바탕 화면에 많은 폴더가 있을 때 원하는 폴더를 찾는 데 어려움을 느낄 때가 있습니다. 하지만 다행히도, 우리는 당신을 가르칠 것입니다 Mac에서 폴더 색상을 변경하는 방법.
Mac의 색 구성표를 사용하면 더 많은 사용자 정의가 가능하고 재미있는 색을 추가하는 데 사용할 수 있으며 폴더를 색으로 구분하여 정리하고 쉽게 볼 수 있도록 하는 훌륭한 솔루션입니다. 쉽게하는 방법은 다음과 같습니다.
내용 : 부품 1. Mac에서 폴더 색상을 변경하는 방법?부품 2. Mac에서 폴더 및 파일을 쉽게 구성하는 방법은 무엇입니까?
부품 1. Mac에서 폴더 색상을 변경하는 방법?
여기서는 Mac에서 폴더 색상을 변경하기 위해 따라야 할 단계에 대해 설명합니다. 아래 단계를 확인하세요.
- Mac에서 폴더 색상을 사용자화하기 위해 가장 먼저 해야 할 일은 다음과 같습니다. 마우스 오른쪽 단추로 클릭 편집하려는 폴더에서 "정보 얻으"옵션.
- "XXX 정보" 정보 페이지에서 폴더 이름 옆에 있는 폴더 아이콘을 클릭하고 Mac의 메뉴 표시줄에서 "편집"를 선택하고 "복사" 옵션을 선택합니다(또는 단순히 명령 + C 키).
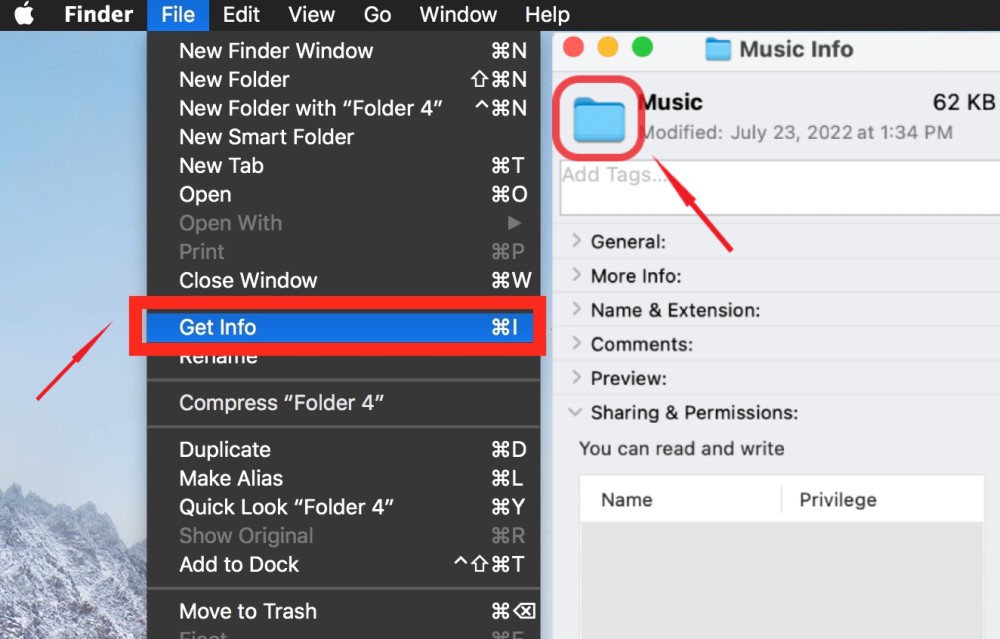
- 열기 시사 Mac 컴퓨터의 앱.
- 메뉴 모음에서 입양 부모로서의 귀하의 적합성을 결정하기 위해 미국 이민국에 > 클립보드에서 새로 만들기 (또는 Command + N 열쇠). 이렇게 하면 새 파일을 만들 수 있습니다.
- Mac에서 폴더 색상을 변경하려면 마크 업(연필 아이콘)을 선택한 다음 색상 조정 도구(프리즘 아이콘).
- 할 수 있는 창이 나타납니다. 특정 색상 선택 채도, 그림자, 온도, 색조, 세피아 등을 원하거나 변경합니다.
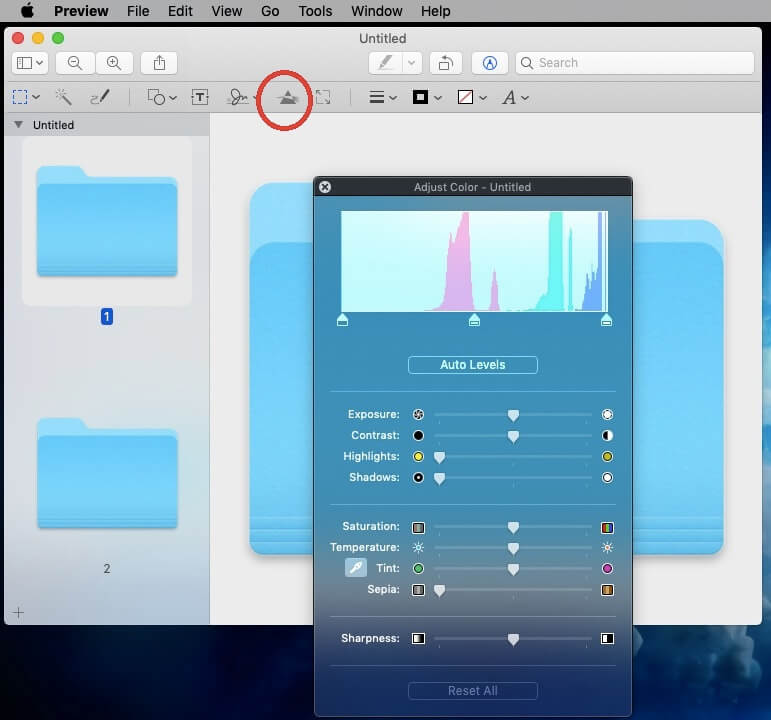
- 미리보기 앱으로 색상을 수정한 후 "색상 조정" 창을 닫습니다.
- 편집 > 모두 선택 > 클릭 편집 > 부 다시 메뉴바 상단에
- "XXX 정보" 폴더 정보 창으로 돌아가서 색상을 변경할 폴더 아이콘을 다시 클릭합니다.
- 편집 바에서 메뉴 선택 파스타 (또는 간단히 누르십시오. 명령 + V 키보드에서) 아이콘이 방금 선택한 색상으로 바뀝니다. 완료한 후 폴더 정보 상자에서 X를 클릭하면 폴더가 해당 색상으로 저장됩니다.
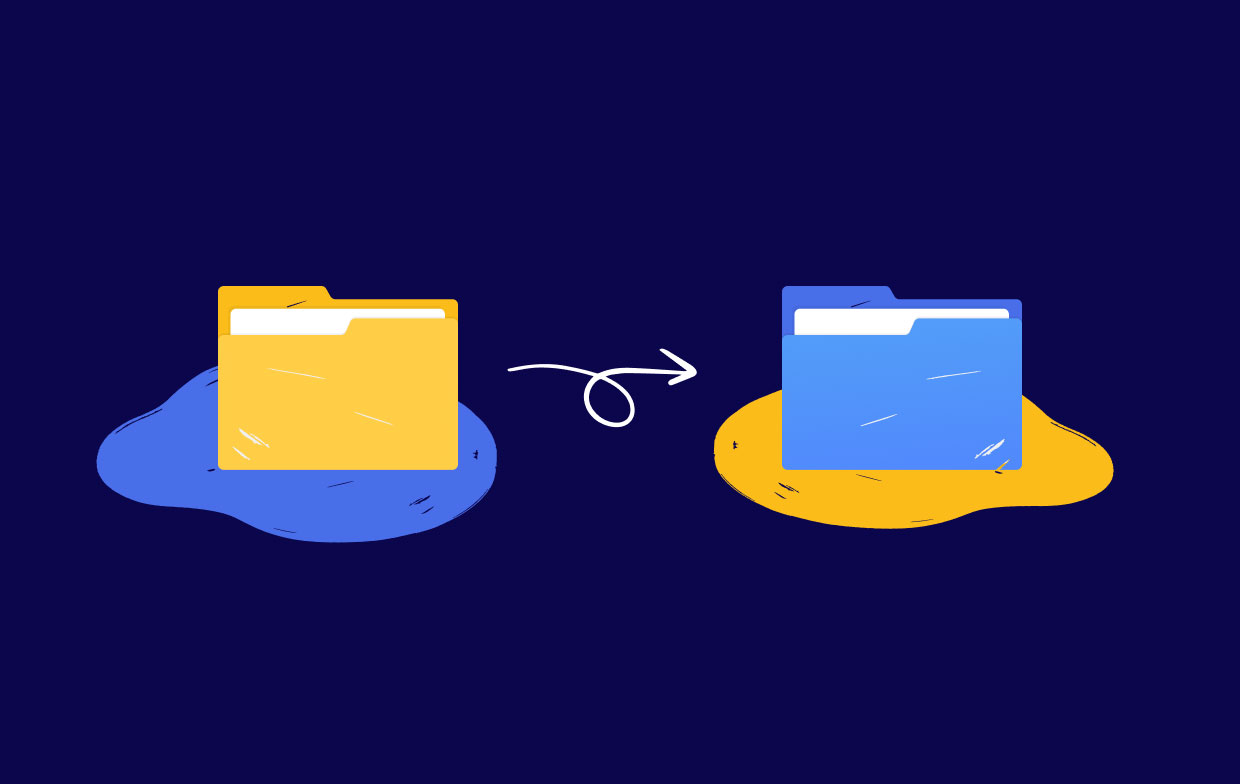
부품 2. Mac에서 폴더 및 파일을 쉽게 구성하는 방법은 무엇입니까?
Mac에서 폴더를 구성하는 방법에는 여러 가지가 있습니다. 그중 하나는 Mac에서 폴더 색상을 변경하는 방법을 구현하는 것입니다. 당신이 할 수 있는 또 다른 일은 당신의 폴더가 올바른 카테고리로 나누어져 있는지 확인하는 것입니다. 또한 이름이 폴더 내용을 나타내는지 확인해야 합니다.
VOUS pouvez의 aussi 사용 일부 Mac 클리너 도구 Mac에서 쓸모없는 폴더나 파일을 찾아 제거하여 공간을 절약할 수 있도록 도와줍니다. PowerMyMac 스캔 속도가 너무 빨라서 몇 초 후에 파일이 표시되기 때문에 최선의 선택이어야 합니다. 지금 아래에서 무료 평가판을 받으세요!

이 문서에서는 다음과 같은 지침을 제공했습니다. Mac에서 폴더 색상을 변경하는 방법. 폴더의 색상 변경과 함께 폴더를 사용자 지정하고 수정하여 Mac에서 파일과 항목을 쉽게 찾을 수 있도록 체계적이고 깔끔한 공간을 만드는 데 도움이 되는 팁도 남깁니다.
Mac 컴퓨터 또는 랩톱에서 폴더 색상을 변경하는 방법에 도움이 되었기를 바랍니다. 즐거운 청취!




마리아나2023-02-26 09:57:30
Não ficou claro como mudar a cor da 파스타 a partir do passo 3 :/