다른 운영 체제와 마찬가지로 macOS는 배치 파일을 동시에 선택할 수 있는 몇 가지 방법을 제공합니다. 대량 항목을 강조 표시하면 다른 작업을 쉽게 삭제, 이동, 복사 또는 실행할 수 있습니다. macOS에서 여러 파일을 빠르게 선택할 수 있습니다. 클릭+드래그.
이 콘텐츠는 기본 기술을 습득하는 데 도움이 됩니다. Mac에서 여러 파일을 선택하는 방법 다양한 애플리케이션에 걸쳐 있습니다. 다중 파일 선택 트릭에 목말라하는 경우 효율성과 생산성 향상을 위해 입증된 솔루션을 결합했습니다. 원하는 경우 여러 중복 파일 선택 삭제하는 방법은 다음 구절에서도 알려드립니다. 함께 뭉친 대용량 파일을 강조 표시하거나 연속 파일 세트를 강조 표시하려는 경우 간단하고 쉽습니다.
내용 : 1부. Mac에서 여러 파일을 선택하는 방법2부. 여러 항목이 포함된 파일 그룹을 정리하는 방법 3부. 다중 선택 배치 파일이 작동하지 않는 문제 수정4 부. 요약
사람들은 또한 읽습니다 :Mac에서 여러 프로그램을 제거하는 방법?Mac에서 파일을 삭제하는 방법
1부. Mac에서 여러 파일을 선택하는 방법
연속 파일 일괄 선택
Finder에서 인접 파일 또는 폴더를 다중 선택하려면:
방법 #1
- '클릭하고
Drag'를 사용하면 일괄 처리 항목을 세 번 강조 표시할 수 있습니다. - 창 내에서 드래그하는 동안 파일을 클릭하고 마우스를 래치하여 선택 필드를 만들고 더 많은 파일을 강조 표시합니다.
방법 #2
- 다음을 호출할 수도 있습니다.
Shift + ClickFinder에서 인접한 항목의 배치를 강조 표시합니다. 가장 중요한 항목을 선택하십시오. 걸쇠에 걸다Shift키를 누른 다음 마지막 파일을 클릭합니다.
둘 사이의 영역에 있는 모든 내용이 강조 표시됩니다. 그러나 이 기술은 특정 분류가 없기 때문에 여유 공간에서 아이콘을 구성하는 데 활용할 수 있는 Finder의 아이콘 보기에서는 작동하지 않습니다. 목록 보기에서 강조 표시하고 파일이 강조 표시된 상태로 유지된다는 점에서 안전한 아이콘 보기로 전환할 수 있습니다.
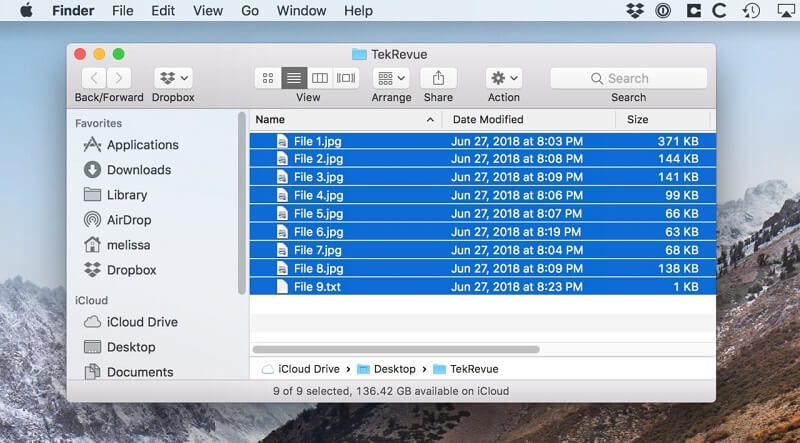
비연속 항목 선택
Finder에서 불연속 항목을 강조 표시하려면:
Command + Click항목에서 한 번에 하나씩 선택 항목을 던지고 싶습니다.- Finder 창을 가로질러 스크롤하고 래칭을 통과할 때 파일을 강조 표시합니다.
Command새 파일을 선택하는 동안 키를 누릅니다. 이것은 Finder 창에서 서로 인접하는 배치 항목을 강조 표시하는 데 유용합니다.
Command + 불필요한 파일을 제거하거나 선택 취소하려면 클릭하십시오. 당신은 또한 사용할 수 있습니다 Command + A 모두 강조 표시하거나Shift + Click 많은 항목 그룹을 일괄 선택한 다음 Command + Click 불필요한 내용을 선택 해제합니다. 또는 편집 Finder 메뉴에서 모두 선택.
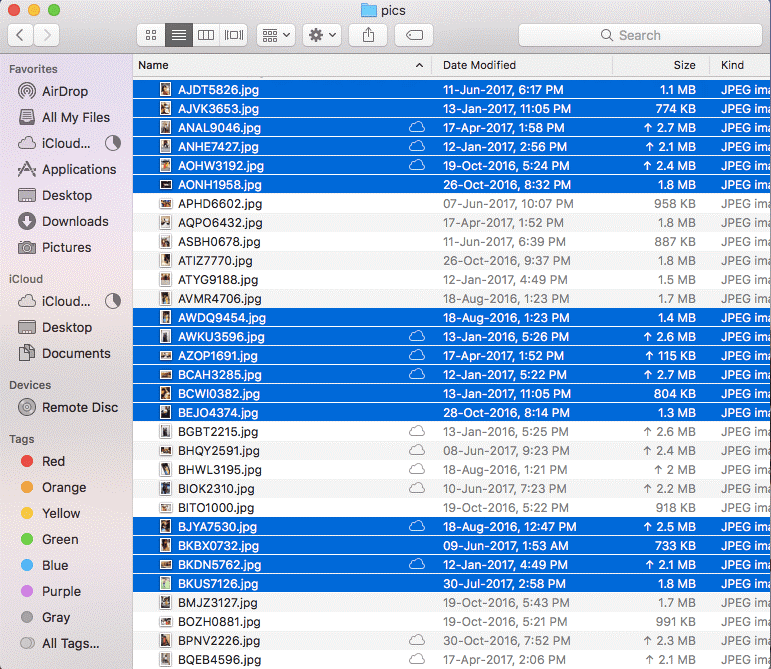
팁: 인접하거나 불연속적인 항목 세트를 강조 표시했으면 Command or Shift 열쇠. 강조 표시된 항목을 클릭하고 끕니다. 강조 표시된 모든 항목이 동시에 이동합니다.
2부. 여러 항목이 포함된 파일 그룹을 정리하는 방법
다중 파일 선택 방법을 함께 연결
전술 한 파일 선택 기술 복잡한 작업을 수월하게 만드는 성공적인 조합을 제공합니다. 또한 선택 항목에서 단일 구성원을 빠르게 추방하고 몇 번의 클릭으로 항목 그룹을 선택 취소하는 등의 작업을 수행할 수 있습니다. Mac에서 여러 파일을 선택하는 방법은 무엇입니까?
1. 인접한 항목의 클러스터를 조정하려면 키를 누른 상태에서 선택한 파일을 클릭합니다. Shift 키를 눌러 선택 항목을 즉시 제거하십시오.
2. 마찬가지로 일부 인접한 항목을 강조 표시합니다. Shift-클릭한 다음 특정 수의 인접하지 않은 항목을 선택 항목에 공급합니다. Command- 걸쇠를 걸고 있는 동안 클릭 Shift 키.
항목 구성
예를 들어 새 폴더를 만들 때 그룹 파일을 빠르게 정렬할 수 있습니다. 통합하려는 모든 구성 요소를 선택하고, Control-딸깍 하는 소리 내용 중 하나를 선택한 다음 새 폴더 선택을 사용하여. 잠긴 파일은 정리할 수 없습니다.
Apple-Pie 주문 배열에 스택 사용
스택은 항목을 깔끔한 클러스터로 배열하는 데 도움이 됩니다. 바탕 화면에. 유형, 날짜 또는 태그별로 스택을 통합할 수 있습니다. 유형별로 정렬하면 모든 콘텐츠가 하나의 스택으로 오프로드됩니다. 추가한 모든 새 파일은 적절한 스택으로 직접 이동하여 모든 것을 자동으로 깔끔하게 유지할 수 있습니다.
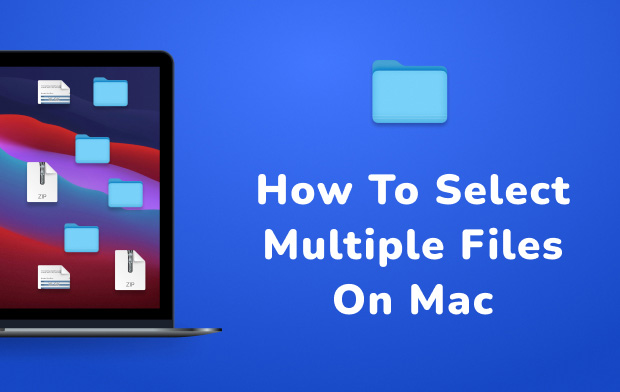
3부. 다중 선택 배치 파일이 작동하지 않는 문제 수정
선택 시 Shift 키가 응답하지 않음
Mac에서 여러 파일을 선택하는 방법은 무엇입니까? 일괄 항목을 선택하려고 하면 Shift 키가 작동하지 않을 수 있습니다. 이후 command 키가 비연속 선택으로 작동하면 문제가 해결되지 않을 수 있습니다.
1. 파일을 클릭한 다음 Command + Shift 마지막에. 그러면 그 사이에 있는 모든 파일이 선택됩니다.
2. 목록 보기로 전환하여 키보드 명령을 사용하고 첫 번째 항목을 클릭한 다음 Shift 마지막 파일을 선택하는 동안
3. 소유권이 주장되지 않은 지점을 클릭합니다. 창에서 모든 파일을 강조 표시할 때까지 커서를 가져갑니다.
식별력 향상
Finder의 기본 색상을 변경하여 내용이나 선택 항목을 다른 구성 요소와 구별하는 것이 좋습니다. 시스템 환경설정을 사용하여 배경색을 개인화하십시오.
실행 시스템 환경 설정를 탭하세요. 일반 영역을 클릭한 다음 옆에 있는 메뉴를 클릭합니다. 강조 색상 미리 결정된 톤 중 하나를 선택하거나 기타.
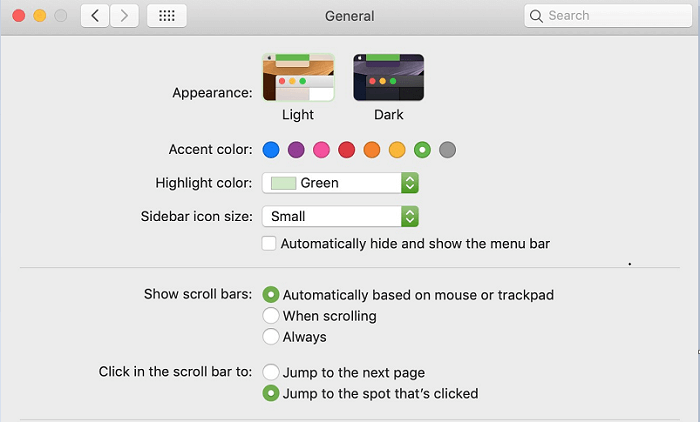
귀하의 곤경을 다루지 않은 경우 Mac 포럼의 일반적인 문제에 대해 자세히 읽어보십시오. Mac 사용자에게는 문제를 게시하고 직접 피드백을 빠르게 받을 수 있는 사전 커뮤니티가 있습니다. Apple 지원 당신을 숲에서 나오게 할 수도 있습니다.
골든 팁: 복제 파인더는 반복 파일에 비드를 그립니다.
The 중복 파인더 by iMyMac PowerMyMac 모조품을 정확하게 제거하기 위해 모조품을 쉽게 정리할 수 있습니다. 소중한 디스크 공간 확보. 비디오, 사진, 문서 및 기타 콘텐츠와 같은 여러 파일은 기가바이트의 디스크 공간을 차지합니다. 고정밀 복제 사냥꾼을 사용하여 Mac의 성능을 높이고 메모리를 검색하십시오.
이 강력한 도구는 폴더를 샅샅이 살펴보고 같은 크기의 항목을 XNUMX으로 만듭니다. 정확한 정밀도를 위해 바이트 대 바이트 분석 접근 방식을 사용합니다. Duplicate Finder는 이름이나 파일 유형에 관계없이 복제 자료를 찾아냅니다.

4 부. 요약
앞서 언급한 해킹으로 Mac에서 여러 파일을 선택하는 방법, 당신은 많은 트릭을 쉽게 해낼 수 있는 기교를 가지고 있습니다. 모든 Mac 사용자는 키보드로 배치 파일을 강조 표시하는 방법에 대한 전문 지식을 연마해야 합니다. Finder에서 연속 또는 비연속 파일을 여러 개 선택할 수 있음을 의미합니다. Shift 및 명령 키에 익숙해지면 게임을 한 단계 더 발전시킬 수 있습니다.
배치 파일을 한 번에 선택하는 방법에 대해 자세히 배웠기를 바랍니다. Mac을 소유하고 다중 선택 단축키를 찾는 네트워크나 친구에게 이 기사를 추천하는 것을 잊지 마십시오.




리미2022-05-14 06:44:09
看了这篇文章才终于弄明白为什么shift不能选连续项目了,官网上德没有写不能适用于大图标视图