Bluetooth 장치는 Mac 컴퓨터에 연결할 수 있습니다. 여기에는 트랙패드, 마우스, 키보드 및 헤드폰이 포함됩니다. 여기에서 우리는 논의 할 것입니다 Mac에 Bluetooth 헤드폰을 연결하는 방법. 따라서 비싼 AirPod를 구입할 필요가 없습니다.
내용 : 부품 1. 설정을 통해 Bluetooth 헤드폰을 Mac에 연결하는 방법은 무엇입니까?부품 2. 메뉴 막대 바로 가기를 사용하여 Bluetooth 헤드폰을 Mac에 연결하는 방법3부. Bluetooth가 연결되지 않는 이유는 무엇입니까? 문제를 해결하는 방법?
부품 1. 설정을 통해 Bluetooth 헤드폰을 Mac에 연결하는 방법은 무엇입니까?
다음은 시스템 환경설정을 사용하여 Bluetooth 헤드폰을 Mac에 연결하는 방법에 대한 단계입니다. 아래의 단계별 지침을 확인하십시오.
- Bluetooth 장치를 켜고 검색 가능하게 만드십시오.
- Mac을 열고 시스템 환경설정으로 이동한 다음 Bluetooth를 선택합니다.
- Bluetooth 시스템 기본 설정의 왼쪽에 있는 "Bluetooth 켜기"를 클릭합니다.
- 근처에 있는 모든 장치는 장치 아래에 표시됩니다. 추가하려는 항목이 표시되지 않으면 항목이 켜져 있고 페어링 모드에 있는지 확인하고 Bluetooth 헤드폰을 Mac에 연결하기 전에 휴대폰이나 다른 장치에서 연결 해제되었는지 확인하십시오.
- 사용하려는 블루투스 헤드폰을 연결합니다.
- 블루투스 헤드폰이 새 것이거나 특정 장치에 처음 연결하는 경우가 아니면 페어링 시 자동으로 연결됩니다. 장치에 연결할 때 수락을 클릭하거나 코드를 입력해야 합니다.
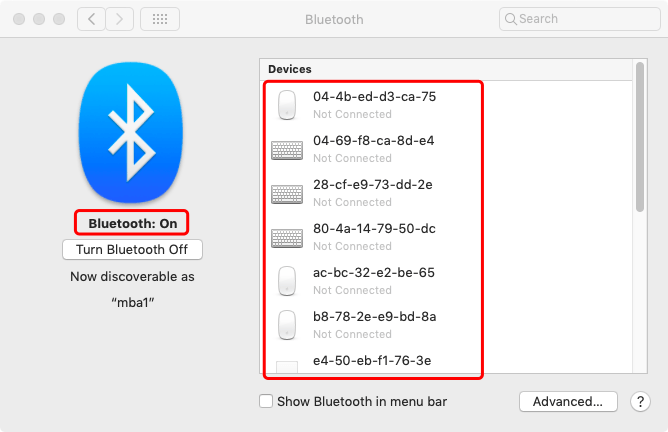
부품 2. 메뉴 막대 바로 가기를 사용하여 Bluetooth 헤드폰을 Mac에 연결하는 방법
다음은 메뉴 모음 바로 가기를 사용하여 Bluetooth 헤드폰을 Mac에 연결하는 방법에 대한 단계입니다. 아래의 단계별 지침을 확인하십시오.
- Bluetooth 아이콘을 클릭하고 표시된 드롭다운 목록에서 페어링할 헤드폰을 찾습니다.
- 표시되는 메뉴에서 "연결"을 선택합니다. 드롭다운 메뉴에 표시된 장치는 Mac의 메뉴 표시줄에서 Bluetooth 설정을 추가하면 더 빠르게 연결할 수 있습니다.
- 블루투스 아이콘이 회색이 되고 검은색 점 XNUMX개가 나타나면 블루투스 헤드폰 연결이 인증된 것입니다. 연결된 장치의 배터리가 부족하면 점은 배터리 부족 아이콘으로 대체되며 드롭다운 메뉴를 클릭해야 합니다.
- 메뉴 표시줄에서 Bluetooth를 켜고 끌 수도 있습니다.

3부. Bluetooth가 연결되지 않는 이유는 무엇입니까? 문제를 해결하는 방법?
다음은 Bluetooth 헤드폰을 Mac에 연결하는 방법을 구현할 수 없는 문제를 해결하기 위해 수행해야 하는 몇 가지 문제 해결 팁입니다.
- 헤드폰과 Mac 컴퓨터가 모두 검색 가능한지 확인하십시오.
- 두 장치가 서로 가까이 있는지 확인하십시오.
- 두 기기가 다른 기기에 연결되어 있지 않은지 확인합니다(연결하려는 Bluetooth 헤드폰 및 Mac이 아님).
- 장치를 잊어버리고 다시 연결하십시오.
- 두 장치를 모두 껐다가 다시 켭니다.
Tip 만약 너라면 Mac에서 Bluetooth를 찾을 수 없습니다, 제공된 링크에서 솔루션을 확인하십시오.

여기에서는 Bluetooth 헤드폰을 Mac에 연결하는 방법에 대해 이야기했습니다. 이러한 기술은 두 가지입니다. 첫 번째는 시스템 환경 설정을 통한 것입니다. 두 번째는 메뉴 모음 바로 가기를 사용하는 것입니다. 이와 같이 Bluetooth 헤드폰이 연결되지 않은 경우 Mac에 연결하는 방법에 대한 팁도 알려 드렸습니다. 즐겁게 들으세요!



