로컬 네트워크를 사용하면 데이터를 공유 폴더에 끌어다 놓기만 하면 고속 연결을 통해 방대한 양의 데이터를 공유할 수 있습니다. 안 Ethernet 네트워크는 가장 빠르고 간단한 연결을 개척합니다.
많은 Mac에는 이더넷 포트가 없지만 USB나 Thunderbolt 포트 또는 둘 다 있습니다. Belkin USB-C to Gigabit Ethernet Adapter 또는 Apple Thunderbolt to Gigabyte Ethernet Adapter를 구입하십시오. 라우터에 연결하려면 이더넷 케이블(CAT 5 케이블 및 RJ-45 케이블이라고도 함)을 사용하십시오.
배우자 이더넷을 Mac에 연결하는 방법 이 기사에서 함께.
내용 : 부품 1. 이더넷을 사용하거나 사용하지 않고 Mac을 인터넷에 연결파트 2. 이더넷 네트워크를 통해 PC와 Mac을 동시에 동기화하는 방법3부. 이더넷 네트워킹의 대안4 부. 마무리
부품 1. 이더넷을 사용하거나 사용하지 않고 Mac을 인터넷에 연결
Mac을 유선 이더넷 인터넷 연결에 연결하기
이더넷을 Mac에 연결하는 방법은 무엇입니까? 이더넷이 자동으로 Mac에 연결됩니까?
앞에서 언급했듯이 일부 이전 버전의 Mac에는 이더넷 포트가 통합되어 있지만 새로운 모델에는 Thunderbolt-to-Ethernet 및 USB-to-Ethernet 어댑터가 필요합니다. 이더넷 케이블을 랩톱에 연결한 후 다른 팁을 모뎀이나 라우터에 페어링합니다. 대부분의 경우 자동으로 연결됩니다. 그렇지 않으면 다음 단계를 따르십시오.
- Apple 메뉴를 클릭하고 선택하십시오. 시스템 환경설정> 네트워크.
- 선택 이더넷 연결 왼쪽 메뉴의 옵션에서 페어링된 어댑터에서 파생된 이름을 가질 수 있음을 기억하십시오.
- 탭 구성 IPv4 프롬프트 메뉴를 클릭하고 ISP가 제안한 구성 유형을 선택합니다.
- 고급으로 이동하여 DNS를 클릭합니다. 다음, DNS 서버 추가 + 버튼으로. ISP의 DNS 서버에 대한 IP 주소를 입력합니다.
- 를 클릭하십시오 신청 구성을 활성화합니다.
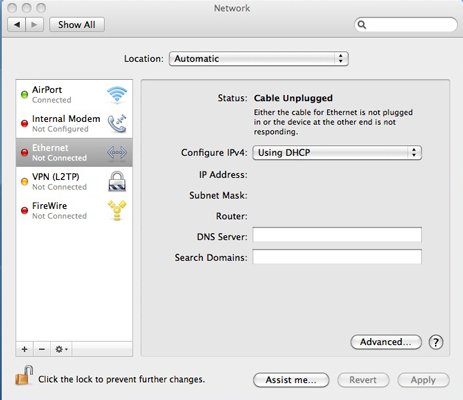
이더넷 포트 없이 유선 연결하는 방법
향상된 신뢰성, 안정성 및 일관성을 위해 라우터 없이 연결을 설정할 수 있습니다. Wi-Fi 및 이더넷 유무에 관계없이 번개처럼 실행됩니다.
- 연결 애플 이더넷 어댑터 USB 또는 Thunderbolt 포트를 통해.
- 다음으로 이더넷 케이블을 인터넷 연결 부분에 소스로 놓고 다른 쪽에는 Mac 이더넷 어댑터를 놓습니다.
- 이제 Apple 메뉴로 이동하여 시스템 환경 설정.
- 시스템 환경 설정에서 네트워크를 누르십시오.
- "라는 메시지가 나타납니다.새 인터페이스 감지됨". 확인을 클릭합니다.
- 적용을 클릭하여 이 설정을 명령하고 네트워크 연결을 기억하십시오.
- 네트워크 보안을 강화하려면 다음을 클릭하십시오. Thunderbolt 이더넷 인터페이스> 고급.
- 이제 자동 또는 수동 연결, 속도 및 다양한 기타 매개변수와 같은 다양한 설정을 수정할 수 있습니다.
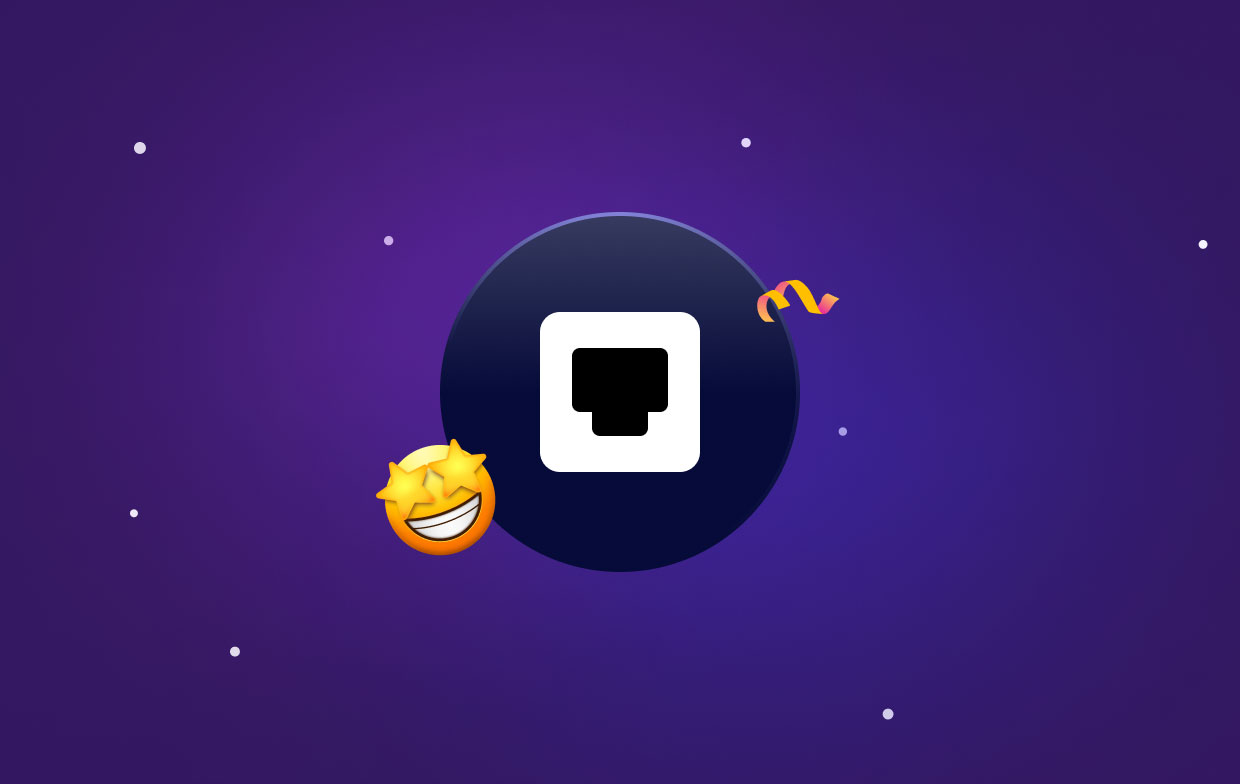
파트 2. 이더넷 네트워크를 통해 PC와 Mac을 동시에 동기화하는 방법
이더넷을 Mac에 연결하여 PC와 Mac을 동시에 동기화하는 방법을 배우기 전에 이더넷에 대해 알아야 할 사항이 있습니다. 이더넷 네트워크를 사용하면 라우터 없이 Mac과 PC를 빠르고 간단하게 연결할 수 있습니다. 고속 연결은 10Gbps에 도달할 수 있습니다. 플랫폼의 운영 체제는 이더넷을 통한 전송을 허용하며 상표가 있는 시스템과의 페어링에 제한이 없습니다.
- 이더넷 케이블의 한쪽 끝을 PC에 연결하고 다른 쪽 끝을 Mac에 연결합니다. 두 머신을 켭니다.
- 커서를 Windows 시작 메뉴의 오른쪽 상단 모서리로 이동하고 커서를 아래쪽으로 이동한 다음 "설정"을 클릭합니다. 컴퓨터에 삽입된 케이블을 모방한 "네트워크" 기호를 클릭합니다.
- 이더넷 네트워크를 마우스 오른쪽 버튼으로 클릭하고 "공유 켜기"를 누른 다음 "예, 공유를 켜고 장치에 연결합니다".
- 시작 화면의 배경을 마우스 오른쪽 버튼으로 클릭하여 작업 표시줄을 표시하고 "모든 앱"을 누르십시오. "컴퓨터"를 마우스 오른쪽 버튼으로 클릭하고 “속성”을 선택하십시오 드롭다운 메뉴에서. Mac에서 PC를 페어링할 때 참조할 수 있도록 작업 그룹 제목과 컴퓨터 이름을 적어 두십시오.
- 안녕하세요, Mac Dock의 "Finder" 아이콘입니다. Finder 창에서 "이동", "서버에 연결” 및 “찾아보기”. 사용 가능한 연결에서 PC의 제목을 선택하고 "다음으로 연결"을 누르십시오. 메시지가 표시되면 작업 그룹 제목, 암호 및 사용자 이름을 입력합니다.
- '내 키체인에 이 비밀번호 기억하기” 나중에 문제 없는 연결을 위해.
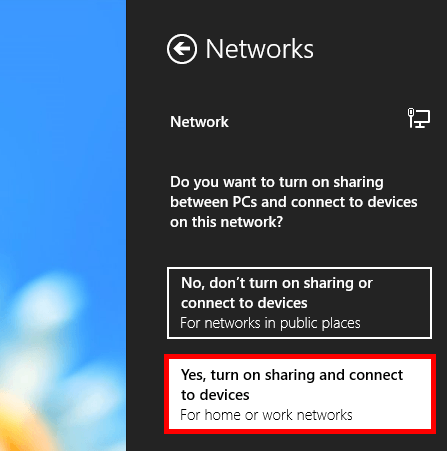
Tip:
Windows 파일 탐색기에서 공유 탭을 호출하여 동기화된 컴퓨터 간에 파일 또는 폴더를 교환합니다. 보낼 파일 또는 폴더를 선택하고 "공유 대상" 영역 아래의 작업 그룹 이름과 함께 "공유" 탭을 누르십시오.
3부. 이더넷 네트워킹의 대안
이제 이더넷을 Mac에 연결하는 방법을 알았으므로 이더넷의 몇 가지 대안을 보여드리겠습니다.과다한 Wi-Fi 네트워크가 하나의 스펙트럼을 놓고 경쟁할 때 네트워크를 통한 대량 스트리밍은 위험한 모험입니다. Mac 세계에서 이더넷 네트워킹은 과거의 일처럼 들립니다. 고급 기술을 사용하여 원활하게 상호 연결할 수 있습니다.
전력선/MoCA 어댑터
전력선 또는 MoCA 어댑터는 OFDM을 사용하여 데이터를 전송합니다. Wi-Fi 네트워크와 같은 신호를 라우팅하거나 변조합니다. 소음 및 중단과 같은 문제를 해결합니다. 일부는 여러 대의 컴퓨터가 상호 연결되어 더 나은 유연성을 제공합니다.
둘 다 Wi-Fi 네트워크보다 빠르고 기존 이더넷 케이블 연결보다 훨씬 간단하게 설정할 수 있습니다.

폴레
PoLRE(Power over Long Reach Ethernet)는 안정적인 Wi-Fi 신호를 수신하기 위해 라우터에서 멀리 떨어진 장치에 대한 데이터 전송 경로를 만드는 쉽고 효율적인 대안을 제공합니다. PoLRE는 전화 설계 비차폐 얽힌 쌍 배선을 사용하여 현재 인프라로 가정에서 데이터 신호를 전송합니다.
맥 팁: 이더넷 연결 속도를 높이는 방법
귀하의 인터넷 상태는 깨끗할 수 있지만 폭행당한 Mac은 성능 저하를 유발합니다.
고맙게도 Mac의 성능을 한 단계 더 높일 수 있는 독점 앱이 있습니다.
iMyMac PowerMyMac 추적과 함께 정크 또는 원치 않는 응용 프로그램을 식별하도록 미세 조정된 RAW 및 지능형 알고리즘과 함께 제공됩니다. 시스템 또는 사진 정크, 메일 첨부 파일, iTunes 클러터 및 기타 디지털 파편과 같은 모든 범인을 제거합니다. Mac에서 제거 가능한 공간 제거. 게다가 도움이 된다 Mac에서 인터넷 속도 향상 강력한 기능을 제공합니다. Mac을 최적화하여 가속되는지 확인하십시오. PowerMyMac은 Mac을 놀라운 속도로 복원하는 다양한 도구를 통합합니다.
4 부. 마무리
컴퓨터를 유선 또는 무선 라우터에 연결하는 것은 이 방법 안내의 엄격한 설명에 표시된 것처럼 쉬운 일입니다. 이전 Mac 버전에는 이더넷 포트가 통합되어 있지만 대부분 Thunderbolt 또는 USB-to-Ethernet 어댑터를 사용합니다. 모든 설정을 마치면 자동으로 온라인에 접속해야 합니다.
이 기사에서는 이더넷을 Mac에 연결하는 방법을 설명했습니다. 불안정하거나 느린 연결과 씨름하지 마십시오. 귀하의 온라인 경험을 보다 빠르고 안정적이며 안전하게 만들기 위해 아래에 질문을 하십시오.




페데리코 카셀라2020-06-19 20:28:29
Hola, tengo una pregunta. Antes de leer este post hice lo que explican en "Parte 1" con un dispositivo adaptador Ethernet-USB para mi Mac. logré conectarme 없음. Sin saberlo, borré el link de la conxión automática que se había formado cuando conecté el USB a la Mac. Ahora cuando vuelvo a conectar el USB la Mac no lo reconoce. 해결 방법이 있습니까? 무차스 그라시아스
아이맥2020-06-20 02:59:50
Hola En el conocido foro Quora, hicimos preguntas que ha encontrado, y algunos profesionales han dado soluciones, Consulte el enlace: https://www.quora.com/Unconsciously-I-deleted-the-link-that-was-automatically- connected-when-I-connected-the-USB-to-the-Mac-Now-when-I-reconnect-the-USB-the-Mac-cannot-recognize-it-What-should-I-do