Apple에는 사용할 수 있는 많은 기능이 있으며 AirDrop을 사용해보지 않았다면 거대 기술 기업의 좋은 기능을 놓치고 있는 것입니다. 여기, 우리는 당신을 가르칠 것입니다 Mac에서 AirDrop을 켜는 방법.
AirDrop은 Mac 간에 문서, 비디오 및 사진을 전송(또는 수신)하는 데 사용됩니다. 또는 iPhone 또는 iPad와 Mac 간에 송수신하는 데 사용할 수 있습니다. 또한 Apple의 한 장치에서 다른 장치로 대용량 파일을 효율적으로 전송하거나 보내는 데 탁월한 방법입니다.
AirDrop은 Bluetooth를 통해 작동하므로 수신 장치와 송신 장치 모두 Bluetooth가 있어야 하며 켜져 있어야 합니다. 그러나 AirDrop은 단거리에서만 사용할 수 있습니다. 다음은 Mac에서 AirDrop을 켜고 활용하는 방법에 대해 배워야 할 모든 것입니다.
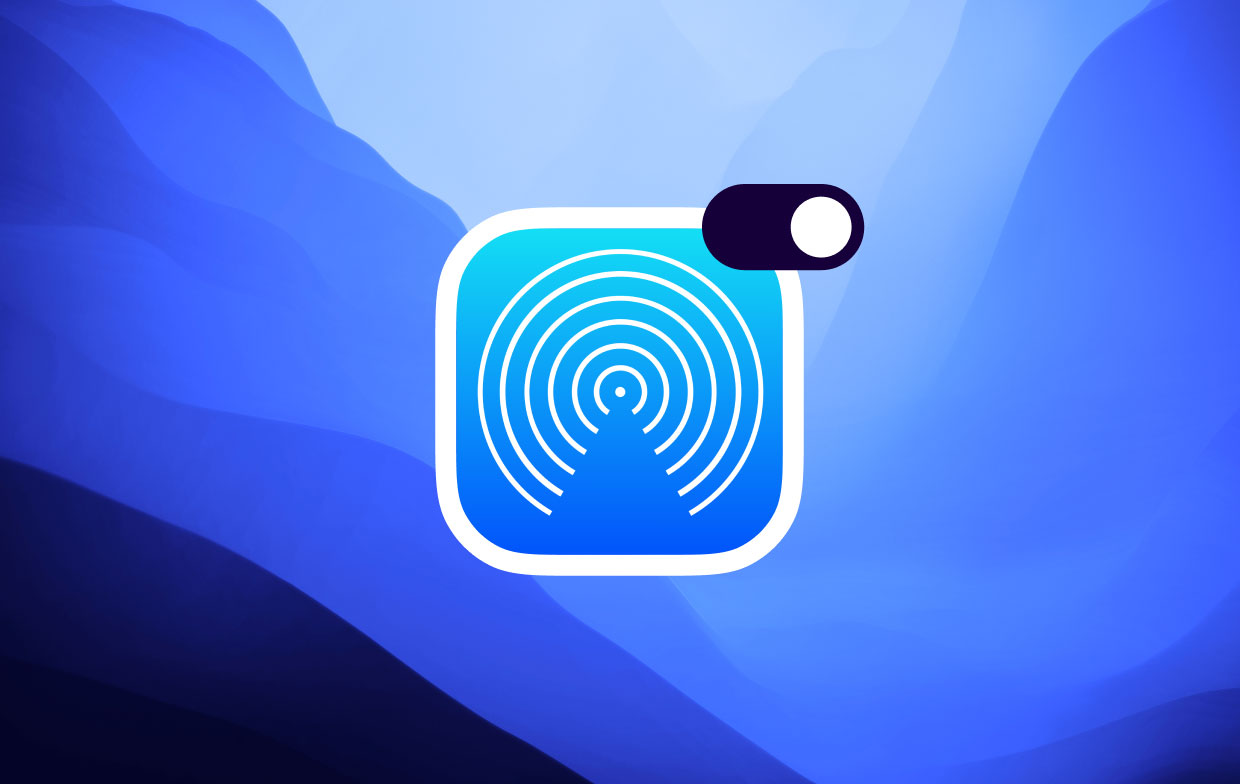
내용 : 부품 1. Finder를 사용하여 Mac에서 AirDrop을 켜는 방법파트 2. Mac의 AirDrop으로 파일을 공유하는 방법부품 3. Excel, Word 또는 Powerpoint 파일을 AirDrop하는 방법부품 4. 자신의 Mac에서 AirDrop을 사용하여 파일을 즉시 수신하는 방법
부품 1. Finder를 사용하여 Mac에서 AirDrop을 켜는 방법
Mac에서 Airdrop이 작동하지 않는 이유는 무엇입니까? 먼저 블루투스가 켜져 있는지 확인해야 합니다. Finder 창에서 AirDrop을 활용하면 여러 파일을 빠르게 공유하고 검색을 위해 AirDrop의 기능을 조정하는 데 큰 도움이 됩니다.
- 화면 상단에 있는 메뉴 표시줄을 찾아 Finder를 열고 선택합니다. 이동 > 에어드랍. 이것은 Mac에서 AirDrop을 켜는 방법의 시작입니다.
- 인터페이스 하단에서 모든 장치에서 자신을 발견할 수 있는 옵션을 클릭합니다. 당신은 선택할 수 있습니다 누구나 or 연락 전용. 그런 다음 AirDrop 파인더 창이 열립니다. 파일을 공유하기 위해 후자의 두 가지 옵션이 있으므로 적절한 옵션을 선택하십시오.
- 주변의 다양한 장치를 기다립니다. 그들은 잠시 동안 나타날 것입니다.
- AirDrop 창에서 즉시 파일을 공유하려면, 파일을 드래그 당신은 보내고 공유하고 싶습니다. 언제든지 AirDrop을 쉽게 사용하기 위해 Finder 내 즐겨찾기에 AirDrop을 보관할 수 있습니다.

파트 2. Mac의 AirDrop으로 파일을 공유하는 방법
몇 번의 클릭만으로 자신의 Mac에서 파일, 비디오 또는 사진을 AirDrop하세요. 아래에서 Mac에서 Airdrop을 켜고 파일을 공유하는 방법을 알아보세요.
- 파일 창 상단에서 공유 아이콘 찾기. 상자 안의 위쪽 화살표처럼 보입니다. 이 아이콘을 클릭합니다.
- 공유 메뉴가 드롭다운됩니다. 그 후 선택 공중 투하. 기본 공유 옵션 중 하나는 AirDrop이어야 합니다.
- 공유할 수 있는 주변 장치를 표시하는 새로운 창이 나타납니다. 때때로 AirDrop은 주변 장치를 찾는 데 시간이 걸립니다. 또한 iPhone 또는 Mac에서 에어드롭이 작동하지 않는 경우, 블루투스가 활성화되어 있는지 확인. 수신 장치가 여전히 표시되지 않는 경우.
- 그런 다음 파일을 보내려는 특정 장치를 클릭하십시오.
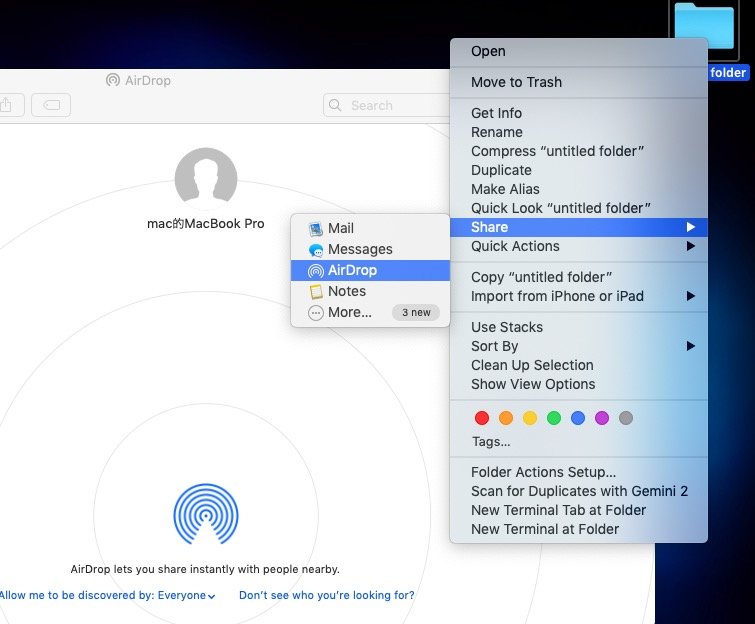
부품 3. Excel, Word 또는 Powerpoint 파일을 AirDrop하는 방법
이제 Mac에서 Airdrop을 켜는 방법을 알았으므로 아래에서 Mac에서 Excel, Word 또는 PowerPoint를 airdrop하는 방법을 알아보세요.
- Powerpoint, Excel 또는 Word 창의 오른쪽 상단 모서리에 있습니다. "공유" 버튼을 누릅니다.
- 여러 공유 옵션이 표시됩니다. 그런 다음 "옵션을 클릭하십시오.사본 보내기".
- 공유 아이콘을 클릭하고 메뉴에서 AirDrop을 선택합니다. 공유 아이콘 > AirDrop을 클릭합니다.
- 주변 장치와 특정 파일을 공유하기 위해 새 창이 나타납니다.
- 파일을 AirDrop하려는 특정 장치를 클릭하면 즉시 전송됩니다.
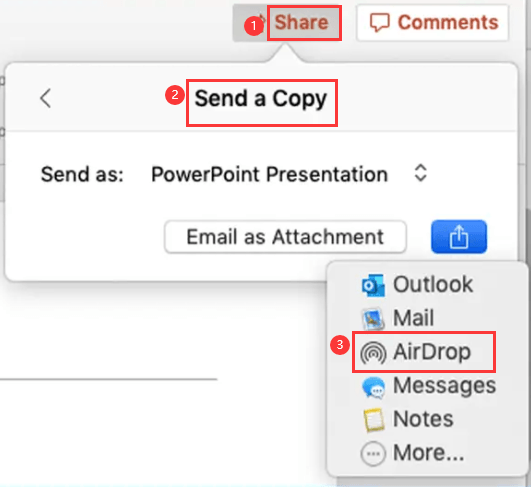
부품 4. 자신의 Mac에서 AirDrop을 사용하여 파일을 즉시 수신하는 방법
iPhone에서 Mac으로 비디오를 어떻게 이동합니까? iPad(또는 iPhone)에 있는 다양한 유형의 파일을 Mac의 파일로 쉽게 AirDrop할 수 있습니다. 누군가 특정 파일을 공유하거나 보내면 수락 여부를 알려줍니다. 나중에 다운로드 폴더에 나타납니다.
이 기사에서는 Mac에서 AirDrop을 켜는 방법에 대한 다양한 지침을 제공했습니다. 파일 내에서 파일을 공유하는 방법 및 AirDrop을 통해 파일을 받는 방법과 함께. Apple만이 할 수 있는 최고의 기능 중 하나를 사용하는 방법에 도움이 되었기를 바랍니다.

또한 Mac을 청소하는 데 문제가 있는 경우 다음을 사용하는 것이 좋습니다. iMyMac PowerMyMac 똑똑하게 Mac 정리하기 몇 번의 클릭만으로 다양한 유형의 정크 파일을 사용할 수 있습니다. 그것은이다 Mac을 위한 최고의 청소 도구. 지금 무료 평가판을 사용해보십시오!



