Mac에는 자동 밝기 기능이 내장되어있어 주변 광과 함께 디스플레이와 키보드의 광도를 미세 조정할 수 있습니다. 그러나이 간헐적 인 밝기로 인해 방해가되면 분노로 날아갈 수 있기 때문에 양날의 칼입니다. 이렇게하면 주변이 더 밝거나 어두워지면 화면이 더 밝아집니다.
자동 밝기 기능을 완전히 해제하여이 장애물을 수동으로 극복 할 수 있습니다. Mac의 강도 단축 키를 사용하면 Apple에서 제조 한 외부 디스플레이의 밝기를 조정할 수 있습니다. 따라서 밝기를 변경하는 키가 있습니다. 방법 회전 Mac에서 자동 밝기 끄기 Apple 키보드로 구성되었습니다.
아래로 스크롤하여 자동 밝기 센서를 완전히 비활성화하는 방법을 찾으십시오.
내용 : 1부. Mac에서 자동 밝기를 끄는 방법에 대한 솔루션2부. 외부 디스플레이 및 어둡게 밝기 조정3 부분. 결론적으로
1부. Mac에서 자동 밝기를 끄는 방법에 대한 솔루션
솔루션 1. 주변광에 따라 자동으로 밝기 조정
광 센서가 사전 설치된 Mac은 근접한 광량을 감지하여 자동으로 디스플레이의 밝기 강도를 설정할 수 있습니다. 이 옵션으로 :
- We Buy Orders 신청서를 클릭하세요. 시스템 환경 설정 Apple 메뉴를 통해 "모니터"를 선택하십시오.
- 자동으로 밝기 조정을 활성화하면 Mac은 주변 광 센서를 사용하여 밝기를 자동으로 구성합니다.
- 이 옵션을 얻지 못하면 Mac에 이러한 센서가 없습니다. "자동 밝기 조정"옵션을 끄면 배터리 전원으로 실행 중일 때 컴퓨터가 여전히 화면을 어둡게합니다.배터리 전원이 켜진 상태에서 디스플레이를 약간 흐리게"기능이 활성화되었습니다.
- 자동 밝기 옵션을 활성화해도 수동으로 밝기를 제어 할 때 손이 묶이지 않습니다. 여전히 광도를 제어 할 수 있습니다.
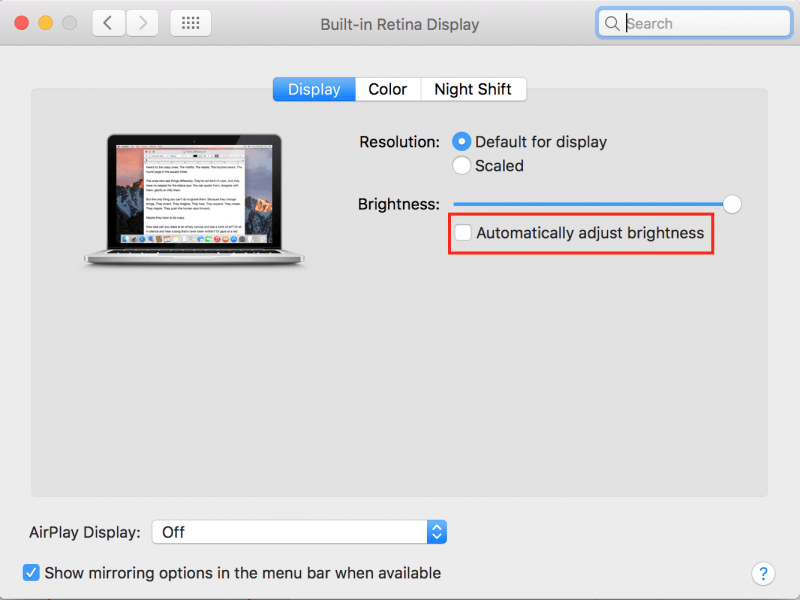
솔루션 2. 수동 모드를 사용하여 macOS에서 자동 밝기 비활성화
- 화면 왼쪽 상단의 Apple 메뉴를 클릭하고 시스템 환경 설정을 선택하십시오.
- 디스플레이 패널을 선택하십시오.
- 에서 디스플레이 탭을 해제하고 자동적으로 맞추다 명도. 산발적 어둡게 또는 밝게 중지합니다.
- 이 설정을 수동으로 조정하려면 밝기 슬라이더를 사용하여 시스템 환경 설정> 디스플레이> 디스플레이 패널로 이동하거나 올바른 기능 키 또는 키보드의 Touch Bar를 사용하십시오.
솔루션 3. Mac 키보드 사용
- MacBook에서 키보드의 왼쪽 상단을보십시오.
- F1과 F2 각각에 밝기를 줄이거 나 늘리십시오. 태양 모양의 아이콘이있는 F14 및 F15 버튼 키도이 명령을 실행합니다.
- 키를 누르고 있으면 밝기 강도가 감소하거나 증가합니다.
- 특수 동작 버튼이 아닌 표준 F 키로 작동하도록 설정된 키의 경우 Fn 키를 누른 상태에서 키를 누릅니다.
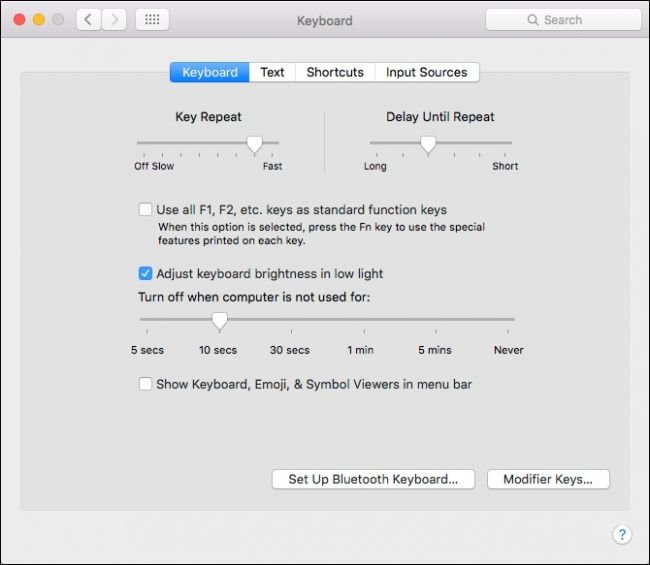
2부. 외부 디스플레이 및 어둡게 밝기 조정
방법 1. 타사 외부 디스플레이에서 수동으로 밝기 조정
Apple에서 제조 한 외부 디스플레이를 가지고 있다면 “밝기”슬라이더 키보드의 버튼으로 디스플레이의 밝기 레벨을 제어하기 위해 시스템 환경 설정 페이지에가 나타날 수 있습니다. 그러나이 키는 작동하지 않으며 "표면 타입Apple 이외의 외부 디스플레이가있는 경우 시스템 환경 설정 창의”슬라이더.
타사 디스플레이의 경우 디스플레이에서 조명을 재구성해야합니다. 화면 자체에서 터치 가능한 버튼을 확인하십시오. 종종 전원 버튼 근처에 있습니다. 지정된 밝기의 위 / 아래 버튼을 찾거나 옵션 목록을 누르고 화면 메뉴에서이 기능을 추적해야 할 수도 있습니다.
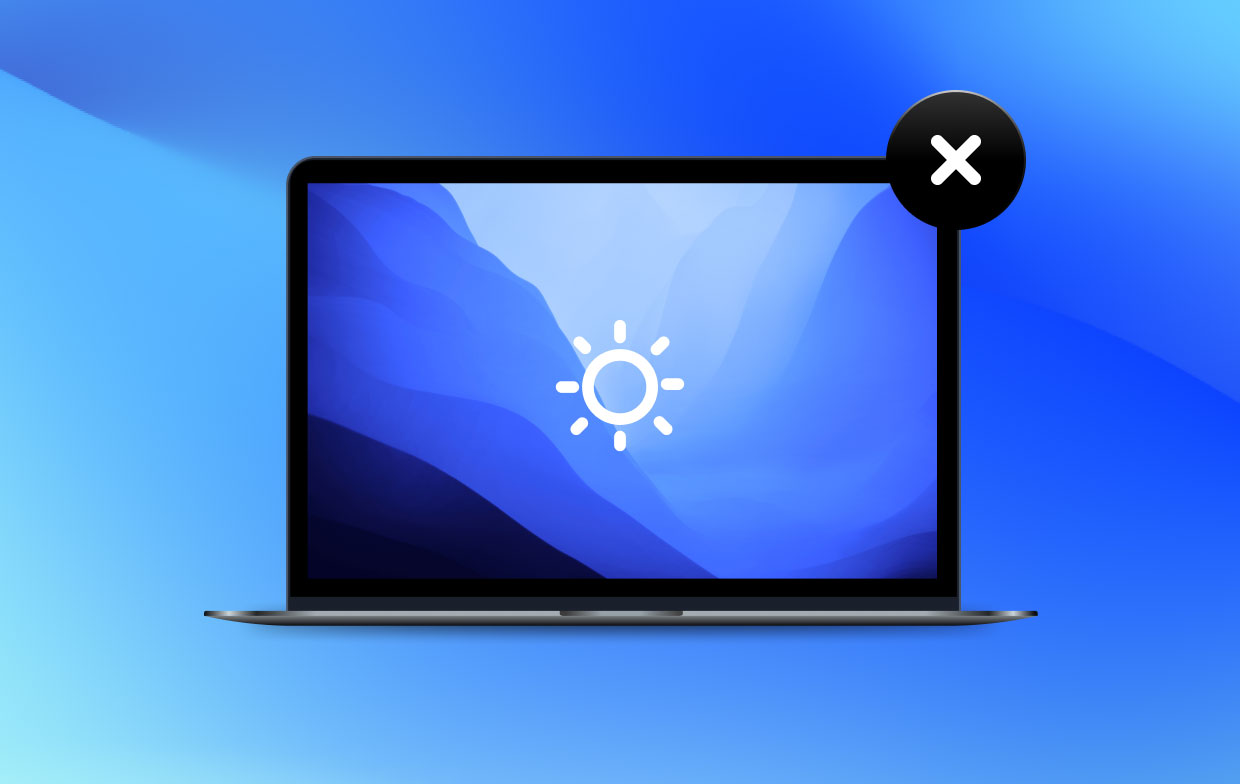
방법 2. 자동으로 디스플레이를 어둡게 하고 배터리로 실행하는 동안
MacBook은 배터리로 전원을 공급할 때 자동으로 디스플레이 광도를 조정합니다. 배터리를 사용하는 동안에는 화면이 어두워지고 연결하면 더 밝게 빛납니다. MacBook의 배터리 수명을 연장시키는 데 중요한 역할을합니다.
이 옵션을 활성화 또는 비활성화하려면 시스템 환경 설정 창을 시작하고 “에너지 절약기” 상. 배터리 탭에서“배터리 전원이 켜진 상태에서 디스플레이를 약간 흐리게 표시”체크 상자를 활성화하여 배터리 전원이 켜졌을 때 Mac의 디스플레이가 어두워 지거나, Mac이 화면을 자동으로 어둡게하는 것을 차단하려면 선택 해제하십시오. 옵션을 선택 해제하면 배터리 전원이 더 빨리 소모됩니다.
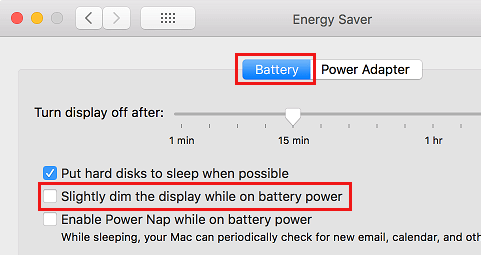
방법 3. 화면의 이미지 크기 변경
Mac에는 기본 해상도 크기의 표준 디스플레이가 있습니다. 스테이플 해상도에서 스케일 해상도로 변경하여 디스플레이의 이미지 크기를 늘리거나 줄일 수 있습니다. 시스템 환경 설정의 모니터 패널에서 스케일 해상도를 선택할 수 있습니다.
크기가 조정 된 해상도로 마이그레이션하면 화면의 내용이 더 커져서 눈에 잘 띄게됩니다. 스케일 해상도는 기본적으로 디스플레이의 선명도가 부족합니다.
일부 해상도에서는 화면 양쪽에 어두운 띠가 나타납니다. 밴드에 액세스하지 않으려면 확장 된 해상도 버전을 선택하여 이미지를 전체 화면으로 펼치고 밴드를 제거 할 수 있습니다.
그냥 이동 Apple> 시스템 환경 설정 메뉴 표시 줄에서. 시스템 환경 설정의 모니터 창을 시작하십시오. 디스플레이 상태 메뉴를 사용하여 디스플레이 설정을 모니터링하려면 "메뉴 막대에 디스플레이 표시".
맥 팁* PowerMyMac 혁신적인 기술 시너지 효과로 컴퓨터 유지 관리 툴킷을 혁신합니다. 그것은에 개발 더 많은 저장 공간을 위해 Mac 정리핵심 프로세스를 최적화하고 메모리 부족을 검색합니다. Avant-garde 알고리즘으로 설계된 멀티 툴로 나쁜 컨텐츠를 제거하고 특정 유형의 파일을 스캔하며 CPU 또는 메모리 상태와 같은 통계를 수집합니다.
머리카락 분할 정확도로 스캔하는 동안 전문가 수준의 결과로 가슴에서 디지털 슬러지를 제거합니다. 시스템 레지스트리에 숨어있는 정크와 씨름 할 필요가 없습니다. PowerMyMac을 사용해보십시오. 시스템 저장소 정리 기계에 충분한 주스를주세요.
3 부분. 결론적으로
Mac 통합 주변 광 감지 시스템 스피커 그릴 아래 사용 가능한 조명에 맞춰 화면 밝기를 자동으로 조정합니다. Mac에 익숙해지면보기 쉽게 읽을 수 있도록 모니터를 재구성 할 수 있습니다.
새로운 Mac의 경우 밝기 아이콘이 표시된 F1 및 F2 키를 사용하십시오. 화면 밝기를 조정. 그러나 산발적 인 깜박임이 작업 흐름을 방해 할 수 있습니다. 따라서 자동 밝기를 해제해야 할 수도 있습니다.
어떤 Mac을 사용하든, 우리가 다루지 않은 밝기 문제가 발생하여 문의하십시오.




Max2023-05-30 22:04:05
단순히 사실이 아닙니다. 자동 희미한 상자를 선택 취소했습니다. Mac은 여전히 어두워집니다. 나는 누군가가 분명히 거짓인 맥의 하나의 "솔루션"을 다시 해싱하는 대신에 이것에 대한 진정한 수정을 해주기를 바랍니다.
빔 F. 아벤하우스2023-04-09 13:52:13
괴로워. Ik kwam hier terecht op zoek naar de oplossing voor het volgende: automatisch holderheid aan passen staat uit, True Tone staat uit, maar wanneer de iMac (2021) in slaapstand gaat en weer ontwaakt, staat de holderheid op 100%. Ik krijg het er niet uit. Opnieuw opstarten, laatste 업데이트 draaien, niets helpt. 제안?