누구나 Mac에서 스크린샷 찍기. 스크린샷이 발명된 이후로 우리는 원할 때마다 사진을 찍을 수 있는 방법에 매료되었습니다. 휴대폰, 브라우저 또는 애플리케이션에서 사진을 가져올 수 있도록 스크린샷 도구를 사용합니다. 이와 같이 "라는 문제가 발생하는 경우가 있습니다.Mac에서 스크린 샷이 작동하지 않음"가 발생합니다. 예를 들어, 때때로 Mac 스크린샷이 데스크탑에 저장되지 않습니다. 이러한 경우 문제는 직면하기가 매우 성가실 수 있습니다.
따라서 Mac에서 스크린샷이 작동하지 않는 문제에 대해 논의하겠습니다. 예를 들어 응답하지 않기 때문에 응용 프로그램 "스크린샷"을 열 수 없는 문제를 해결할 것입니다. 문제와 관련된 모든 문제는 여기에서 논의됩니다. 이제 스크린샷 도구 수정을 시작하겠습니다!
내용 : 1부. 내 스크린샷이 Mac에서 작동하지 않는 이유는 무엇입니까?부품 2. Mac에서 작동하지 않는 스크린샷을 수정하는 방법?부품 3. Mac에서 지저분한 스크린샷을 관리하는 방법?파트 4. 요약하기
1부. 내 스크린샷이 Mac에서 작동하지 않는 이유는 무엇입니까?
Mac에서 스크린샷이 작동하지 않는 문제를 해결하기 전에 실제 도구가 컴퓨터에서 작동하지 않는 이유에 대해 이야기해 봅시다. 우선, 오랫동안 컴퓨터를 실행했기 때문일 수 있습니다. 이 경우 'Mac에서 스크린샷이 작동하지 않음' 문제가 발생합니다. 또한 키보드의 단축키 설정이 변경되었을 수도 있습니다.
또는 전원이 꺼졌을 수도 있습니다. 만약에 COMMAND SHIFT + 4 작동하지 않는 경우(Mac) 컴퓨터의 실제 바로 가기에 문제가 있을 수 있습니다. 이전에 사용한 키보드 단축키가 다른 작업에 재할당되었을 수 있으므로 Mac에서 스크린샷이 작동하지 않는 것이 문제입니다.
또 다른 문제는 NVRAM(Non-Volatile Random Access Memory)을 실제로 재설정해야 한다는 것입니다. 이로 인해 키보드 단축키 또는 Mac의 실제 스크린샷 도구에 문제가 발생할 수 있습니다. 또 다른 문제는 스크린샷이 실제 위치라고 생각하는 위치가 아닌 다른 위치에 저장될 수 있다는 것입니다. 또한 스크린샷은 데스크톱이나 Mac의 다른 폴더 대신 Dropbox에 저장할 수 있습니다.
이것은 Mac에서 스크린샷을 활성화하는 방법에 문제가 있는 이유 중 일부에 불과합니다. 여기서 설명한 문제는 빙산의 일각에 불과합니다. 당신이 직면하고있는 문제에 대한 많은 원인이 있습니다.
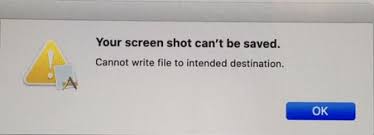
부품 2. Mac에서 작동하지 않는 스크린샷을 수정하는 방법?
Mac에서 스크린샷이 작동하지 않는 것과 관련된 많은 문제가 있습니다. 예를 들어 Mac에서 스크린샷을 열 수 없는 경우가 있습니다. 다른 경우에는 Mac의 스크린샷이 사라지지 않습니다. 이러한 문제는 매우 성가실 수 있습니다. 이것이 바로 이 섹션에서 수정하는 이유입니다.
솔루션 01. 키보드 단축키 관리
Mac에서 스크린샷이 작동하지 않는 문제를 해결하기 위해 확인해야 하는 첫 번째 해결 방법은 바로 가기 키입니다. Mac을 사용하는 과정에서 키보드 단축키가 실제로 재설정되었을 수 있기 때문입니다. 이 문제를 해결하는 방법은 다음과 같습니다.
- 시스템 환경 설정을 방문하십시오. 먼저 컴퓨터에서 시스템 기본 설정을 방문해야 합니다. 그런 다음 키보드 부분으로 이동하십시오.
- 바로 가기로 이동하십시오. 다음 단계는 바로 가기라고 표시된 탭을 방문하는 것입니다. 그런 다음 스크린샷을 클릭합니다. 필요한 모든 상자에 체크 표시가 되어 있는지 확인하십시오. 사용되는 단축키도 확인하십시오.
- 바로 가기를 변경하십시오. 바로 가기를 변경해야 하는 경우 이미 존재하는 특정 항목을 두 번 클릭할 수 있습니다. 그런 다음 원하는 새 키보드 조합을 누르기만 하면 됩니다.
- 선택을 취소하고 다시 선택하십시오. 마지막으로 상자를 선택 취소한 다음 다시 선택해야 합니다.
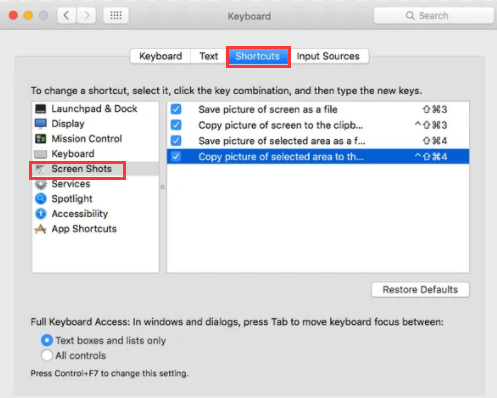
솔루션 02. Mac 재시동 및 업데이트
Mac에서 문제 스크린샷이 작동하지 않는 문제를 해결하는 다음 단계는 자신의 macOS를 다시 시작한 다음 업데이트하는 것입니다. 여기서 핵심은 단순히 Mac을 종료하는 것입니다. 그런 다음 다시 엽니다. 이는 문제가 실제로 시스템 결함으로 인한 것일 수 있기 때문입니다.
그러나 다시 시작해도 Mac에서 작동하지 않는 문제 스크린샷을 수정하는 데 도움이 되지 않는다면 어떻게 해야 합니까? 그런 다음 macOS 업데이트가 있는지 확인해야 합니다. 이렇게 하려면 아래 단계를 따르십시오.
- 시스템 환경설정을 시작합니다. 가장 먼저 해야 할 일은 시스템 기본 설정을 실행한 다음 소프트웨어 업데이트로 이동하는 것입니다.
- 다음 단계는 지금 업데이트 옵션을 클릭하는 것입니다. 실제 업데이트가 있는 경우에만 사용할 수 있습니다.
- 화면의 모든 프롬프트를 따라 컴퓨터에 설치하십시오.

솔루션 03. NVRAM 재설정
처음 두 옵션은 macOS 내에서 잘못 배치된 바로 가기를 수정하는 데 사용됩니다. 여기서 우리는 완전히 새로운 수준으로 더 깊이 들어갈 것입니다. Mac의 내부 설정을 살펴보겠습니다. 이것은 Mac에서 작동하지 않는 문제 스크린샷을 수정하기 위한 것입니다. NVRAM은 실제로 Mac 컴퓨터의 저수준 프로세스를 담당하는 것입니다. 매우 드문 경우지만 해당 운영 체제의 설정에 문제가 발생할 수 있습니다. 이 경우 때때로 Mac에서 작동하지 않는 문제 스크린샷에 나타납니다.
이것이 문제를 해결할 수 있으므로 NVRAM을 재설정해야 하는 이유입니다. 아래에서 방법을 확인하세요.
- Mac을 종료하십시오. 첫 번째 단계는 Apple 아이콘을 클릭하고 시스템 종료를 선택하여 Mac을 끄는 것입니다.
- Mac을 다시 켜십시오. 다음 단계는 Mac을 다시 켜는 것입니다. 그러나 그렇게 하는 동안 다음을 눌러야 합니다.
COMMAND + OPTION + P + R열쇠. 약 10초에서 20초 동안 이 키를 누릅니다. 또는 시동음이 울릴 때까지 눌러도 됩니다.
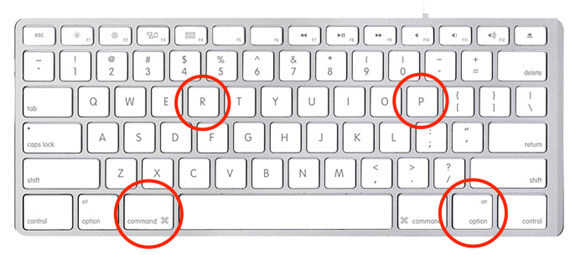
솔루션 04. 스크린샷 저장 위치 확인
Mac에서 작동하지 않는 문제 스크린샷을 수정하는 데 사용할 수 있는 다른 솔루션은 저장된 파일의 위치를 확인하는 것입니다. 기본적으로 이것은 데스크탑에 저장됩니다. 그러나 기억하지 못한 채 설정을 변경했을 수 있습니다. 그렇기 때문에 스크린샷이 다른 곳에 있을 수 있고 사라진 것처럼 보일 수 있습니다.
그래서 당신은 또한 할 수 있습니다 저장 위치 변경 당신이 원하는. 확인해야 할 또 다른 사항은 Dropbox 설정입니다. 스크린샷이 Mac의 Dropbox에 저장될 수 있기 때문입니다. 이 경우 저장된 스크린샷이 누락될 수 있으며 Dropbox 계정 내에서만 찾을 수 있습니다. 설정이 켜져 있으면 데스크탑에 저장되지 않습니다.
솔루션 05. 다른 애플리케이션 사용
최악은 최악입니다. Mac에서 문제 스크린샷이 여전히 작동하지 않는 경우 Mac용 다른 스크린샷 도구를 사용할 수 있습니다. 고품질 스크린샷을 제공하는 많은 스크린샷 도구가 있습니다. 그들은 인터넷에서 찾을 수 있습니다. 그들 중 많은 사람들도 무료입니다. 예를 들어 Windows에서 매우 인기 있는 Snagit에는 Mac 버전도 있습니다. Lightshot을 사용할 수도 있습니다. 사용할 수 있는 또 다른 응용 프로그램은 SnapNDrag입니다. Greenshot은 고품질 스크린샷이나 스니핑 기능도 제공하는 훌륭한 도구입니다. Loom Screen Recorder, Monostrap, CloudApp, Skitch, 심지어 Recordit도 사용할 수 있습니다.
다음은 Mac에서 작동하지 않는 문제 스크린샷의 대안으로 사용할 수 있는 도구 중 일부에 불과합니다. 따라서 Mac의 기본 캡처 도구 대신 사용할 수 있는 훌륭한 도구입니다. 또한 그들은 훌륭하게 작동합니다!
부품 3. Mac에서 지저분한 스크린샷을 관리하는 방법?
그렇다면 Mac에서 지저분한 스크린샷을 어떻게 관리합니까? 두 가지 방법이 있습니다. 먼저 수동 방법을 사용할 수 있습니다. 시스템 내의 모든 파일을 체크아웃할 수 있습니다. 그런 다음 보관할 가치가 있는 스크린샷과 휴지통에 넣을 가치가 있는 스크린샷을 확인할 수 있습니다. 폴더별로 정리할 수도 있습니다.
당신이 할 수있는 또 다른 일은 사용하는 것입니다 iMyMac PowerMyMac 도구. 이 도구는 본질적으로 Mac에서 시스템 정크를 찾을 수 있는 클리너입니다. 시스템 내에서 불필요한 파일을 찾아 삭제하는 데 도움이 됩니다. 그러나 서로 유사한 스크린샷을 찾는 데 사용할 수 있는 유사한 이미지 찾기 도구도 있습니다. 이러한 방식으로 휴지통에 넣어야 할 항목과 보관할 항목을 미리 볼 수 있습니다. Mac을 정리하는 데 사용할 수 있는 훌륭한 도구입니다!
파트 4. 요약하기
여기에서는 Mac에서 스크린샷이 작동하지 않는 문제를 해결하는 방법에 대해 논의했습니다. Mac에서 스크린샷이 작동하지 않는 문제가 발생하는 여러 가지 이유를 언급했습니다. 그런 다음 이 문제를 해결하는 가장 좋은 방법을 제공했습니다. 여기에는 키보드 단축키 관리, macOS 재시동 및 업데이트, NVRAM 재설정, 스크린샷 위치 확인 등이 포함됩니다. 다른 솔루션에는 활용할 수 있는 대체 도구를 사용하는 것이 포함됩니다.
마지막으로 컴퓨터에서 지저분한 스크린샷을 수정하는 것이 좋습니다. 수동 및 자동 방법을 사용하여 이 작업을 수행할 수 있습니다. 자동 방법에는 PowerMyMac 및 유사한 이미지 찾기 도구 사용이 포함됩니다. 컴퓨터를 정리하고 지저분한 스크린샷이 없는지 확인하는 좋은 방법입니다.




1월2022-01-12 10:43:35
op deze machine is screenshot verdwenen en tot nu toe niet te herstellen, mac os high sierra 10,13,6 dat heeft altijd prima gefunctioneerd, kunt u raad geven het hersteld te krijgen?
아이맥2022-01-12 15:34:55
안녕하십니까, Time Machine이 백업에 참여하고 있다는 사실을 알고 계십니까? Anders moet u mogelijk om hulp vragen voor sommige hulpprogramma's voor gegevensherstel.