SD 카드 포맷은 빠르고 쉽습니다. Mac의 디스크 유틸리티 덕분입니다. 이 가이드에서 전체 단계를 알아보십시오. 방법 Mac에서 SD 카드 포맷 효과적으로.
기사 가이드부품 1. 디스크 유틸리티를 통해 Mac에서 SD 카드를 포맷하는 방법파트 2. SD 카드 슬롯이 없는 Mac에서 SD 카드를 포맷하는 방법부품 3. Mac에서 손상된 SD 카드를 포맷하는 방법부품 4. SD 카드를 제거하기 위해 Mac에서 공간을 확보하는 방법 – 보너스 팁5 부. 개요
부품 1. 디스크 유틸리티를 통해 Mac에서 SD 카드를 포맷하는 방법
SD 카드는 특히 스마트폰, DSLR 등과 같은 전자 제품에 널리 사용되는 저장 장치 형태입니다. 이 작은 칩 모양의 저장 장치는 일상적인 사용을 위한 생명의 은인입니다.
SD 카드 Mac을 포맷할 수 없습니까? SD 카드를 완전히 사용하려면 먼저 SD 카드를 포맷하는 방법을 알아야 합니다.
이 자습서에서 우리는 당신을 가르칠 것입니다 Mac에서 SD 카드를 포맷하는 방법 디스크 유틸리티 사용. 먼저 SD 카드 또는 마이크로 SD 카드를 포맷하면 모든 데이터를 지우십시오 SD 카드의 파일 시스템 형식을 설정하여 카드에 저장합니다.
사진 및 비디오와 같은 모든 파일이 안전한지 확인하려면 이러한 미디어 파일을 복사하거나 백업을 만드십시오.
백업을 완료하면 다음 단계를 따르십시오. Mac에서 SD 카드를 포맷하는 방법:
- SD 카드 또는 마이크로 SD 카드를 Mac에 마운트합니다. 금속 접촉면이 아래를 향하고 컴퓨터를 향하도록 하십시오.
SD 카드를 삽입하기 전에 Mac이 SD 카드 슬롯을 지원하는지 확인하십시오. 그렇지 않으면 SD 카드 어댑터를 사용할 수 있습니다.
- 디스크 유틸리티를 시작합니다. Finder로 이동한 다음 응용 프로그램으로 이동하여 유틸리티를 선택하면 됩니다.
- 왼쪽 사이드바에서 SD 카드를 찾아 선택합니다.
- 상단 도구 모음에서 지우기를 클릭합니다.
- SD 카드의 이름을 만들고 사용하려는 파일 시스템 형식을 선택합니다. 64GB 이상의 SD 카드가 있는 경우 ExFAT를 선택하십시오. 32GB 이하인 경우 FAT32를 선택하십시오. OS X 10.6.5 이상에서 실행되는 SD 카드 슬롯이 있는 Mac은 exFAT 파일 시스템을 사용할 수 있습니다.
- 포맷이 완료될 때까지 기다렸다가 완료를 클릭합니다.
- 완료되면 SD 카드/마이크로 SD를 안전하게 꺼냅니다.
Mac에서 SD 카드를 안전하게 꺼내지 않고 SD 카드를 꺼내는 것에 너무 흥분하지 마십시오. 일부 작업을 우회하지 않고 SD 카드에 문제를 일으키지 않는지 확인하십시오.
카드를 안전하게 제거한 후에는 이제 다른 장치에서 사용하는 등 원하는 용도로 사용할 수 있습니다.

파트 2. SD 카드 슬롯이 없는 Mac에서 SD 카드를 포맷하는 방법
2016년 이후 Mac Book 릴리스에는 SD 카드 슬롯이 포함되지 않아 필요할 때 추가 부품을 얻을 수 있습니다.
소유한 Mac 장치에 따라 USB SD 카드 리더 또는 어댑터를 얻을 수 있습니다. 가격은 $7-$30입니다.
카드 리더기가 준비되면 문서의 첫 부분에 언급된 것과 동일한 가이드에 따라 SD 카드를 포맷할 수 있습니다. SD 카드 슬롯.
올바른 파일 시스템 형식을 선택하는 방법
Mac은 SD 1.x, 2.x 및 3.x 표준을 지원합니다. SD 카드 슬롯은 다음과 함께 작동해야 합니다.
- 4MB ~ 2GB – 표준 SD
- MMC(멀티미디어 카드)
- 4GB/32GB - SDHC(보안 디지털 고용량)
- 4GB~2TB - SDXC
- UHS‑II - iMac Pro 전용 최대 2TB
장치는 MiniSD, MicroSD 및 MiniSDHC 및 MicroSDHC를 포함하여 더 높은 밀도를 위한 SD 카드 어댑터도 지원합니다.
SD 미디어마다 전송 속도가 다릅니다. 패키지를 확인하여 SD 카드의 전송 속도를 결정할 수 있습니다. Mac 데스크탑은 다음을 통해 확인할 수 있는 더 빠른 전송 속도를 제공합니다.
- 애플 메뉴 클릭
- 이 Mac에 관하여로 이동
- 시스템 보고서를 클릭합니다.
반면에 Mac 노트북은 USB 버스를 사용하여 최대 480Mbit/s의 속도로 SD 카드 슬롯과 통신합니다.
부품 3. Mac에서 손상된 SD 카드를 포맷하는 방법
다양한 이유로 인해 SD 카드가 손상되는 경우가 가끔 있습니다. 원인에 관계없이 다음 단계에 따라 손상된 SD 카드 Mac을 포맷할 수 있습니다.
- SD 카드를 카드 슬롯이나 어댑터에 삽입합니다.
- 디스크 유틸리티를 엽니다. 아이콘을 두 번 클릭하거나 애플리케이션 내의 유틸리티 폴더로 이동하여 실행할 수도 있습니다.
- 위쪽 도구 모음에서 응급 처치를 클릭합니다. 세부 정보 표시 상자를 클릭하여 디스크 유틸리티가 SD 카드를 어떻게 복구하는지 확인할 수 있습니다.
- 오른쪽 하단 모서리에 있는 디스크 복구 버튼을 클릭합니다.
- 디스크 유틸리티가 복구를 완료할 때까지 기다리십시오. 진행 화면이 왼쪽에서 오른쪽으로 채워지는 것을 볼 수 있습니다.
- 진행률 표시줄이 완전히 채워지면 디스크 유틸리티를 종료합니다.
- 바탕 화면에서 휴지통 폴더로 SD 카드 아이콘을 드래그하고 사라질 때까지 기다립니다.
- 카드 슬롯에서 SD 카드를 안전하게 제거하십시오.
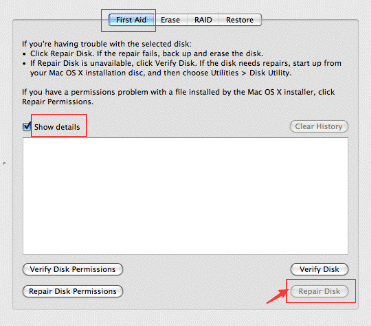
다시 말하지만, 부주의한 실수로 인해 카드가 손상될 수 있으므로 Mac에서 SD 카드를 올바르게 마운트 해제하십시오.
디스크 유틸리티는 SD 카드 구조 복구를 포함하여 다양한 기능을 제공합니다. 이제 복구 후 SD 카드를 원하는 대로 사용할 수 있습니다.
부품 4. SD 카드를 제거하기 위해 Mac에서 공간을 확보하는 방법 – 보너스 팁
Mac의 공간이 부족하여 SD 카드를 구입해야 할 수도 있습니다. 사실, 전혀 그렇게 할 필요가 없습니다.
여기서는 다음과 같은 강력한 도구를 추천합니다. iMyMac PowerMyMac Mac에서 모든 정크 파일을 찾아서 정리하는 데 도움이 될 수 있습니다. 여유 공간을 많이 확보하고 저장.
몇 번의 클릭만으로 PowerMyMac으로 공간을 확보하려면 아래의 간단한 단계를 따르십시오.
- PowerMyMac을 Mac에 무료로 다운로드한 다음 설치하고 실행하십시오.
- 마스터 스캔 모듈을 선택합니다.
- 모든 종류의 정크 파일에 대해 Mac을 스캔하도록 허용합니다.
- 스캔 결과를 보고 제거할 원하지 않는 파일을 선택하십시오.
- 정리 버튼을 클릭하여 해당 파일을 삭제합니다.
- 몇 초만 기다리면 청소 과정이 완료됩니다.

SD 카드에서 Mac으로 미디어 파일을 가져오는 방법
이제 Mac에 충분한 공간이 있습니다. SD 카드는 특히 스마트폰에서 사용할 때 많은 사진과 비디오를 저장합니다. 소유하고 있고 Mac으로 가져오려는 경우 다음을 수행할 수 있습니다.
- SD 카드를 카드 슬롯이나 SD 카드 리더기에 장착합니다.
- 사진으로 이동하여 파일을 클릭한 다음 가져오기를 선택합니다.
- 전송할 사진과 비디오를 신중하게 선택한 다음 가져오기 검토를 클릭합니다. 원하는 경우 새 사진 모두 가져오기를 선택할 수도 있습니다.
- 다음으로 가져오기 팝업을 클릭하고 파일 위치를 설정합니다.
- 폴더 이름을 지정하고 필요할 때 미디어 파일을 계속 가져옵니다.
- 모든 사진과 비디오를 전송한 후 SD 카드 내부의 미디어 콘텐츠를 삭제하도록 선택할 수 있습니다. (*선택적 단계)
- 사용 후 안전하게 SD 카드 꺼내기
그렇지 않고 iOS 기기가 있는 경우 iCloud 백업을 켜거나 iTunes를 사용하여 사진을 동기화할 수 있습니다.
5 부. 개요
방금 튜토리얼을 완료했습니다. Mac에서 SD 카드를 포맷하는 방법 디스크 유틸리티 사용. SD 카드를 포맷하기 위해 타사 소프트웨어를 다운로드하도록 선택할 수도 있지만 비용이 발생합니다.
손상된 SD 카드를 복구하고 컴퓨터에서 지원하는 다양한 SD 파일 시스템 형식을 이해하는 것과 같은 많은 중요한 사항을 배웠기를 바랍니다.
다음을 사용하여 SD 카드를 제거하기 위해 Mac에서 공간을 확보하는 방법에 대한 몇 가지 보너스 팁도 제공했습니다. iMyMac PowerMyMac. 강력한 기능을 사용해 볼 수 있는 무료 평가판이 있습니다. 이제 아래에서 다운로드할 수 있습니다.
또한 이 정보를 친구들과 공유하여 그들도 Mac에서 훌륭한 팁과 요령을 배울 수 있도록 할 수 있습니다!




tt2020-06-05 18:54:05
bonjour, c'est tt, j'ai besoin d'effacer ma carte 128go remplit , j'ai suivit les étapes du partie Partie 1. Comment formater la carte SD sur Mac via l'utilitaire de disque", mais ca ne marche pas , l'ordi affiche " 불가능한 d'ouvrir le périphérique :(-69877). pourrais tu me 제안자 une 솔루션? stp
아이맥2020-06-06 18:15:00
Bonjour tt, veuillez vous reférer à la solution proposée par Apple: https://discussions.apple.com/thread/250900301