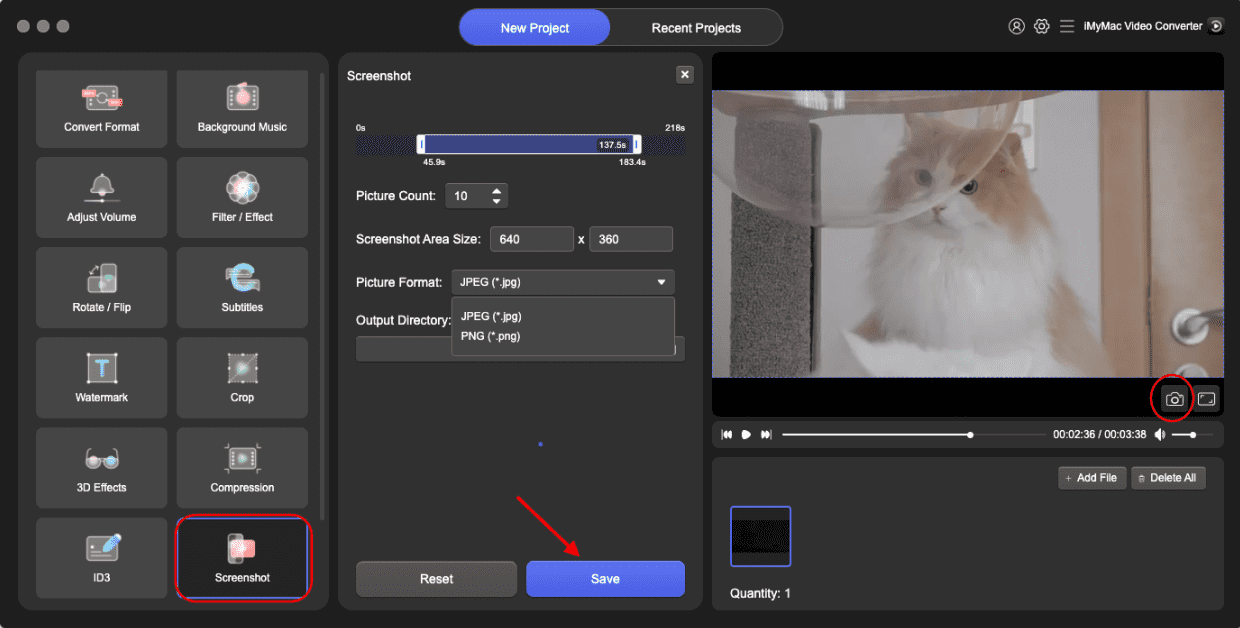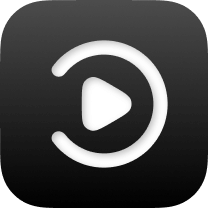Registratie & Abonnement
Wanneer u iMyMac Video Converter voor het eerst start, verschijnt er een venster met onderstaande informatie.
Voor starters: Er is een proefperiode van 15 dagen, maar volledige videoconversie en doorlopende technische ondersteuning zijn niet beschikbaar.
Voor geregistreerde gebruiker: De gebruiksdagen zijn onbeperkt en doorlopende technische ondersteuning is beschikbaar. Maar er wordt geen volledige videoconversie ondersteund.
Voor abonnees: Dagen van gebruik zijn onbeperkt. Zowel volledige videoconversie als doorlopende technische ondersteuning worden ondersteund.
U kunt direct inloggen door rechtsonder op de knop Inloggen te klikken.
registratie:
U kunt op Overslaan klikken om het product eerst te proberen of een geregistreerde gebruiker worden om de proefperiode van 15 dagen te verwijderen. Om te registreren klikt u op inloggen, er verschijnt een venster. Klik op "Nog geen account? Meld u hier aan" en tik vervolgens op uw e-mailadres en wachtwoord. Merk op dat het wachtwoord 8-18 tekens moet zijn. Druk op Zucht. Dan heb je succesvol een account aangemaakt en ingelogd.
Abonnement:
Om een abonnement te nemen, kunt u op Nu kopen klikken. Er zijn drie soorten licenties: maandelijkse licentie, jaarlijkse licentie en levenslange licentie.
Maandelijkse licentie: Ondersteunt inloggen op 1 pc voor een maand
Jaarlijkse licentie: Ondersteunt inloggen op 1 pc voor een jaar
Levenslange licentie: Ondersteunt levenslang inloggen op 1 pc of 5 pc's
Na aankoop van de licentie ontvangt u een e-mail met uw bestelinformatie en registratiecode. Kom dan terug naar iMyMac Video Converter en klik op Aanmelden, gebruik de aankoop-e-mail en registratiecode om de software te activeren, u hoeft geen nieuw account aan te maken.
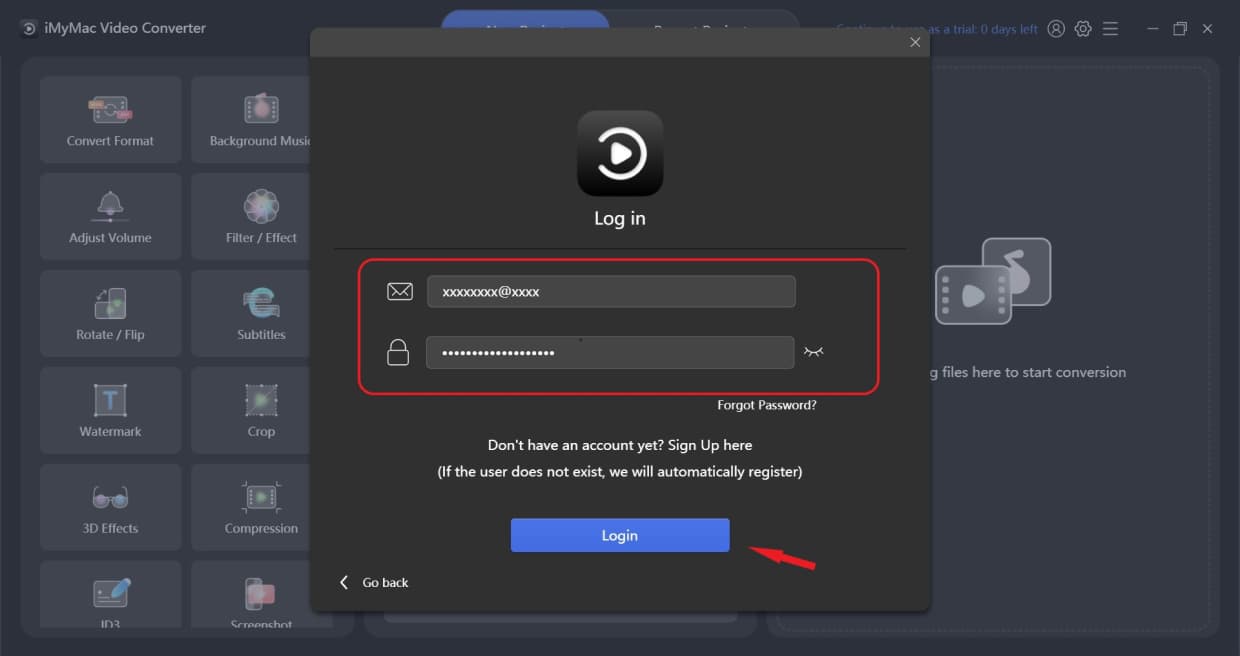
Wanneer u iMyMac Video Converter voor het eerst start, verschijnt er een venster met onderstaande informatie.
Voor starters: Er is een proefperiode van 15 dagen, maar volledige videoconversie en doorlopende technische ondersteuning zijn niet beschikbaar.
Voor geregistreerde gebruiker: De gebruiksdagen zijn onbeperkt en doorlopende technische ondersteuning is beschikbaar. Maar er wordt geen volledige videoconversie ondersteund.
Voor abonnees: Dagen van gebruik zijn onbeperkt. Zowel volledige videoconversie als doorlopende technische ondersteuning worden ondersteund.
U kunt direct inloggen door rechtsonder op de knop Inloggen te klikken.
registratie:
U kunt op Overslaan klikken om het product eerst te proberen of een geregistreerde gebruiker worden om de proefperiode van 15 dagen te verwijderen. Om te registreren klikt u op inloggen, er verschijnt een venster. Klik op "Nog geen account? Meld u hier aan" en tik vervolgens op uw e-mailadres en wachtwoord. Merk op dat het wachtwoord 8-18 tekens moet zijn. Druk op Zucht. Dan heb je succesvol een account aangemaakt en ingelogd.
Abonnement:
Om een abonnement te nemen, kunt u op Nu kopen klikken. Er zijn drie soorten licenties: maandelijkse licentie, jaarlijkse licentie en levenslange licentie.
Maandelijkse licentie: Ondersteunt inloggen op 1 Mac voor een maand
Jaarlijkse licentie: Ondersteunt inloggen op 1 Mac voor een jaar
Levenslange licentie: Ondersteunt levenslang inloggen op 1 Mac of 5 Macs
Na aankoop van de licentie ontvangt u een e-mail met uw bestelinformatie en registratiecode. Kom dan terug naar iMyMac Video Converter en klik op Aanmelden, gebruik de aankoop-e-mail en registratiecode om de software te activeren, u hoeft geen nieuw account aan te maken.
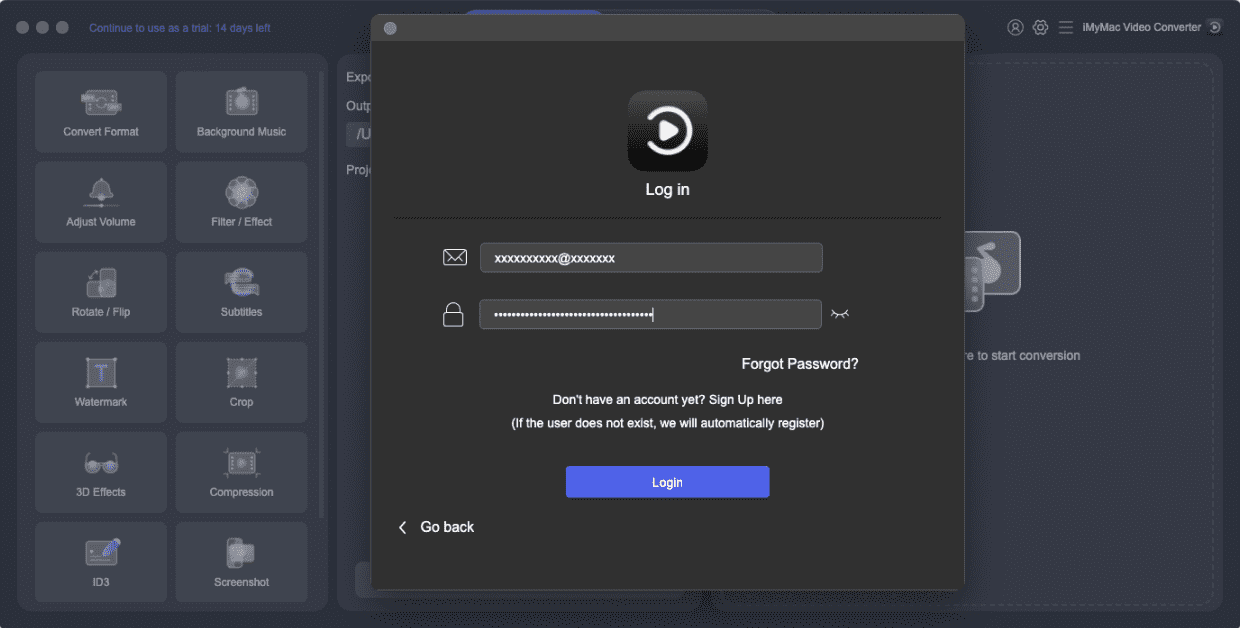
Hoe iMyMac Video Converter te gebruiken
Video- / audiobestanden toevoegen
Voeg eerst video of audio toe vanaf de rechterkant van de hoofdinterface of sleep bestanden hierheen om de conversie te starten. Het ondersteunt het tegelijkertijd toevoegen van meerdere video's en audio. U kunt meer bestanden toevoegen door op + Bestand toevoegen te klikken en alle video's of audio verwijderen door op Alles verwijderen te klikken.
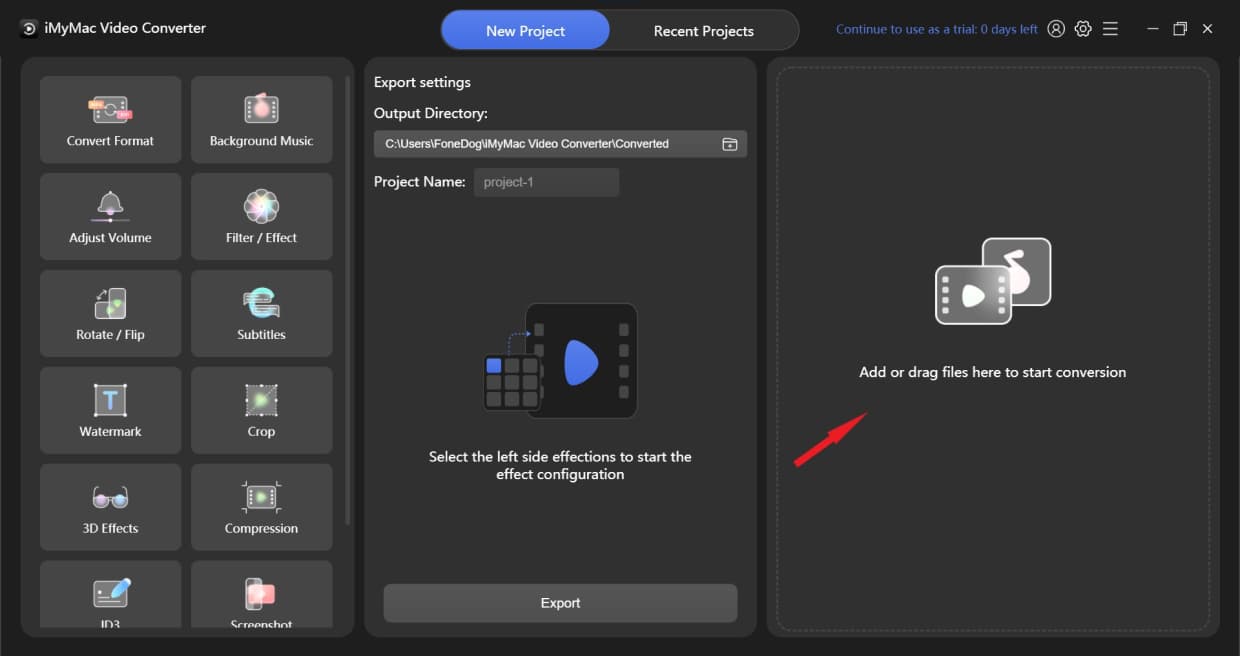
Als u slechts één van de bestanden wilt verwijderen, plaatst u uw muisaanwijzer op het ongewenste bestand en er verschijnt een X-knop. Druk op de X-knop en klik vervolgens op "Ja" in het pop-upvenster "Bent u zeker dat u deze items wilt verwijderen".
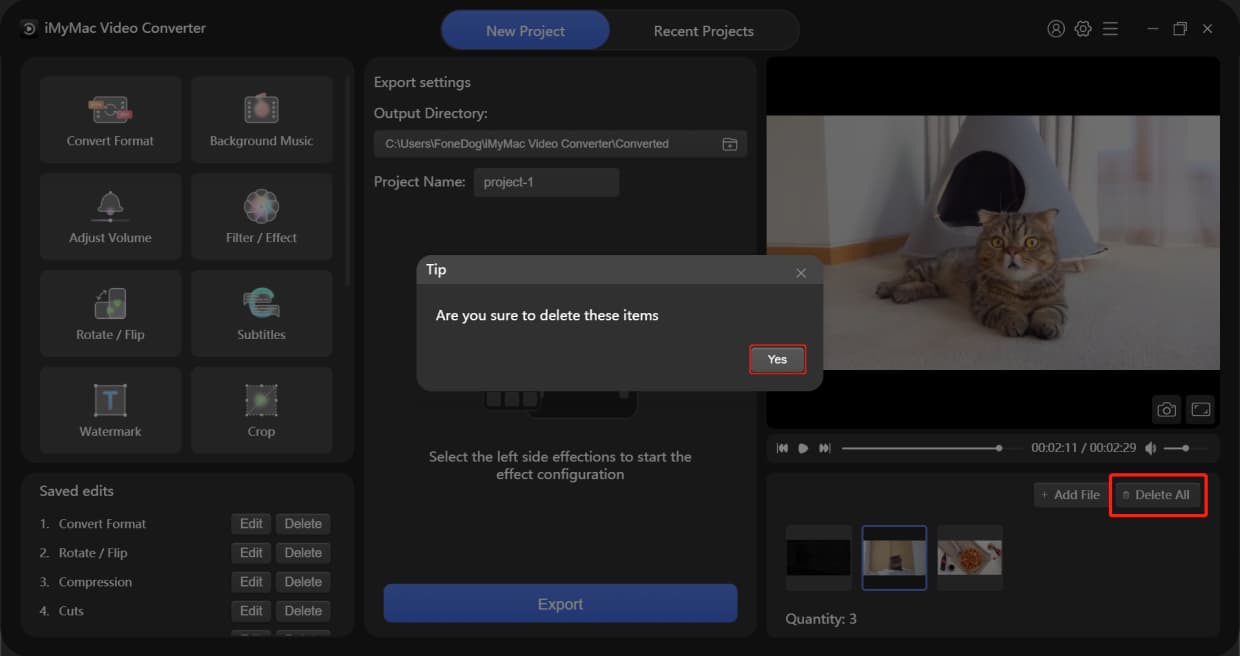
Video- / audiobestanden toevoegen
Voeg eerst video of audio toe vanaf de rechterkant van de hoofdinterface of sleep bestanden hierheen om de conversie te starten. Het ondersteunt het tegelijkertijd toevoegen van meerdere video's en audio. U kunt meer bestanden toevoegen door op + Bestand toevoegen te klikken en alle video's of audio verwijderen door op Alles verwijderen te klikken.
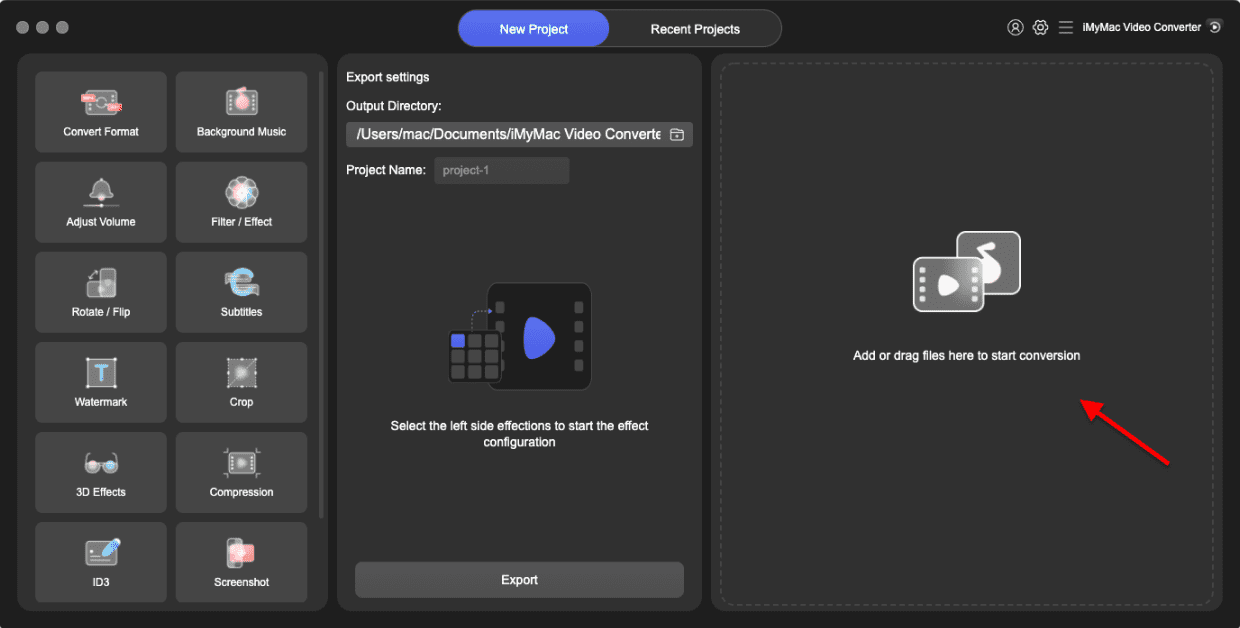
Als u slechts één van de bestanden wilt verwijderen, plaatst u uw muisaanwijzer op het ongewenste bestand en er verschijnt een X-knop. Druk op de X-knop en klik vervolgens op "Ja" in het pop-upvenster "Bent u zeker dat u deze items wilt verwijderen".
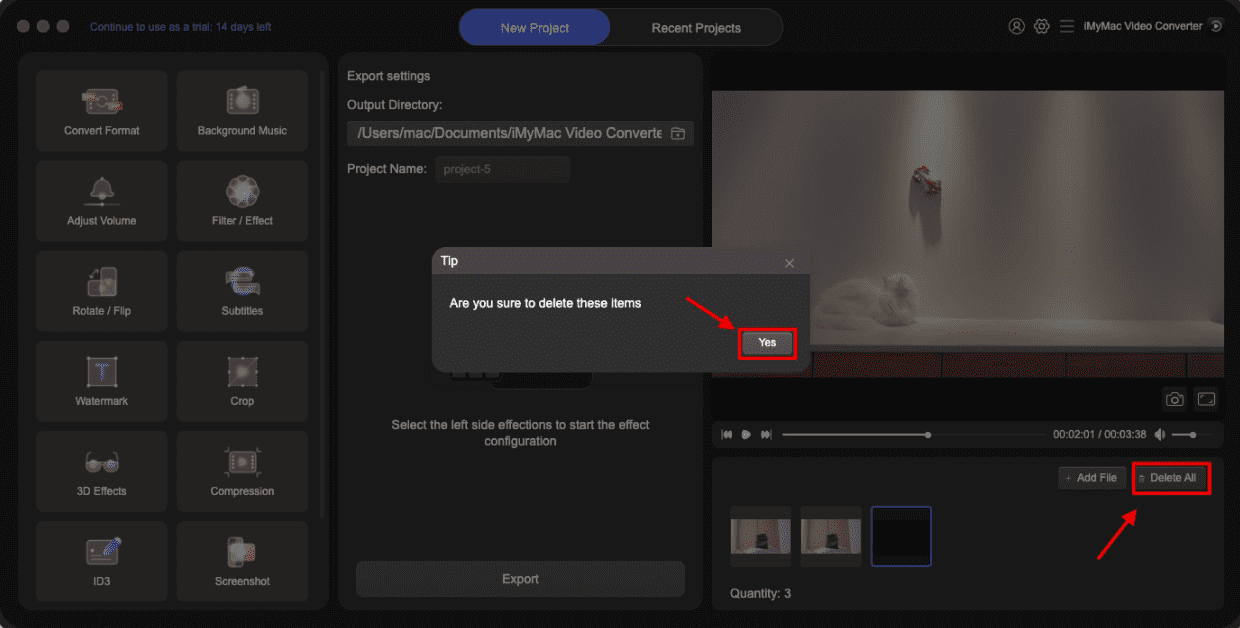
Kies uitvoerformaat
Om uw video-/audiobestanden te converteren, hoeft u alleen maar op de knop Formaat converteren in de linkerbovenhoek te klikken. Ga vervolgens naar het middelste gedeelte om het uitvoerformaat te kiezen, u ziet 3 soorten indelingen: Video, Audio en GIF. Klik op de pijl-omlaag om de optionele resolutie te zien.
Video-uitvoerformaten omvatten MP4, MOV, MKV, HEVC MKV, M4V, AVI, DIVX AVI, XVID AVI, HEVC MP4, WMV, MXF, MPEG-1, MPEG-2, VOB, 3GP, OGV, VP8 WebM, VP9 WebM, ASF, FLV , F4V, TS, YouTube, Facebook, Vimeo, Instagram, Amazon, APPLE, Android, SAMSUME, HUAWEI, LG, XIAOMI, SONI, HTC, TV.
Audio output formaten omvatten MP3, M4A, AIFF, FLAC, AC3, OGG, CAF, AU, WAV, WMA.
U kunt ook uw eigen uitvoerformaat maken: klik op Maken in de rechterbovenhoek naast de X-knop. Vanaf hier kunt u op Titel tikken om uw indeling een naam te geven en Kwaliteit kiezen. Vervolgens kunt u parameters voor video en audio aanpassen. Nadat u alle parameters hebt geselecteerd, klikt u op Maken. Als u de indeling opnieuw wilt instellen, klikt u op Standaard en selecteert u opnieuw. Nadat u het gewenste uitvoerformaat hebt gekozen, klikt u op Opslaan.
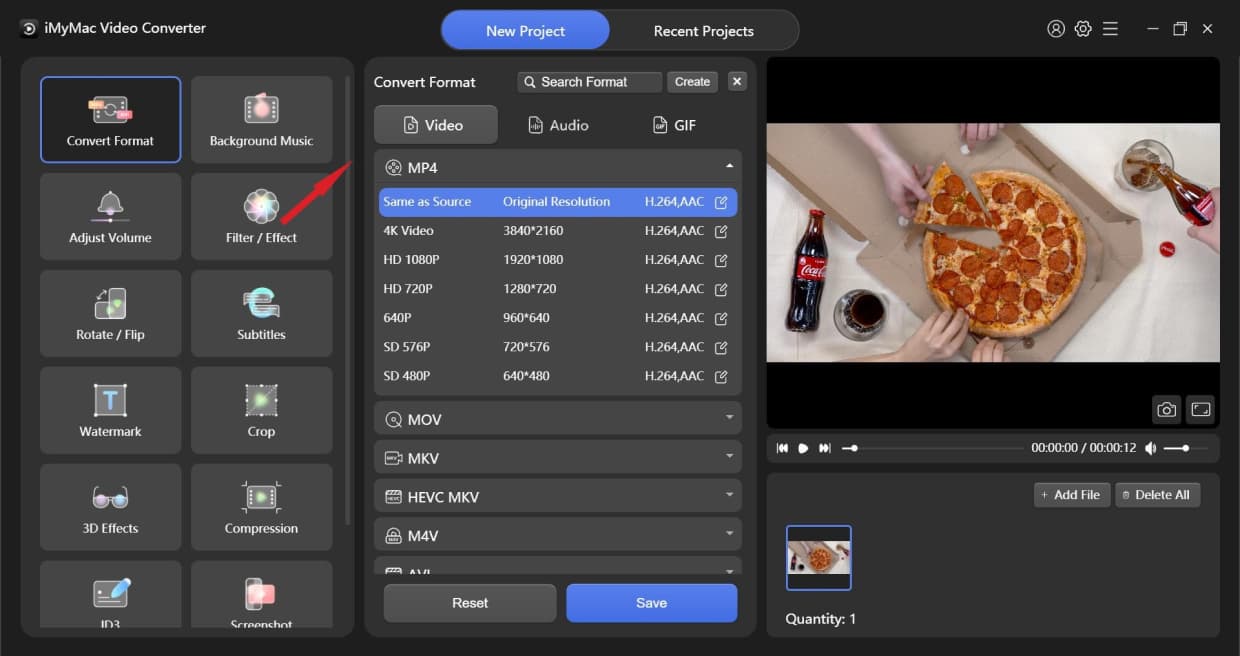
Kies uitvoerformaat
Uitvoerformaten bevatten video, audio en GIF. Klik op de pijl-omlaag om de optionele resolutie te zien.
Video-uitvoerformaten omvatten MP4, MOV, MKV, HEVC MKV, M4V, AVI, DIVX AVI, XVID AVI, HEVC MP4, WMV, MXF, MPEG-1, MPEG-2, VOB, 3GP, OGV, VP8 WebM, VP9 WebM, ASF, FLV , F4V, TS, YouTube, Facebook, Vimeo, Instagram, Amazon, APPLE, Android, SAMSUME, HUAWEI, LG, XIAOMI, SONI, HTC, TV.
Audio output formaten omvatten MP3, M4A, AIFF, FLAC, AC3, OGG, CAF, AU, WAV, WMA.
U kunt uw eigen uitvoerformaat maken. Klik op Maken in de rechterbovenhoek naast de X-knop. Vanaf hier kunt u op Titel tikken om uw indeling een naam te geven en Kwaliteit kiezen uit Hoge kwaliteit, Aangepast tot Klein formaat. Vervolgens kunt u parameters voor video en audio aanpassen. Nadat u alle parameters hebt geselecteerd, klikt u op Maken. Als u de indeling opnieuw wilt instellen, klikt u op Standaard en selecteert u opnieuw.
Nadat u het gewenste uitvoerformaat hebt gekozen, klikt u op Opslaan. U kunt ook op Alles toepassen klikken als u het uitvoerformaat wilt toepassen op alle video's of audio die u eerder hebt toegevoegd.
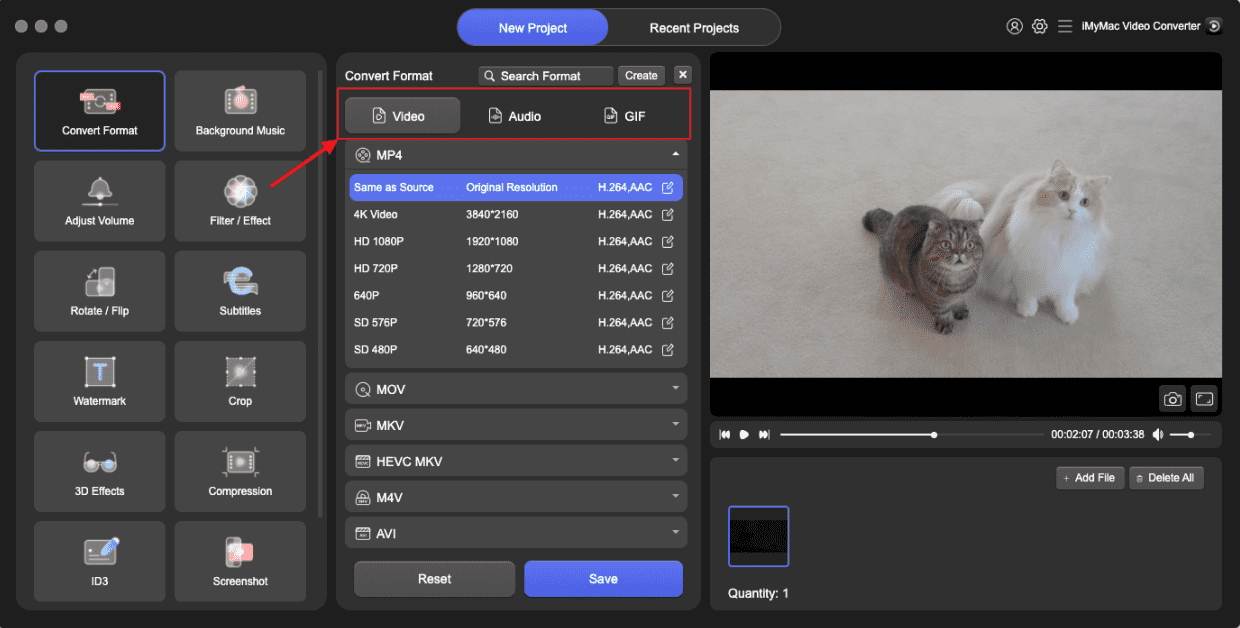
Video/audio knippen
Plaats de muisaanwijzer op de video's of audio rechtsonder in de interface, dan verschijnt er een schaarpictogram. Druk erop. Vervolgens kunt u de video of audio afspelen om te bepalen waar u wilt knippen.
Als u de video vanaf het begin of het einde wilt knippen, klikt u op de afspeeltoets. Als het gaat om de gewenste positie, klikt u op de knop Pauze en vervolgens op de knop Knippen om de video in twee delen te knippen. Klik daarna op het ongewenste gedeelte, druk op Verwijderen en klik vervolgens op "Ja" in het pop-upvenster "Weet u zeker dat u deze items wilt verwijderen". Wanneer het snijden is voltooid, drukt u op Set. Of u kunt eenvoudig de schuifregelaars aan beide zijden van de tijdlijn slepen om vanaf het begin of het einde van de video te knippen en vervolgens op Set drukken. U kunt de snijpositie ook vinden door op de procesbalk te klikken of de tijdschuifregelaar te slepen. Als u de clip opnieuw wilt bewerken, klikt u op Reset om het snijden opnieuw te starten.
Als u een lange video in meerdere clips wilt knippen, kunt u de snijpositie vinden en vervolgens op de knop Knippen klikken, herhaal deze stap. De video wordt opgedeeld in verschillende clips. Nadat het snijden is voltooid, klikt u op de knop Instellen. En u ziet alle geknipte videoclips in de hoofdinterface.
Naast het Tijdsinterval is het gebied waar u de snijposities kunt vinden door op de pijl omhoog of omlaag te klikken. Klik op de knop + of - om in of uit te zoomen op het tijdsinterval, zodat u de snijpositie nauwkeuriger kunt lokaliseren.
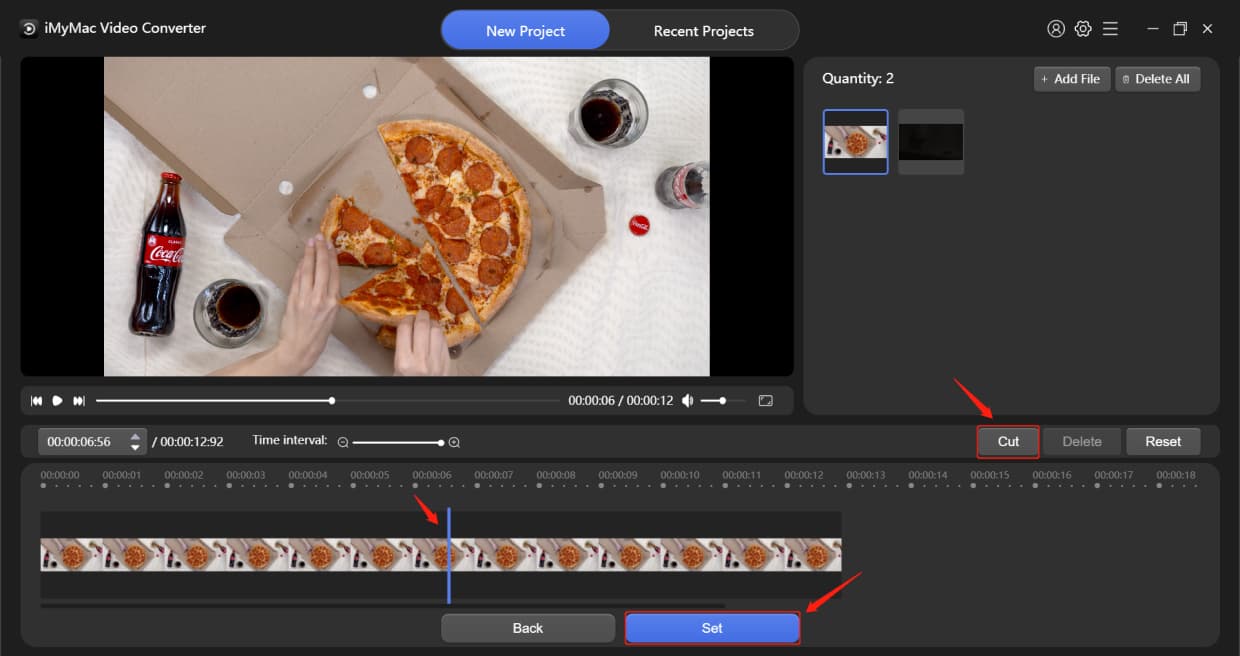
Video/audio knippen
Plaats de muisaanwijzer op de video's of audio rechtsonder in de interface, dan verschijnt er een schaarpictogram. Druk erop. Vervolgens kunt u de video of audio afspelen om te bepalen waar u wilt knippen.
Als u de video vanaf het begin of het einde wilt knippen, klikt u op de afspeeltoets. Als het gaat om de gewenste positie, klikt u op de knop Pauze en vervolgens op de knop Knippen om de video in twee delen te knippen. Klik daarna op het ongewenste gedeelte, druk op Verwijderen en klik vervolgens op "Ja" in het pop-upvenster "Weet u zeker dat u deze items wilt verwijderen". Wanneer het snijden is voltooid, drukt u op Set. Of u kunt eenvoudig de schuifregelaars aan beide zijden van de tijdlijn slepen om vanaf het begin of het einde van de video te knippen en vervolgens op Set drukken. U kunt de snijpositie ook vinden door op de procesbalk te klikken of de tijdschuifregelaar te slepen. Als u de clip opnieuw wilt bewerken, klikt u op Reset om het snijden opnieuw te starten.
Als u een lange video in meerdere clips wilt knippen, kunt u de snijpositie vinden en vervolgens op de knop Knippen klikken, herhaal deze stap. De video wordt opgedeeld in verschillende clips. Nadat het snijden is voltooid, klikt u op de knop Instellen. En u ziet alle geknipte videoclips in de hoofdinterface.
Naast het Tijdsinterval is het gebied waar u de snijposities kunt vinden door op de pijl omhoog of omlaag te klikken. Klik op de knop + of - om in of uit te zoomen op het tijdsinterval, zodat u de snijpositie nauwkeuriger kunt lokaliseren.

Video-/audiobestanden converteren
Als je wat effecten op je video- of audiobestanden wilt maken, kun je aan de linkerkant een keuze maken uit de verschillende effectopties. Het gedeelte linksonder is de Effect Setting Record. Wanneer alle instellingen zijn voltooid, klikt u op de knop Exporteren onderaan het middelste gedeelte om te beginnen met converteren.
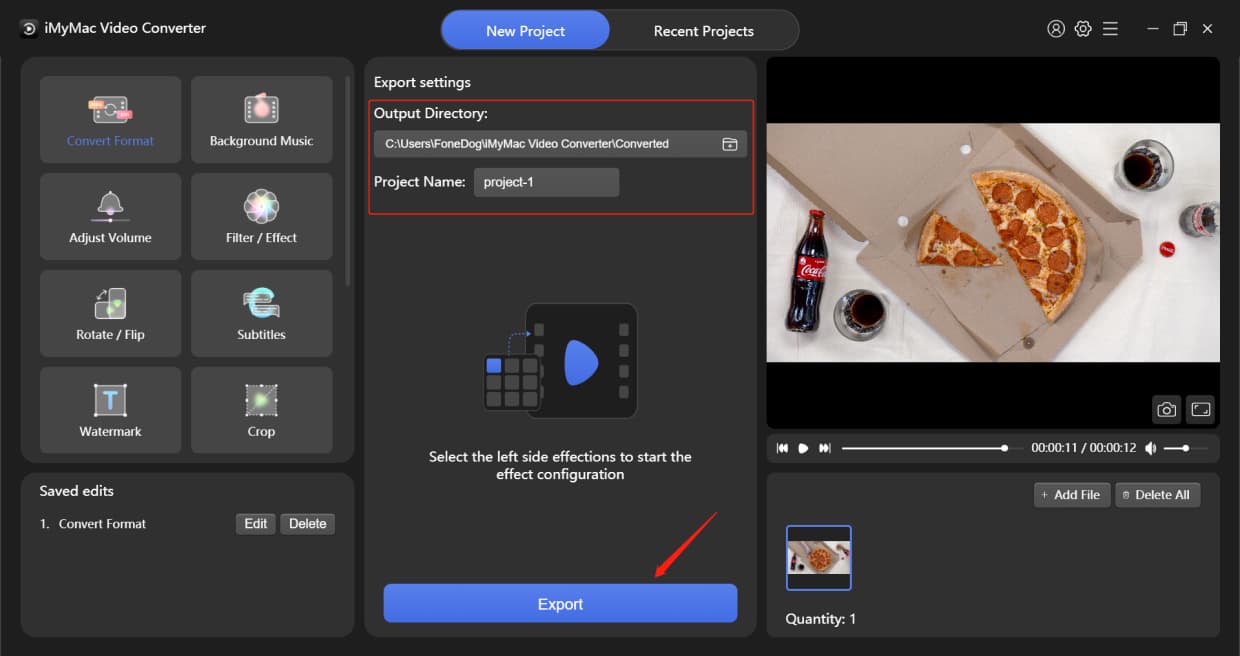
Wanneer u begint met het converteren van video's of audio, worden alle converterende video's of audio weergegeven in de interface "Recente projecten". Wanneer het conversieproces is voltooid, kunt u ze sorteren op aanmaaktijd, aantal functies of geconverteerde bestanden. U kunt de gewenste bestanden ook vinden via de zoekbalk. Druk vervolgens op Open Folder om van uw geconverteerde bestanden te genieten.
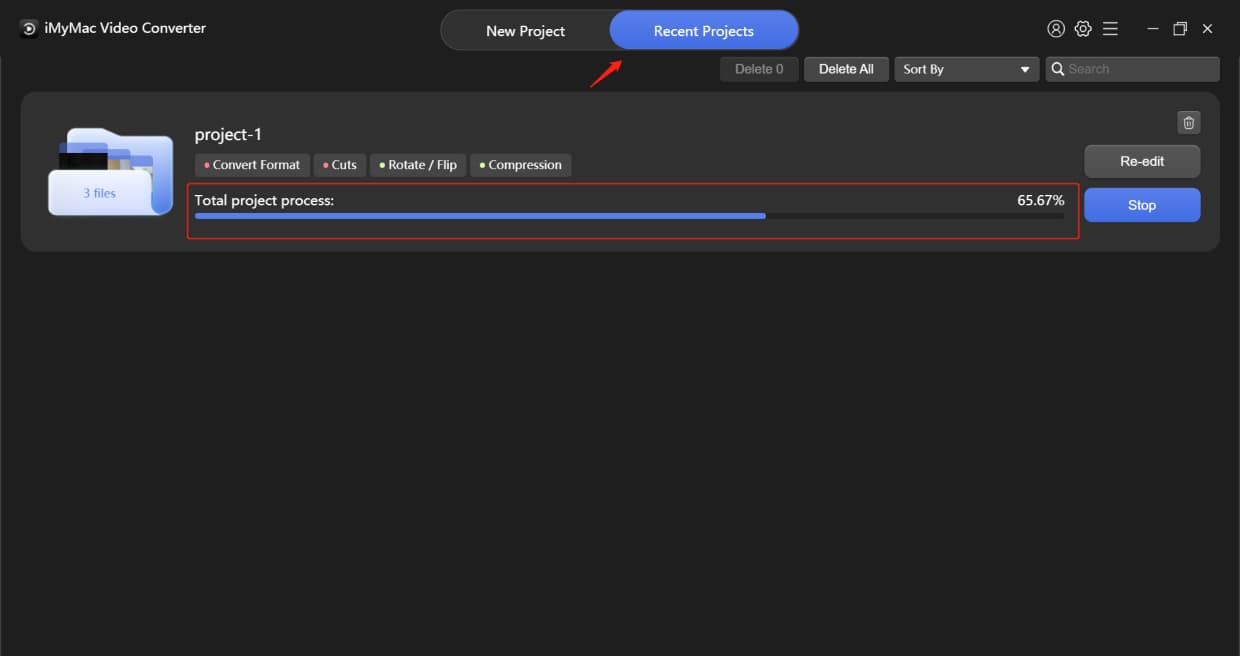
Video-/audiobestanden converteren
Als je wat effecten op je video- of audiobestanden wilt maken, kun je aan de linkerkant een keuze maken uit de verschillende effectopties. Het gedeelte linksonder is de Effect Setting Record. Wanneer alle instellingen zijn voltooid, klikt u op de knop Exporteren onderaan het middelste gedeelte om te beginnen met converteren.
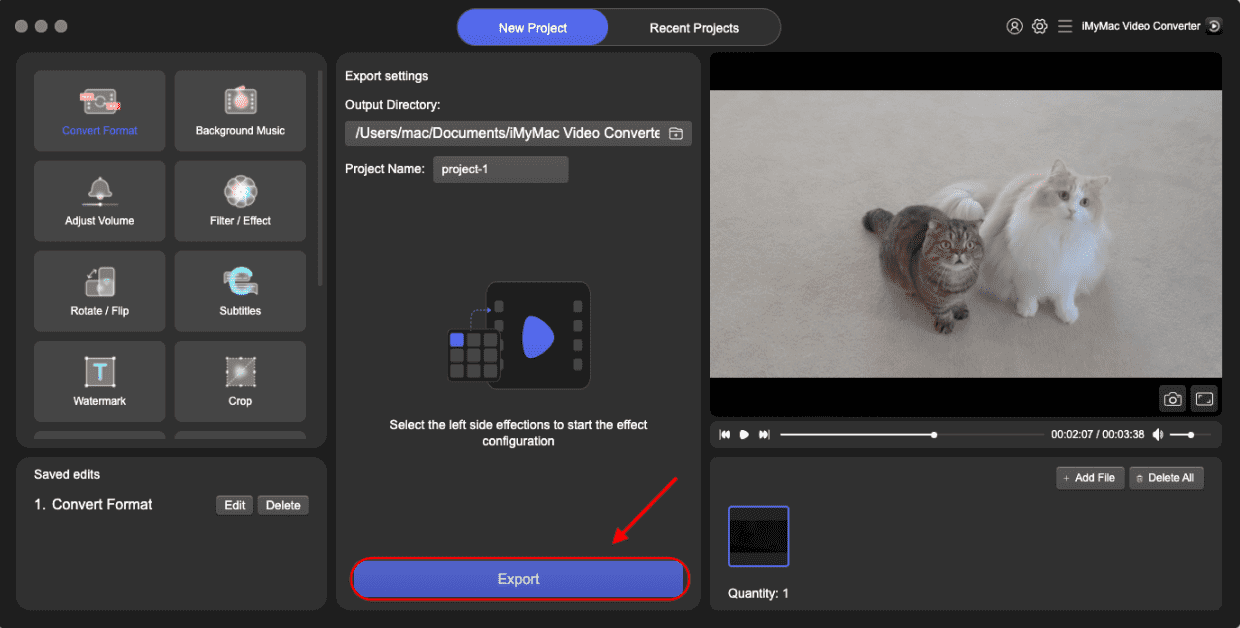
Wanneer u begint met het converteren van video's of audio, worden alle converterende video's of audio weergegeven in de interface "Converteren". Wanneer het converteren is voltooid, kunt u de geconverteerde video's of audio vinden in de interface "Recente projecten". U kunt ze sorteren op aanmaaktijd, aantal functies of geconverteerde bestanden. U kunt de gewenste bestanden ook vinden via de zoekbalk. Geniet vervolgens van uw geconverteerde bestanden door op Map openen te klikken.
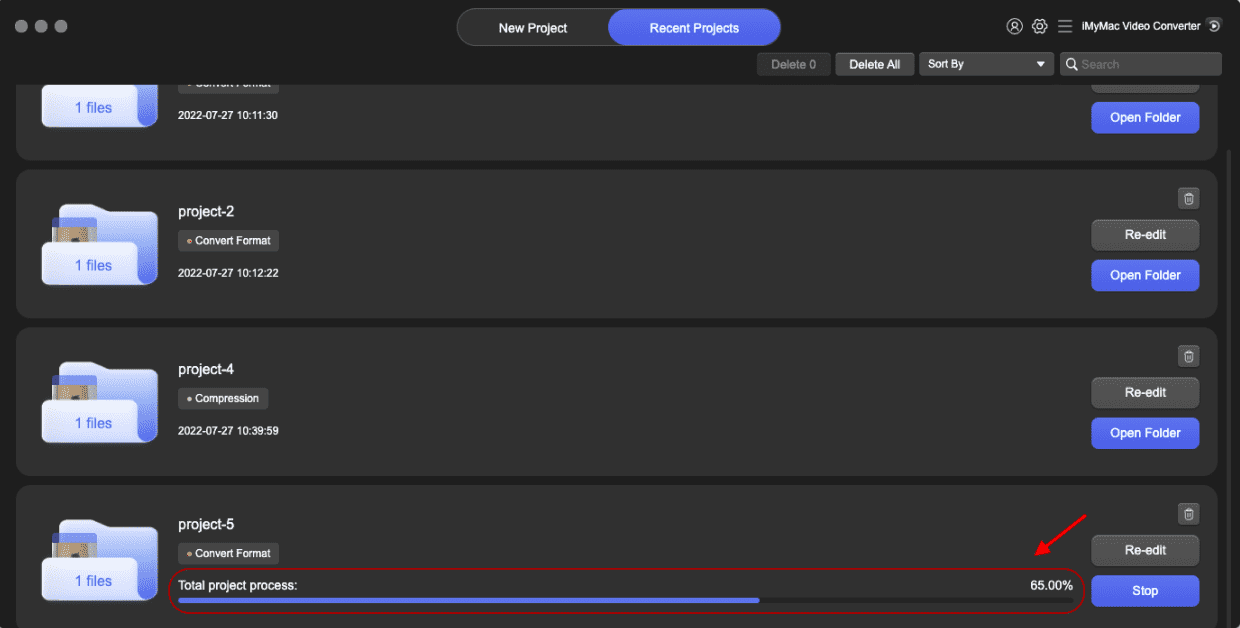
Effecten toevoegen aan uw video's
Achtergrondmuziek
Klik eenvoudig op Muziekbestanden toevoegen of sleep muziekbestanden naar de interface om te beginnen met maken. U kunt meerdere muziekclips toevoegen en deze worden in volgorde afgespeeld. Wanneer u klaar bent met het toevoegen van muziekclips, drukt u op Opslaan of Toepassen op alles als u tevreden bent.
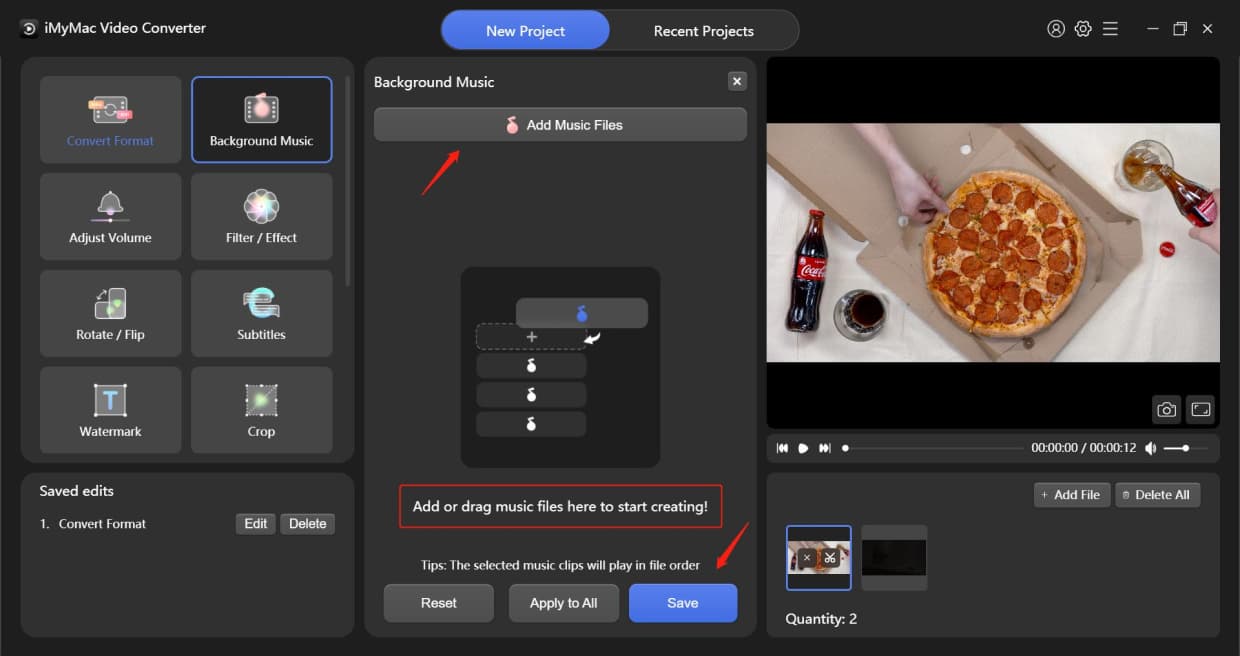
Volume aanpassen
Pas het volume aan door de volumebalk te slepen of erop te klikken en klik vervolgens op Opslaan.
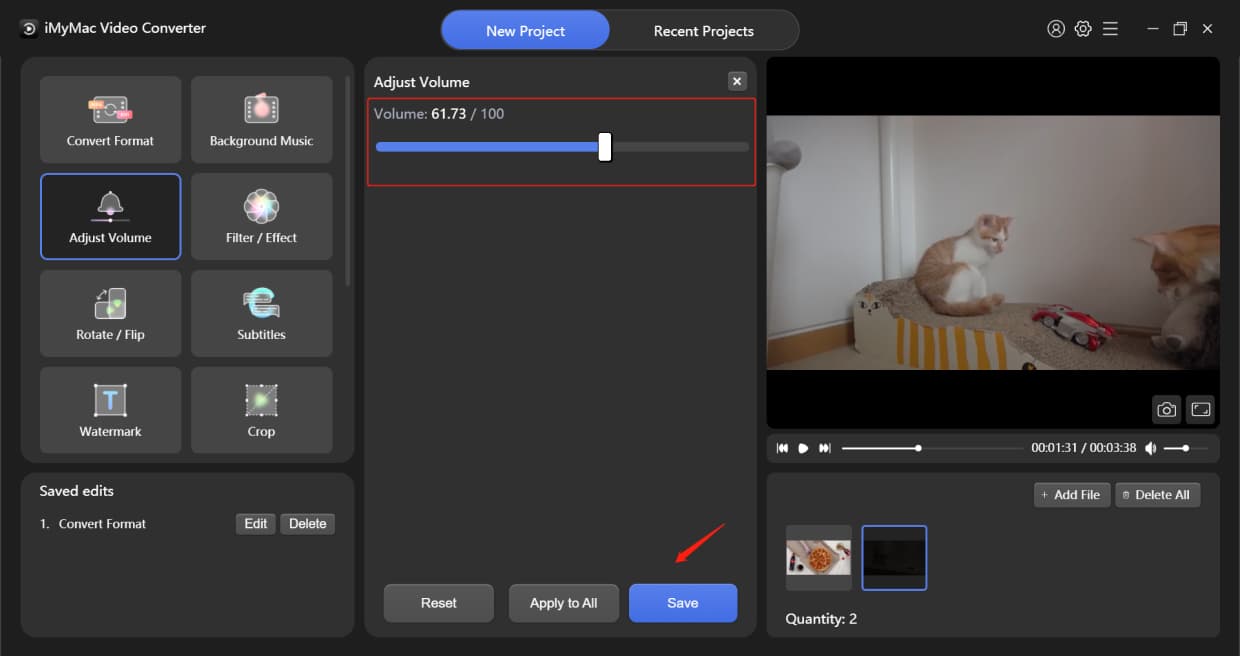
Filteren/Effecten
Klik eerst op de onderstaande filteropties en sleep of klik vervolgens op de balken om Helderheid, Contrast en Verzadiging aan te passen. Druk vervolgens op Opslaan.
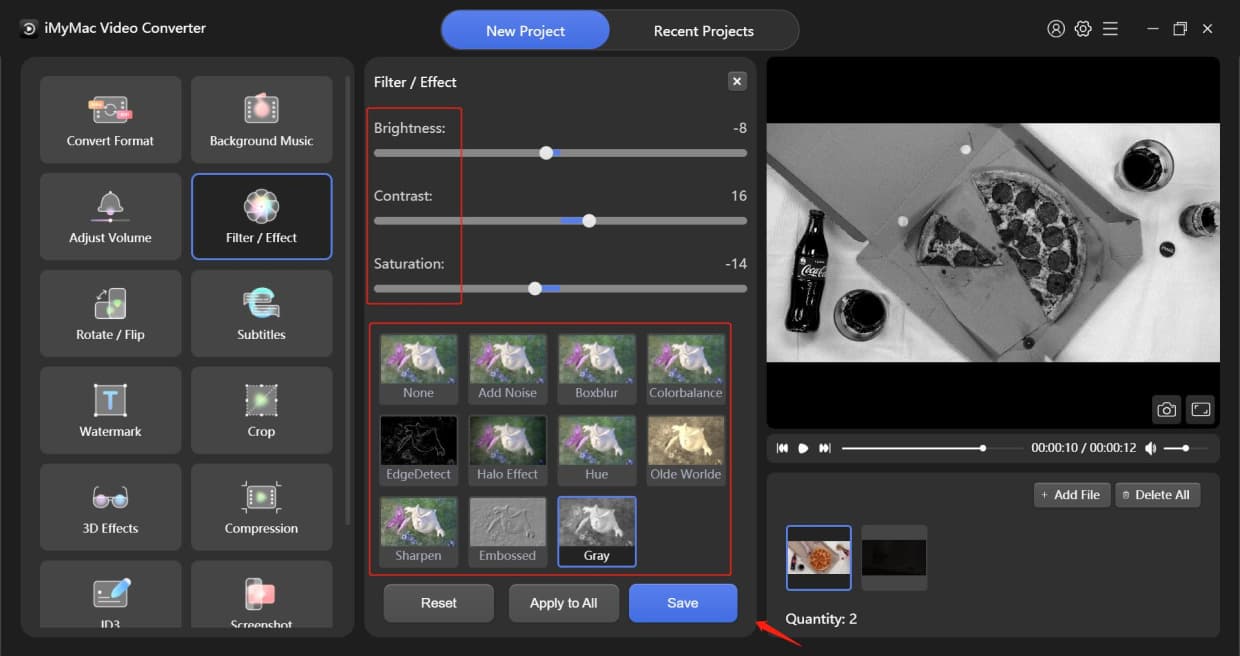
Roteren / spiegelen
Je kunt ervoor kiezen om je video naar links of rechts te draaien, horizontaal of verticaal te spiegelen. Druk vervolgens op Opslaan.
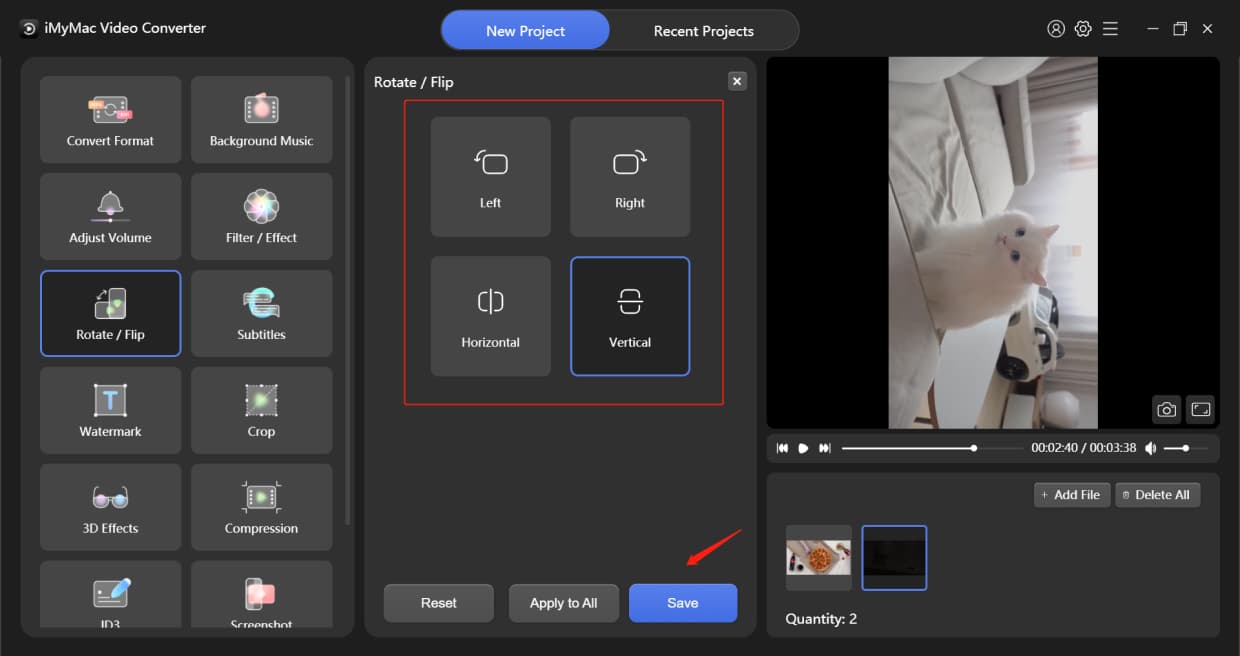
Ondertitels
Voeg eerst het ondertitelbestand toe, daarna kunt u het lettertype kiezen, inclusief grootte, kleur, enzovoort. U kunt ook de lettertype- en achtergrondtransparantie en de ondertitelpositie naar wens aanpassen. Druk vervolgens op Opslaan.
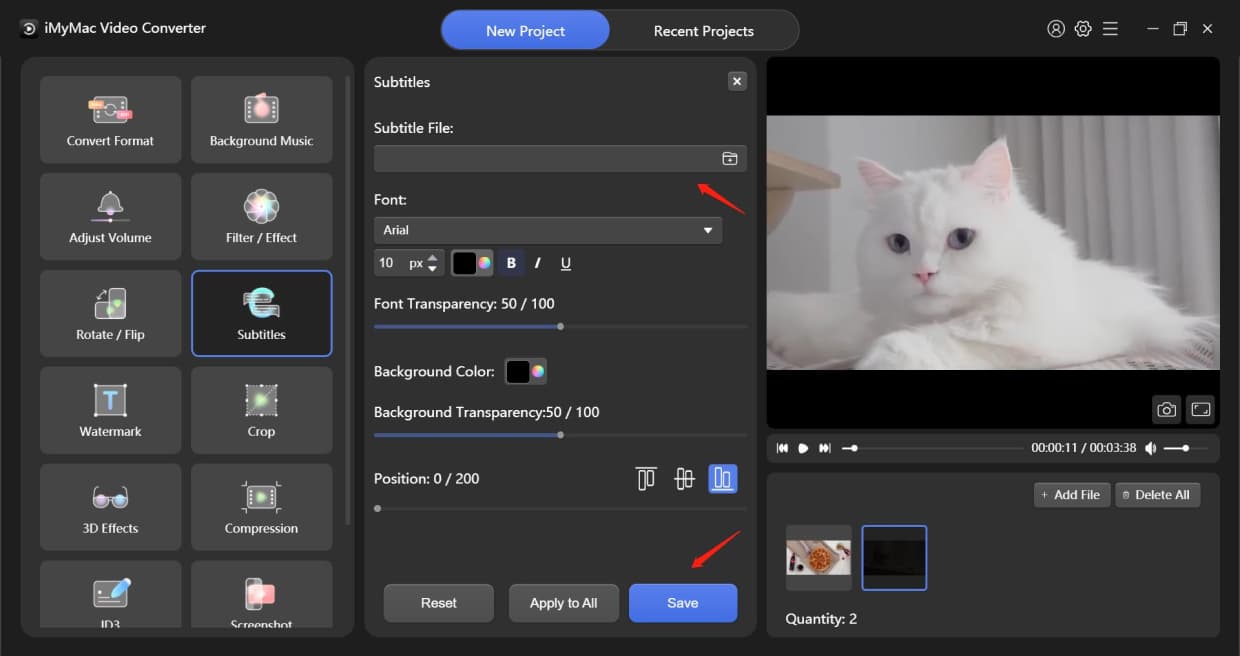
Watermerk
Er zijn twee soorten watermerken waaruit u kunt kiezen: teksttype en afbeeldingstype. Klik op de kleine ronde plek ernaast om Watermerktype te kiezen.
Bericht soort: Tik op de gewenste tekst en selecteer het lettertype
Beeldtype: Voeg afbeeldingsbestand toe en pas de breedte, hoogte en achtergrondtransparantie aan
U kunt ook Aangepaste positie of Tegels kiezen. Als u Aangepaste positie kiest, kunt u een van de positie-indelingen selecteren of de beste positie kiezen door de X- en Y-offset in te stellen. Als u Tegels kiest, sleept u de balk om de afstand van uw watermerk te bepalen. Druk vervolgens op Opslaan.
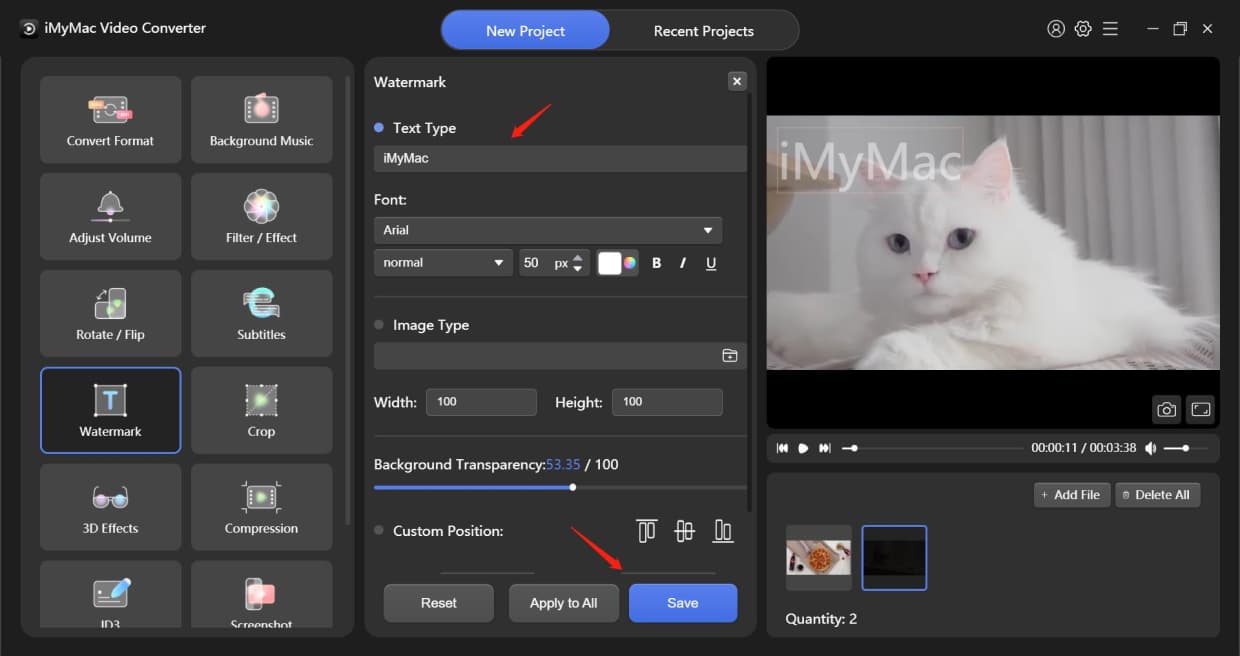
gewas
Bepaal de grootte van het bijsnijdgebied door het aantal te wijzigen of selecteer eenvoudig een beeldverhouding hieronder. De positie van het bijsnijdgebied kan worden verplaatst door te slepen. Druk vervolgens op Opslaan.
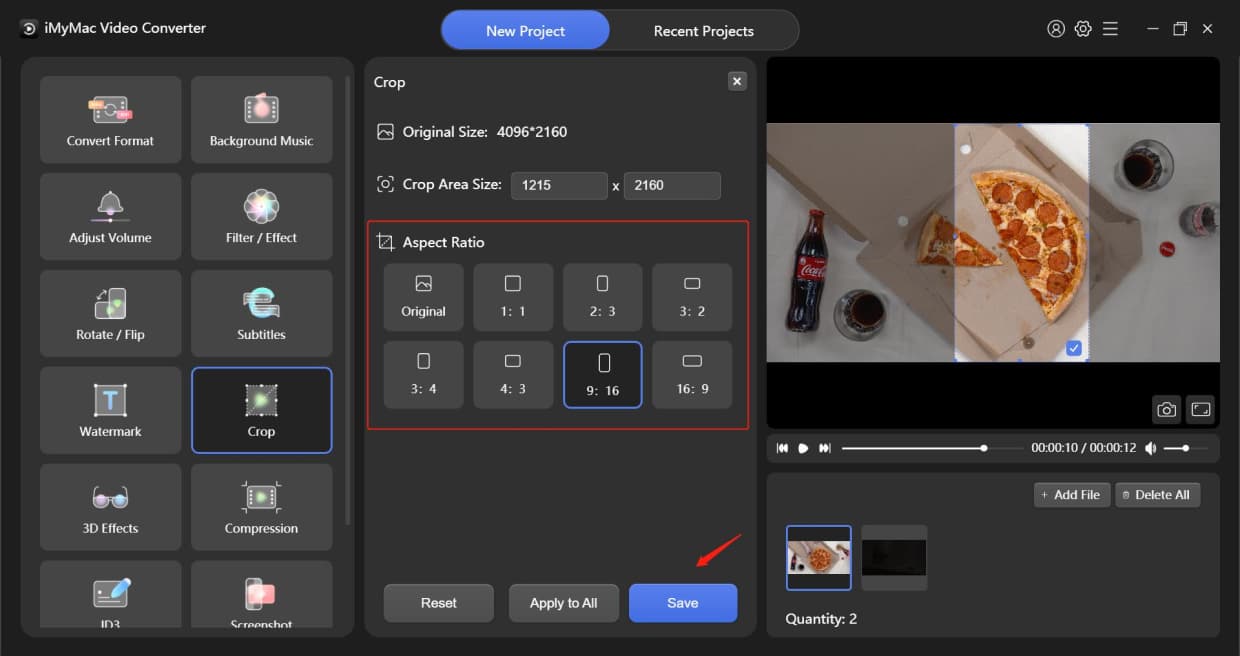
3D-effecten
Twee hoofdtypen voor optie: Anaglyph en Split Screen. Kies er een door op de kleine ronde plek te klikken. Selecteer hieronder het gewenste effect. U kunt "Switch Left Right" inschakelen om het afspelen van linker- en rechteroogafbeeldingen van uw 3D-video's te wisselen. Druk vervolgens op Opslaan.
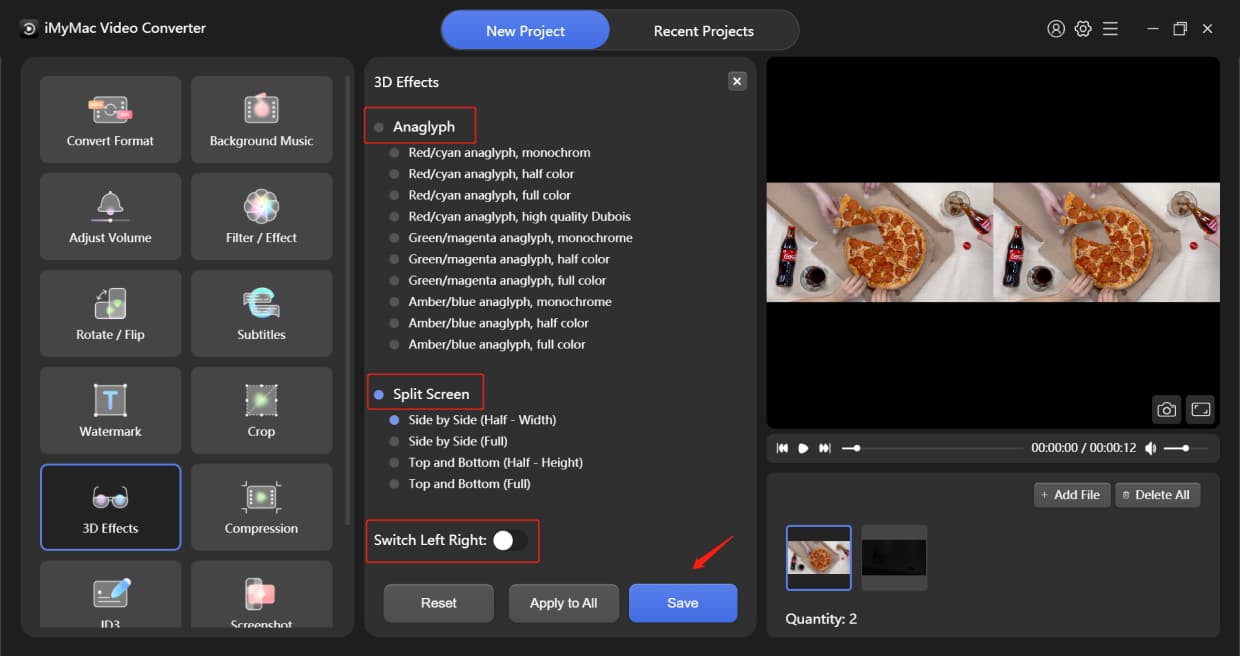
Compression
U kunt compressieniveaus (originele videokwaliteit, gemiddelde kwaliteit, vloeiende kwaliteit en gecomprimeerd tot minimum) en bitrate kiezen om uw bestanden te comprimeren. Druk vervolgens op Opslaan.
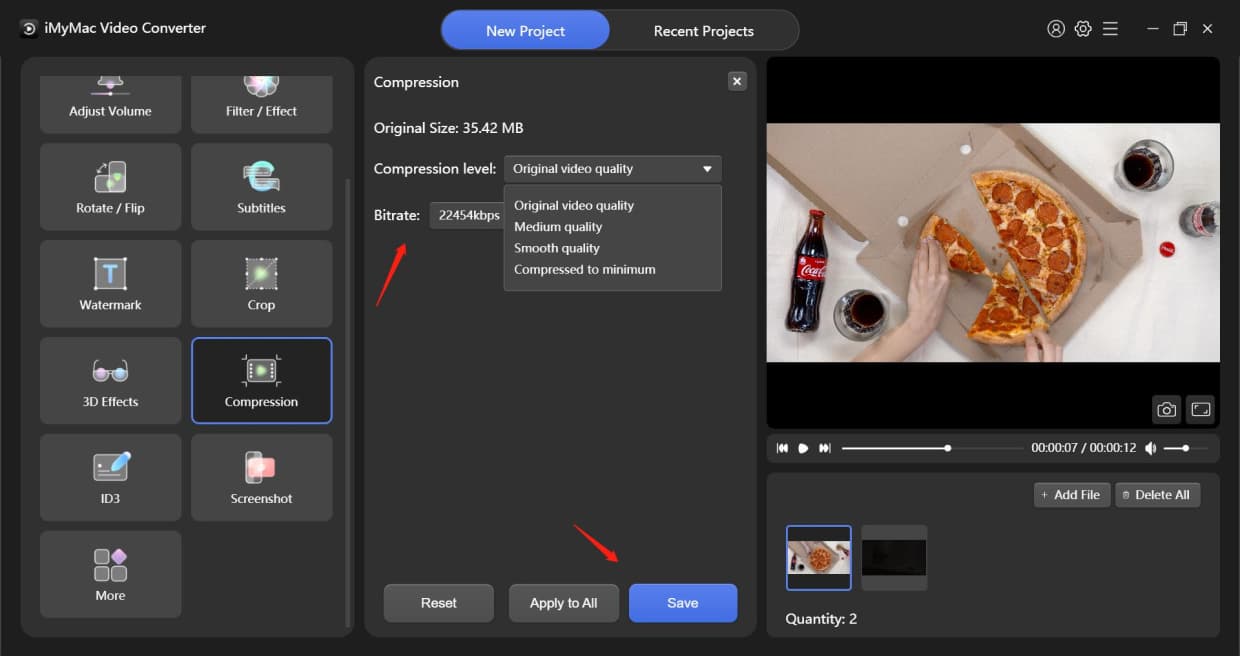
ID3
Klik op Afbeeldingsbestand selecteren om een afbeelding als voorblad toe te voegen. Vul de Titel, Artiest, Album, Componist, Jaar, Track, Opmerkingen in en kies het Genre.
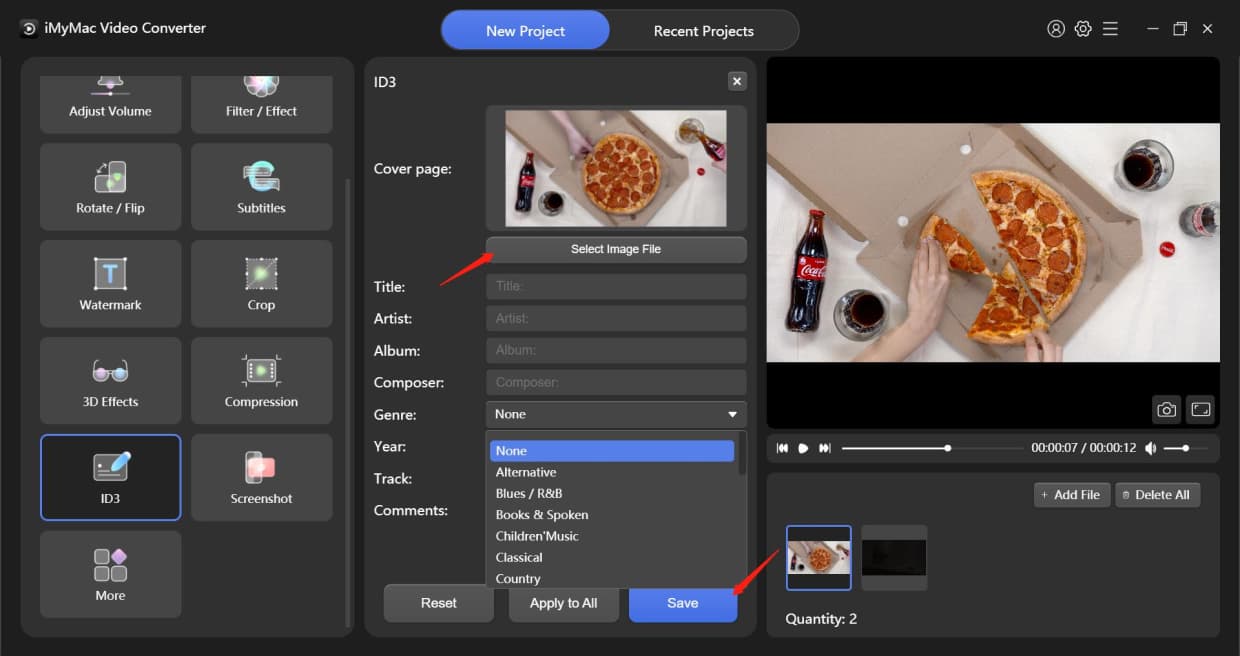
screenshot
Je kunt kiezen van welke clip (zoals van 2.0s tot 7.0s) je de screenshots wilt, en dan een getal invullen dat hoeveel screenshots je wilt in de Picture Count. Pas vervolgens de grootte van het schermafdrukgebied, het afbeeldingsformaat en de uitvoermap aan en druk op Opslaan.
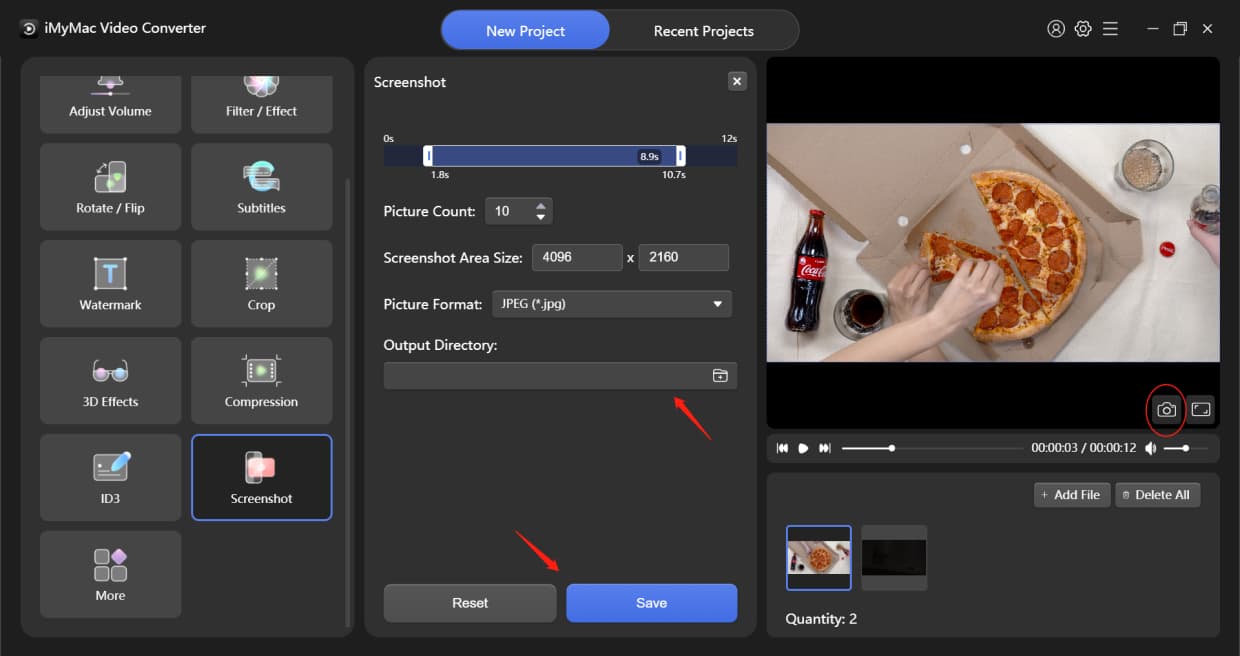
Tips: Er zijn andere functies zoals Videokwaliteit verbeteren en Alle video's samenvoegen onder de module Meer. Je kunt voor deze functies kiezen als je daar behoefte aan hebt.
Achtergrondmuziek
Klik eenvoudig op Muziekbestanden toevoegen of sleep muziekbestanden hierheen om te beginnen met maken. U kunt meerdere muziekclips toevoegen en deze worden in volgorde afgespeeld. Wanneer u klaar bent met het toevoegen van muziekclips, drukt u op Opslaan of Toepassen op alles als u tevreden bent. Selecteer daarna de uitvoermap en wijzig een projectnaam om uw bestanden te converteren.
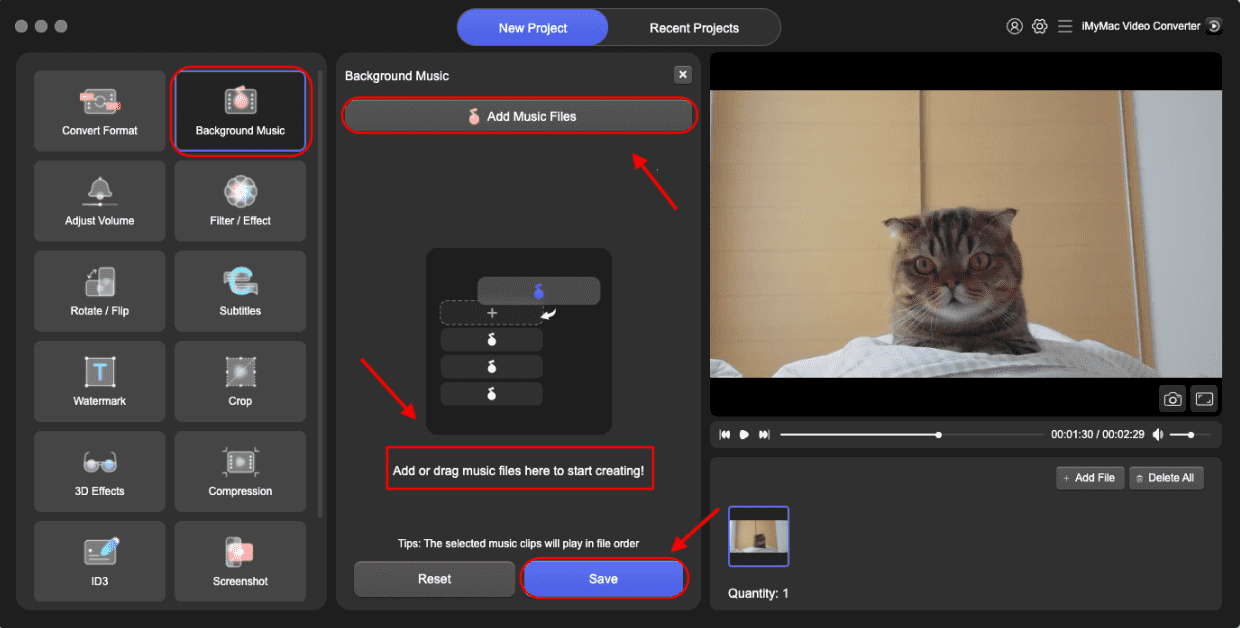
Volume aanpassen
Pas het volume aan door de volumebalk te slepen of erop te klikken en klik vervolgens op Opslaan. Selecteer daarna de uitvoermap en wijzig een projectnaam om uw bestanden te converteren.
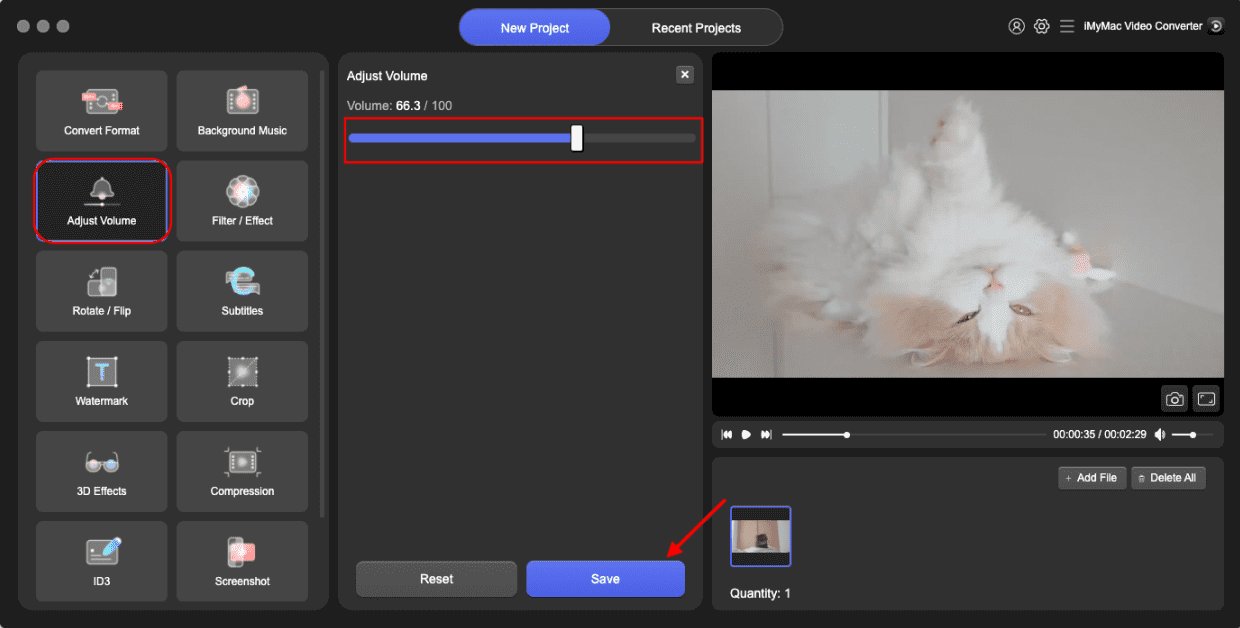
Filteren/Effecten
Klik eerst op de onderstaande filteropties en sleep of klik vervolgens op de balken om Helderheid, Contrast en Verzadiging aan te passen. Druk op Opslaan, selecteer vervolgens de uitvoermap en wijzig een projectnaam om uw bestanden te converteren.
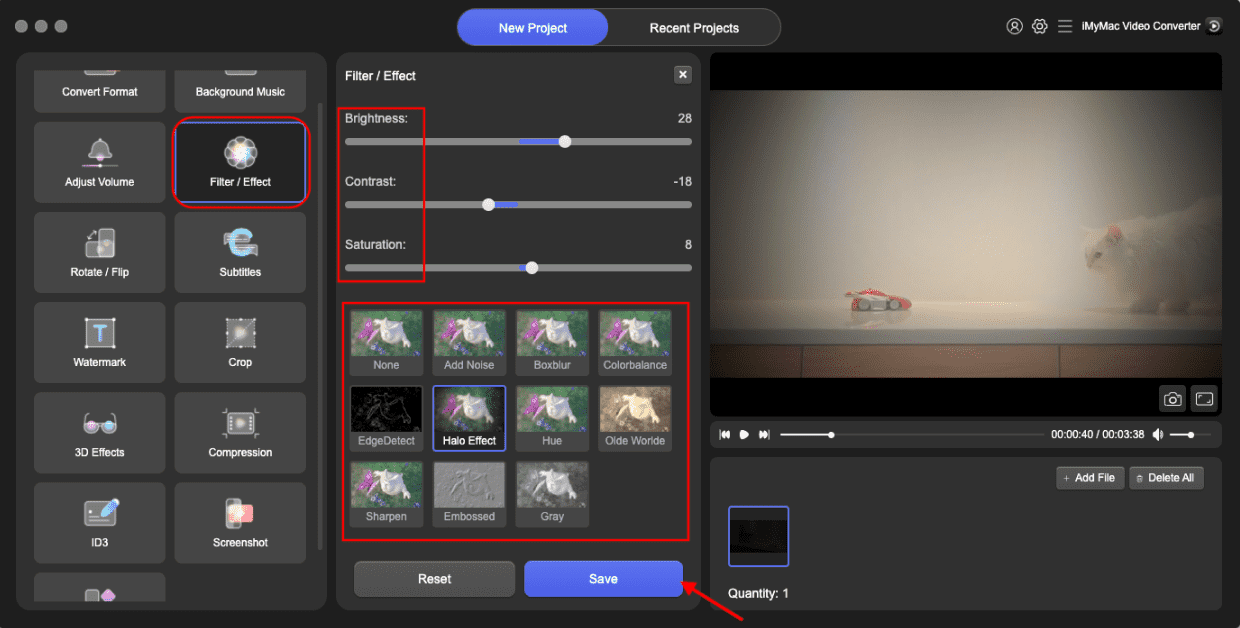
Roteren / spiegelen
Je kunt ervoor kiezen om je video naar links of rechts te draaien, horizontaal of verticaal te spiegelen. Druk op Opslaan, selecteer vervolgens de uitvoermap en wijzig een projectnaam om uw bestanden te converteren.

Ondertitels
Voeg eerst het ondertitelbestand toe, daarna kunt u het lettertype kiezen, inclusief grootte, kleur, enzovoort. Pas de transparantie van lettertype en achtergrond en ondertitelpositie naar wens aan. Druk op Opslaan, selecteer vervolgens de uitvoermap en wijzig een projectnaam om uw bestanden te converteren.
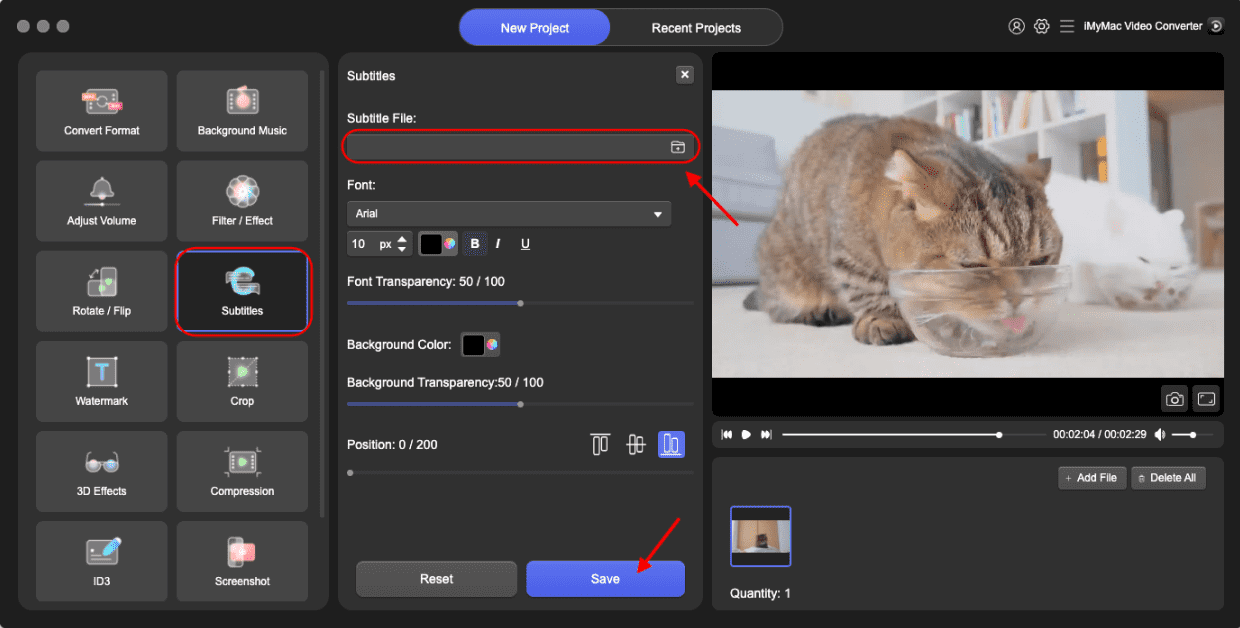
Watermerk
Er zijn twee soorten watermerken waaruit u kunt kiezen: teksttype en afbeeldingstype. Klik op de kleine ronde plek ernaast om Watermerktype te kiezen.
Bericht soort: Tik op de gewenste tekst en selecteer het lettertype
Beeldtype: Voeg afbeeldingsbestand toe en pas de breedte, hoogte en achtergrondtransparantie aan
U kunt Aangepaste positie of Tegels kiezen. Als u Aangepaste positie kiest, kunt u een van de positie-indelingen selecteren of de beste positie kiezen door de X- en Y-offset in te stellen. Als u Tegels kiest, sleept u de balk om de afstand van uw watermerk te bepalen. Druk op Opslaan, selecteer vervolgens de uitvoermap en wijzig een projectnaam om uw bestanden te converteren.

gewas
Bepaal de grootte van het bijsnijdgebied door het aantal te wijzigen of selecteer eenvoudig een beeldverhouding hieronder. De positie van het bijsnijdgebied kan worden verplaatst door te slepen. Druk op Opslaan, selecteer vervolgens de uitvoermap en wijzig een projectnaam om uw bestanden te converteren.
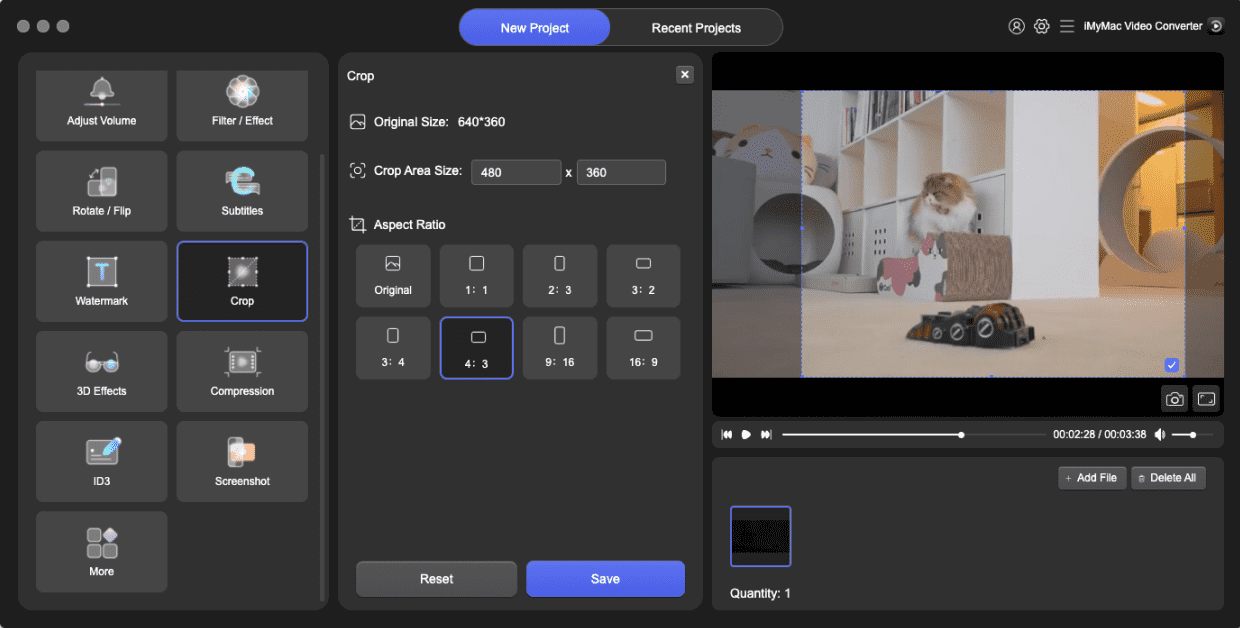
3D-effecten
Twee hoofdtypen voor optie: Anaglyph en Split Screen. Kies er een door op de kleine ronde plek te klikken. Selecteer hieronder het gewenste effect. U kunt "Switch Left Right" inschakelen om het afspelen van linker- en rechteroogafbeeldingen van uw 3D-video's te wisselen. Druk op Opslaan, selecteer vervolgens de uitvoermap en wijzig een projectnaam om uw bestanden te converteren.
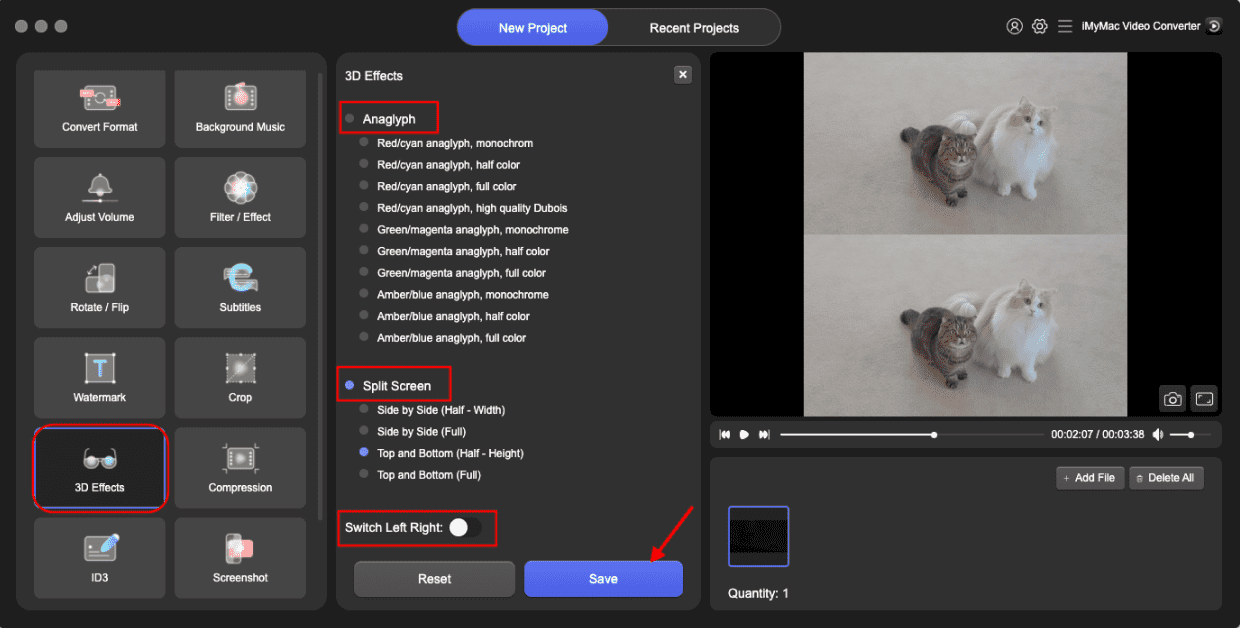
Compression
U kunt compressieniveaus (Originele videokwaliteit, Gemiddelde kwaliteit, Vloeiende kwaliteit en Gecomprimeerd tot minimum) en Bitrate kiezen. Druk op Opslaan, selecteer vervolgens de uitvoermap en wijzig een projectnaam om uw bestanden te converteren.
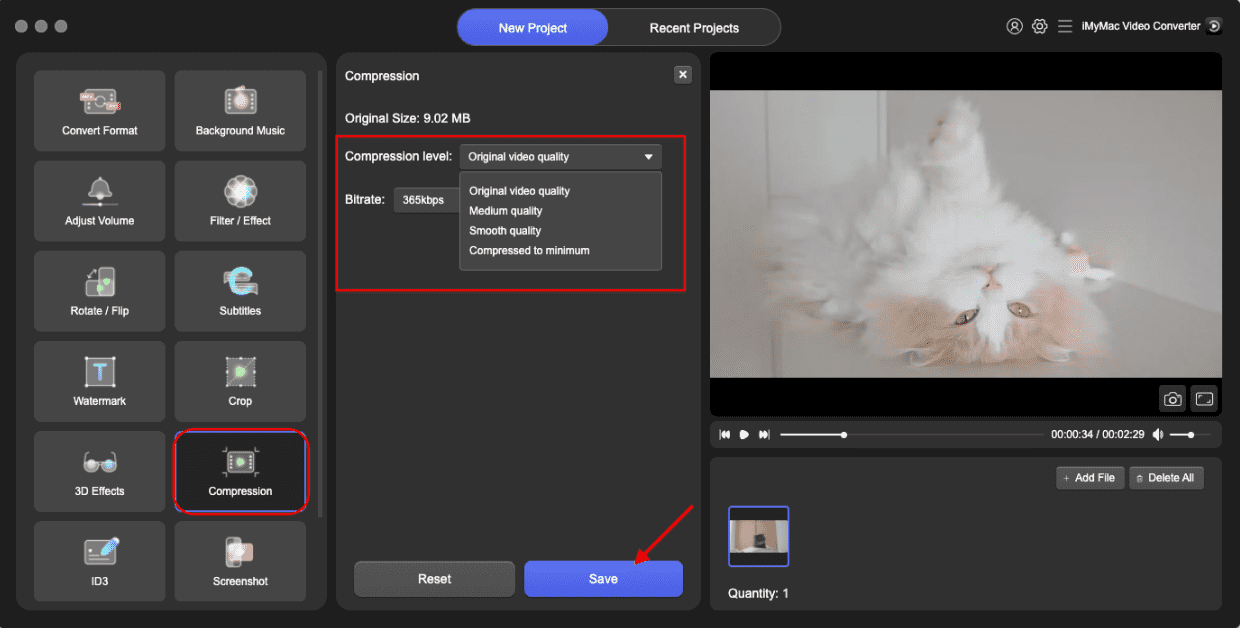
ID3
Klik op Afbeeldingsbestand selecteren om een afbeelding als voorblad toe te voegen. Vul de Titel, Artiest, Album, Componist, Jaar, Track, Opmerkingen in en kies het Genre. Druk op Opslaan, selecteer vervolgens de uitvoermap en wijzig een projectnaam om uw bestanden te converteren.
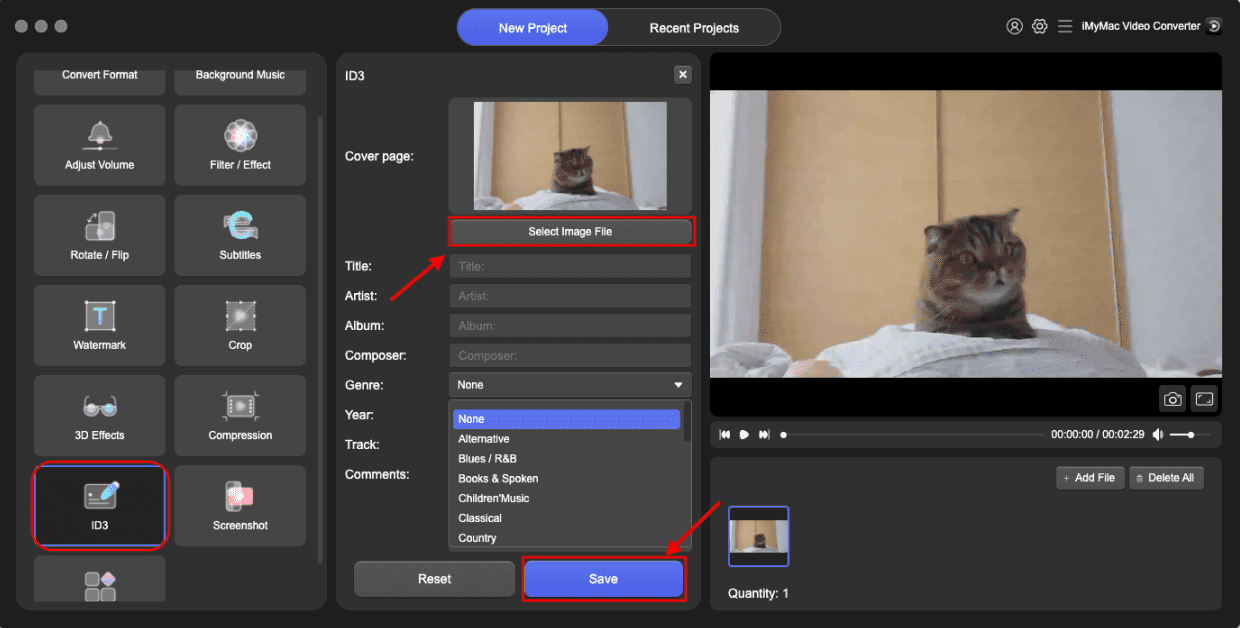
screenshot
Je kunt kiezen van welke clip (zoals van 2.0s tot 7.0s) je de screenshots wilt, en dan een getal invullen dat hoeveel screenshots je wilt in de Picture Count. Pas vervolgens de grootte van het schermafdrukgebied en het afbeeldingsformaat aan, selecteer de uitvoermap en wijzig een projectnaam om uw bestanden te converteren nadat u op Opslaan hebt gedrukt.