Você tem um arquivo PDF que precisa converter em um documento do Word? Se você é um usuário de Mac, pode ser mais difícil editar PDFs do que arquivos do Word em um computador Mac. É necessário saber como converter PDF para Word no Mac, se você quiser uma maneira mais fácil de editar arquivos PDF.
No entanto, nem sempre é fácil fazer isso, a menos que você compre um editor de PDF, que às vezes pode ser caro, especialmente se você deseja o melhor. Se você está procurando suas melhores opções, deixe-me falar sobre algumas dicas e truques úteis sobre como converter PDF para Word no Mac gratuitamente.
Dicas:
- Guia completo sobre como encontrar a senha Wifi no Mac
- Como forçar o encerramento de aplicativos Mac
Guia do ArtigoComo reduzir o tamanho do arquivo PDF usando um compressor de PDF (grátis)Como converter PDF para Word no Mac usando o Google Docs (gratuito)Como extrair texto de PDF para Word no Mac com o Automator (gratuito)Como alterar PDF para Word com Adobe para Mac (qualidade Premium)
Como reduzir o tamanho do arquivo PDF usando um compressor de PDF (grátis)
Ao converter grandes volumes de PDFs, é ideal se você puder trabalhar com uma versão menor desses arquivos. Antes de converter seu PDF para Word, você precisa de um software de compressor de arquivos PDF que reduza o tamanho de qualquer arquivo ou pacote PDF em um tamanho mais gerenciável.
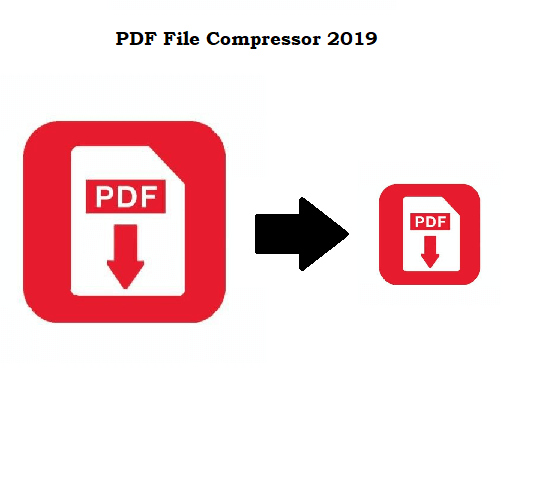
A Compressor de PDF iMyMac é um produto de software do iMyMac, as mesmas pessoas que trouxeram para você o limpador de uso geral para Mac PowerMyMac. Desta vez, eles estão trazendo para você o melhor software gratuito de compressor de PDF para Mac, que pode reduzir de maneira fácil e rápida o tamanho do arquivo PDF.
Veja como o Compressor de PDF iMyMac pode ajudá-lo:
- Visite o iMeuMac site e download Compressor de PDF iMyMac absolutamente grátis.
- Instale o programa no seu Mac. Vá para a página principal.
- Solte seu arquivo PDF no centro da página inicial do aplicativo iMyMac. A compactação do arquivo começará por conta própria
- Veja o arquivo completo selecionando visualização após a compactação estar concluída.
- Selecionar Economize para selecionar uma pasta de arquivo. Você também pode selecionar Salvar como para escolher um tipo de arquivo diferente.
Uma vantagem de usar este compressor de arquivos é sua capacidade offline, o que significa que você não precisa carregar suas informações confidenciais como faria ao usar compressores gratuitos online. Também é de alta qualidade, pois visa preservar os gráficos dos seus arquivos PDF, mesmo que o arquivo seja menor. Outros produtos de software tendem a distorcer o conteúdo do PDF quando reduzem o tamanho do PDF.
O iMyMac PDF Compressor é um software "inteligente" que determina automaticamente o tamanho de PDF apropriado para o seu arquivo específico. Você não precisa especificar o tamanho do arquivo - apenas deixe o aplicativo funcionar por conta própria.
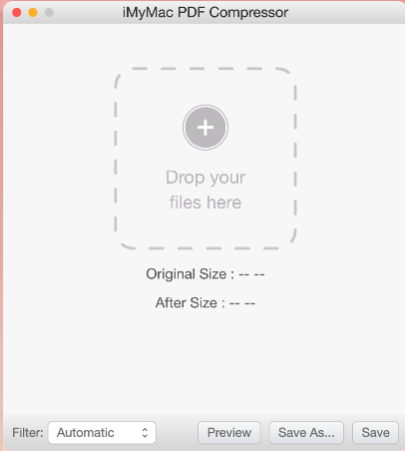
Como converter PDF para Word no Mac usando o Google Docs (gratuito)
A primeira coisa que você pode querer considerar é aquela que não exige pagamento. Um dos programas gratuitos do Google Drive, o Google Docs, oferece alguns recursos de conversão de PDF, um dos quais está exportando PDF para outros formatos de arquivo como o Word. Veja como você pode usar o Google Docs para converter PDF para Word:
- Entrar na sua Google conta e acesso Google Docs rolando a barra de tarefas dos aplicativos do Google.
- Ao abrir o Google Docs, selecione Abra para enviar seu arquivo PDF do seu Mac.
- Debaixo Envie o, role para baixo até o Baixar como Escolha Microsoft Word (.docx) para converter seu arquivo PDF em um arquivo DOCX do Word.
Uma vantagem do uso do Google Docs é que muitas pessoas têm contas do Google; portanto, você não precisa baixar nenhum aplicativo extra. No entanto, se você deseja algo que permita converter vários arquivos ao mesmo tempo, este não é o programa para você. Você pode converter arquivos apenas um por vez, mas se quiser uma opção gratuita, é isso.
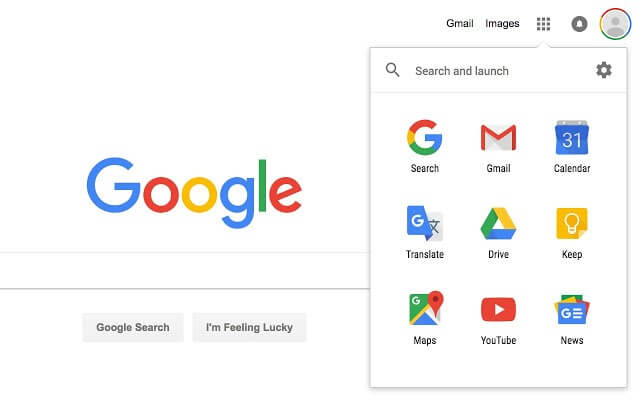
Como extrair texto de PDF para Word no Mac com o Automator (gratuito)
Outra opção fácil é usar o Automator, um aplicativo embutido no Mac projetado para criar fluxos de trabalho automáticos que executam tarefas repetitivas para você. Um recurso interessante do Automator é a conversão de arquivos. Ele pode alterar um arquivo PDF para um formato diferente, como Rich Text ou Plain Text. Aqui está como:
- Encontre Automator no Aplicaçõespasta ou em Launchpad.
- Clique Fluxo de trabalho e depois pressione Escolha.
- Selecionar Arquivos e pastas na coluna da esquerda.
- Arraste Pedir itens do Finder para o lado direito da tela.
- Encontre Extrair texto em PDF. Depois disso, você pode escolher sua saída como RTF (Rich Text) or Texto sem formatação (TXT).
- Salve o arquivo clicando em Comando + S e selecionando Solicitações como o formato do arquivo.
- Agora, encontre o Automator arquivo que você salvou. pressione Execute e selecione o arquivo PDF que você deseja converter. Esta ação irá convertê-lo em um arquivo de texto.
- Use Microsoft Word para abrir o arquivo Agora você pode editar o PDF extraído no Mac.
Esta é uma extração simples de texto, portanto, não espere manter as imagens e outros recursos complexos do seu arquivo PDF. No entanto, se você deseja converter vários PDFs pesados em texto em Word, o Automator facilita para você, pois você pode automatizar a tarefa. Agora, se você deseja inserir imagens do arquivo original, pode fazer isso facilmente, capturando uma imagem da imagem e copiando-a no arquivo do Word. Uma combinação de truques ainda pode fazer o trabalho.
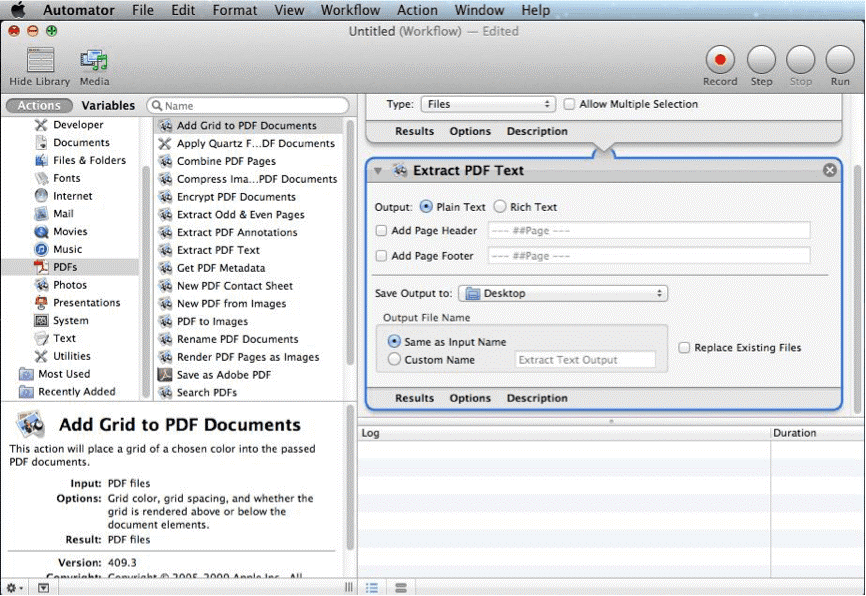
Como alterar PDF para Word com Adobe para Mac (qualidade Premium)
Se você deseja uma saída de alta qualidade, não procure mais, o criador do PDF, a Adobe. Eles têm vários produtos que convertem arquivos PDF em vários formatos diferentes. Aqui estão as etapas necessárias ao usar diferentes produtos da Adobe.
Para quem possui o Adobe Acrobat XI Pro mais antigo:
- Abra seu PDF com Adobe Acrobat XI Pro.
- Encontre Envie o na barra de navegação do Adobe Acrobat.
- Vou ao Salvar como outro Escolha Microsoft Word como saída para converter seu PDF em Word.
- Encontre o novo arquivo na pasta em que o salvou e abra com o Microsoft Word. Agora você pode editar o arquivo.
Para quem possui o Adobe Acrobat DC Pro no Mac:
- Use Adobe Acrobat DCPro para abrir seu arquivo PDF.
- Encontre Ferramentas na barra de navegação e clique em Exportar PDF.
- Selecionar Word como sua saída. Clique Exportar para converter PDF para Word no Mac.
- Abra o novo arquivo com Microsoft Word para editar seu conteúdo.
O uso do Acrobat mantém a aparência original do seu arquivo PDF. Ele salva texto e imagens. Essa opção, no entanto, pode ser um pouco cara, com uma assinatura anual no valor de US $ 179. Isso é ideal para empresas que precisam converter grandes volumes de arquivos PDF para operações diárias. Para indivíduos, aplicativos gratuitos são uma opção melhor.
As pessoas também lêem:Os melhores aplicativos para MacBookPro em 2021Como limpar arquivos temporários de forma inteligente no seu Mac
Se você já se perguntou como converter PDF para Word no Mac, espero que este artigo tenha respondido algumas de suas perguntas sobre as melhores opções gratuitas e de alta qualidade disponíveis no mercado. Para quem procura aplicativos gratuitos, você tem o aplicativo pré-instalado do Mac, Automator e Google Docs para gerenciar sua conversão de PDF para Word. Pode ser uma extração simples de texto, mas pode ser útil ao lidar com documentos com muito texto.
Para usuários de Mac que estão gastando muito dinheiro, o Adobe Acrobat oferece várias opções de conversão de arquivos para assinatura ou compra. Por outro lado, se você deseja uma maneira segura de converter seus arquivos PDF para um tamanho menor, deve dar Compressor de PDF iMyMac uma tentativa. É uma maneira gratuita e conveniente de compactar seus arquivos PDF e converter facilmente PDF para Word.



