Ouvi dizer que existe uma solução para acelerar o mac. É realmente?![]()
Sim! Muitos usuários de Mac teriam percebido que seu dispositivo está lento e lento. Por esse motivo, os usuários tendem a encontrar uma maneira de conhecer algumas causas que fazem com que o Mac fique lento e como eles podem corrigi-lo.
Bem, não se preocupe mais porque todos nós temos aqui a resposta para suas perguntas. Aqui, vamos mostrar a vocês como acelerar o Mac da maneira mais fácil possível, continue lendo.
Mac é uma das marcas mais populares quando se trata de dispositivos para laptop. Isso ocorre porque ele possui recursos que atendem às necessidades de outras pessoas. Você, como um dos usuários do Mac, tem quase certeza de que cuida bem do seu Mac e gostaria que ele fosse o mais limpo possível. Talvez você tenha o hábito de limpar a tela ou tirar o pó do teclado porque gostaria que ele parecesse novo em folha.
No entanto, há casos em que seu Mac pode parecer novo por fora, mas a questão é: ele ainda funciona como se fosse novo? A seguir estão as estratégias que você entenderá como acelerar o Mac neste artigo.
Conteúdo: Parte 1. Como posso acelerar meu Mac? Parte 2. Como faço para limpar meu Mac para torná-lo mais rápido?Parte 3. Conclusão
Parte 1. Como posso acelerar meu Mac?
Temos certeza de que você está cansado do seu Mac / MacBook /MacBook Pro que está ficando lento e você gostaria de parar de ver aquela bola irritante sempre que estiver tentando iniciar algo no seu Mac. Aqui estão algumas dicas e truques sobre como acelerar o Mac sem gastar nada para um pouco de RAM adicional ou gastar em obter um disco rígido adicional. Como todos sabemos, a Apple tem um sistema operacional que é realmente bom em se otimizar, mas é claro, isso não significa que você não possa fazer nada para fazer o mesmo pelo seu Mac.
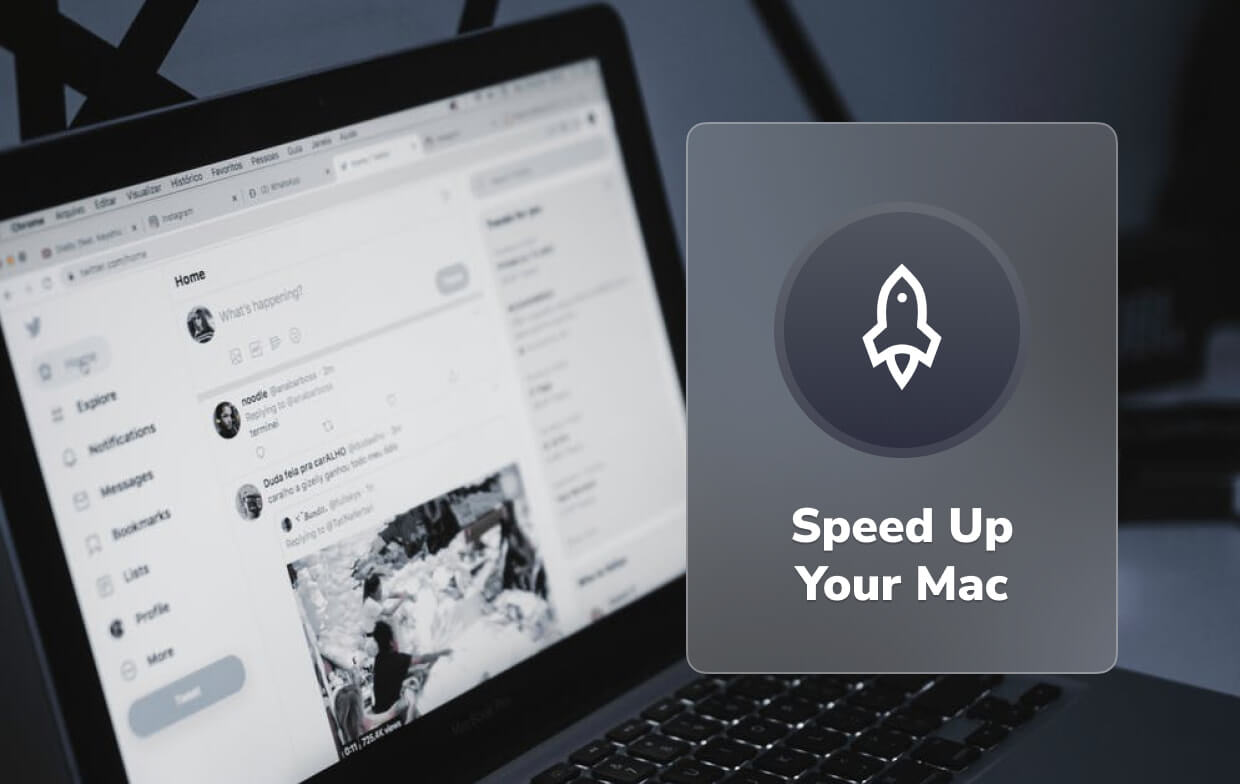
Então, por que meu Mac ficou tão lento de repente? Abaixo, você verá como consertar.
DICA 1. Atualize seu Mac
A Apple forneceu a todos os usuários uma atualização gratuita do sistema operacional e a atualização do sistema operacional do seu Mac ajudará a corrigir alguns bugs e falhas do sistema que você está enfrentando no seu Mac. Além disso, manter seu sistema operacional atualizado permitirá que você use alguns novos recursos do seu Mac. Aqui está como acelerar o Mac, atualizando o Mac para a versão mais recente.
- Localize a versão do Mac e verifique se o seu Mac é realmente suportado e se há espaço suficiente no seu Mac para fazer a atualização.
- Depois disso, é sempre bom garantir que todos os seus dados estejam seguros. Por que não tentar fazer backup dos dados no seu Mac. Isso é para você evitar alguma perda de dados.
- Escolha o ícone da Apps Store em seu Mac e selecione Atualizações. Você também pode tentar clicar no logotipo da Apple que se encontra no canto superior esquerdo da tela e depois escolher Atualização de software. (Aqui, você deve ter certeza de que está conectado à sua conta do iCloud usando o seu Mac).
- Depois disso, pesquise no Mac OS e faça o download. Basta seguir as instruções mostradas na tela para ter a versão mais recente do sistema operacional para o seu Mac.

DICA 2. Tente limpar o Safari, Chrome, Internet Explorer, Opera, etc.
Qualquer que seja o tipo de navegador que você esteja usando no seu Mac, seja Safari, Opera, Internet Explorer ou Chrome, lembre-se sempre de que, se você abrir várias guias no navegador, ele também ocupará mais seu armazenamento de memória, o que acabará torne seu Mac mais lento.
Se você tiver dúvidas sobre isso, pode abrir o Activity Monitor para verificar isso. Aqui está como você pode fazer isso:
- Vá para o seu Macintosh HD.
- Escolha Aplicativos.
- Selecione Pasta de utilitários.
- Escolha Monitor de Atividade.
- Nesta dica, feche todas as abas que você não estiver usando.
- Você também pode limpar caches, cookies e histórico de navegação no navegador.
Aqui está como acelerar o Mac excluindo dados em alguns navegadores da Web que você pode estar usando. Se você não quiser fazê-lo um por um, poderá ter iMyMac PowerMyMac ajudá-lo a fazer isso rapidamente.
Se você estiver usando o Safari:
- Clique no Safari no lado esquerdo da tela do seu Mac.
- Depois disso, selecione Limpar histórico e dados do site.
- E, em seguida, clique em Todo o histórico e depois em Limpar histórico.
Se você estiver usando o Chrome:
- Selecione Chrome no seu Mac e clique em Dados de navegação.
- E, em seguida, selecione o início do tempo e escolha os itens que deseja limpar.
- E, em seguida, clique em Limpar dados de navegação.
Se você estiver usando o Firefox:
- Execute o Firefox no seu Mac.
- Depois disso, clique em Histórico localizado no canto superior direito da tela.
- E então, escolha todo o histórico que você deseja excluir.
- Clique em Configurações e, em seguida, clique no botão Excluir.

Se você estiver usando o Opera:
- Escolha Opera no lado esquerdo do seu Mac.
- Escolha Limpar dados privados e escolha os dados que deseja excluir.
- Depois de selecionar os itens que deseja limpar, clique em Limpar dados de navegação.
LEMBRETE: Quando você deseja limpar os dados de navegação no navegador, pode optar por salvar suas senhas ou, caso contrário, talvez seja necessário digitá-las novamente nas páginas da web nas quais você fez login.
DICA 3. Limpe sua área de trabalho
Como acelerar o Mac limpando sua área de trabalho? Ao contrário de qualquer computador com Windows, o que acontece com o Mac é que ele tem apenas um disco rígido e tudo o que fazemos com o nosso Mac vai para o mesmo disco rígido. Alguns usuários pensariam que nunca ficariam sem unidade C de armazenamento e não sentiriam que o Mac fica mais lento. Mas se você mantiver seus arquivos fora de ordem e se mantiver seus aplicativos na tela, isso pode fazer com que o Mac fique lento.
Portanto, você deve sempre manter sua área de trabalho limpa e aqui está como acelerar o Mac:
- Você deve remover todos os aplicativos que não estiver usando no Dock, escolhendo o aplicativo e clique com o botão direito do mouse no aplicativo, escolha Opção e selecione Remover do Dock.
- Remova todos os arquivos inúteis e coloque todos os arquivos valiosos em uma pasta.
- Retire seus aplicativos no seu computador, pois eles ocupam tanto a CPU quanto o espaço de armazenamento.

DICA 4. Limpe seu lixo
Como você sabe, toda vez que você exclui um arquivo ou desinstala um aplicativo do seu Mac, todos eles irão para a Lixeira. Nesse caso, você pode verificar sua lixeira e ver se todos os arquivos ou aplicativos que estão nela são inúteis, então você pode limpar sua lixeira para acelerar o Mac. Faça isso regularmente e remova esses arquivos do Lixo permanentemente.
DICA 5. Feche todos os aplicativos não utilizados que ainda estão sendo executados em segundo plano
Se você tentar olhar para o seu monitor de atividade você notará que alguns aplicativos que não são iniciados no seu Mac ainda estão sendo executados em segundo plano, o que faz com que o seu Mac fique lento. Dito isso, feche esses aplicativos para acelerar o Mac.
DICA 6. Feche todos os widgets não usados em seu painel
Assim como seus aplicativos e guias do navegador, os widgets no painel que você não está usando podem consumir um pouco da sua memória. Então, para você liberar um pouco da sua memória e acelerar o seu Mac, vá para o seu Dashboard e feche todos os widgets que você não está usando. Veja como acelerar o Mac fechando Widgets não utilizados:
- Vá para o Launchpad.
- Clique no Controle da Missão.
- Clique no seu painel e, a seguir, clique em "-".
- E, em seguida, clique no botão "X" para fechar o widget que você não está usando.
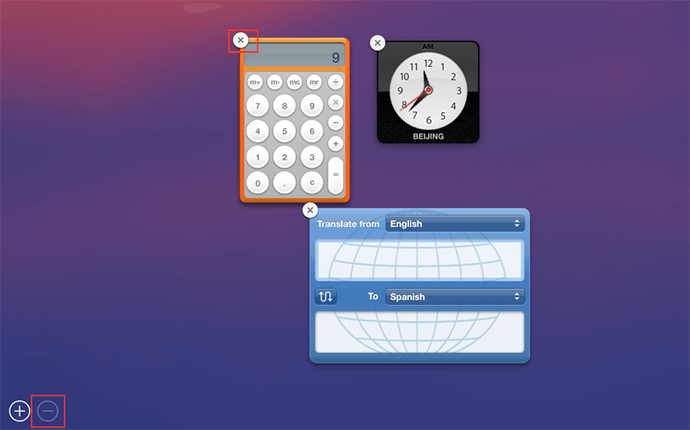
DICA 7. Gerenciar seus itens de inicialização
No caso de você estar tendo um processo lento de inicialização do seu Mac, então talvez você deva considerar verificar os itens de login no seu computador Mac e ver se há muitos aplicativos abertos. Lembre-se de que, depois de instalar um aplicativo em seu Mac, este aplicativo será adicionado automaticamente aos seus itens de login e eles serão iniciados automaticamente assim que você iniciar seu computador Mac.
No entanto, se você não tem idéia do que são esses aplicativos que foram adicionados aos seus itens de login, você pode verificá-los executando as seguintes etapas:
- Vá para suas configurações.
- Clique no usuário e grupos.
- E, em seguida, selecione Usuário atual e clique nos itens de logon.
- Uma vez dentro, escolha todos os itens que deseja tirar e clique no botão “-”.
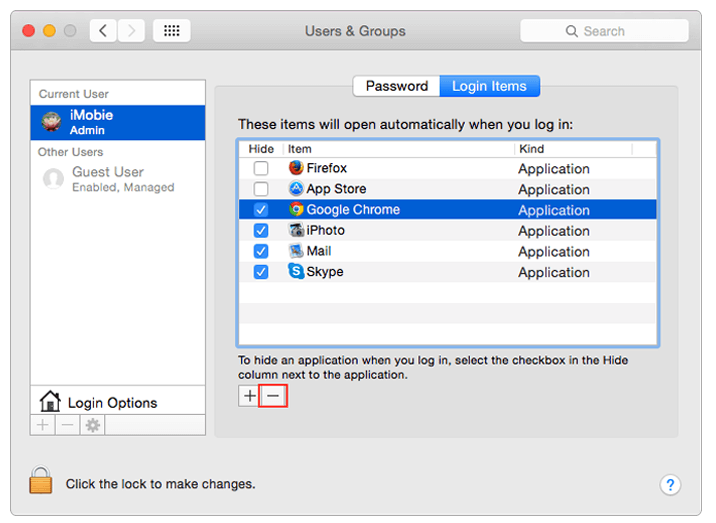
DICA 8. Considere adicionar um RAM ou atualizar seu hardware
Como você aumenta a RAM em seu Mac? Se você acha que já tentou todos os métodos acima, sobre como acelerar o Mac, mas o seu Mac ainda está lento, considere atualizando sua RAM para você acelerar o Mac. Como todos sabemos, o Mac é uma marca de computador muito cara e comprar um novo só porque o seu Mac antigo está lento não seria uma boa idéia. No entanto, você pode considerar comprar apenas RAM para o seu Mac, pois também acelerará o seu computador.
DICA 9. Você pode adicionar um SSD ao seu Mac
E SSD também é conhecido como Solid State Drive, que vem no mesmo formato que o drive normal. A única diferença entre um SSD de uma unidade normal é que o SSD usa chips de RAM em vez de usar um disco rígido giratório que permitirá o armazenamento de informações. Mais RAM acelerará meu Mac?
Ter um SSD fará com que seu Mac acelere. Muitos usuários sugeririam isso para você executar apenas seu macOS e seus aplicativos. Isso manterá o disco rígido existente para os arquivos do usuário. Se você fizer isso, seus arquivos de sistema e aplicativos serão salvos em seu SSD, mas outros dados em seu Mac, como fotos e iTunes, permanecerão em seu disco rígido. Fazer isso certamente irá acelerar o seu Mac e também quando você iniciar um aplicativo no seu Mac.
DICA 10. Tente reiniciar o Mac
Reiniciar o seu Mac irá limpe seu cache e reinicialize seu hardware. Além disso, reiniciar o Mac regularmente pode trazer benefícios. Hoje em dia, o Mac tem um SSD que fará seu Mac acordar rapidamente quando for colocado em repouso. Com tudo isso dito, uma vez que o seu Mac está lento, você pode facilmente tentar reiniciar o seu Mac e ver que ele fica mais rápido.

Parte 2. Como faço para limpar meu Mac para torná-lo mais rápido?
Como limpar o seu Mac para que ele funcione mais rápido? Há também outra maneira de fazer isso: baixando software de terceiros. Na verdade, existem muitos softwares que você pode baixar para limpar o seu Mac e acelerá-lo, mas existe um software excelente que você pode baixar e ter certeza de que irá acelerar o seu Mac da maneira mais fácil possível.
O melhor aplicativo para acelerar o Mac chama-se a iMyMac PowerMyMac. Ele rapidamente e também apagará com segurança todos os seus arquivos indesejados do seu Mac. Na verdade, isso ajudará você a encontrar e remover todos os seus anexos de e-mail desnecessários, backup do iTunes e muito mais. Além disso, ajuda a digitalizar e excluir todos os arquivos grandes que você não precisa mais.
Aqui está um guia passo a passo sobre como acelerar o Mac usando o PowerMyMac:
Etapa 1. Faça o download do PowerMyMac e inicie-o no seu Mac
Você pode baixar o PowerMyMac do site oficial e depois de instalá-lo em seu computador, iniciá-lo. A tela principal do programa mostrará o status do sistema Mac.
Etapa 2. Analise o lixo do seu sistema
E então, basta clicar no módulo "Junk Cleaner" localizado no painel esquerdo da tela. Depois disso, você pode clicar no botão "SCAN". Espere até que o programa termine de escanear seu Mac. Uma vez feito isso, o programa exibirá todos os seus arquivos indesejados.

Etapa 3. Verifique os itens que deseja limpar
O PowerMyMac mostrará todos os seus arquivos indesejados por categorias como cache de aplicativos, lixo eletrônico de fotos e e-mails, registros do sistema e muito mais. Aqui, você pode simplesmente selecionar todos os dados que deseja limpar e clicar no botão "LIMPO.

Etapa 4. Limpeza concluída
Após alguns minutos, todos os arquivos não utilizados e desnecessários serão removidos do Mac. Quando o processo for concluído, você verá quantos arquivos são limpos e quanto espaço de armazenamento sua unidade de disco está disponível agora.
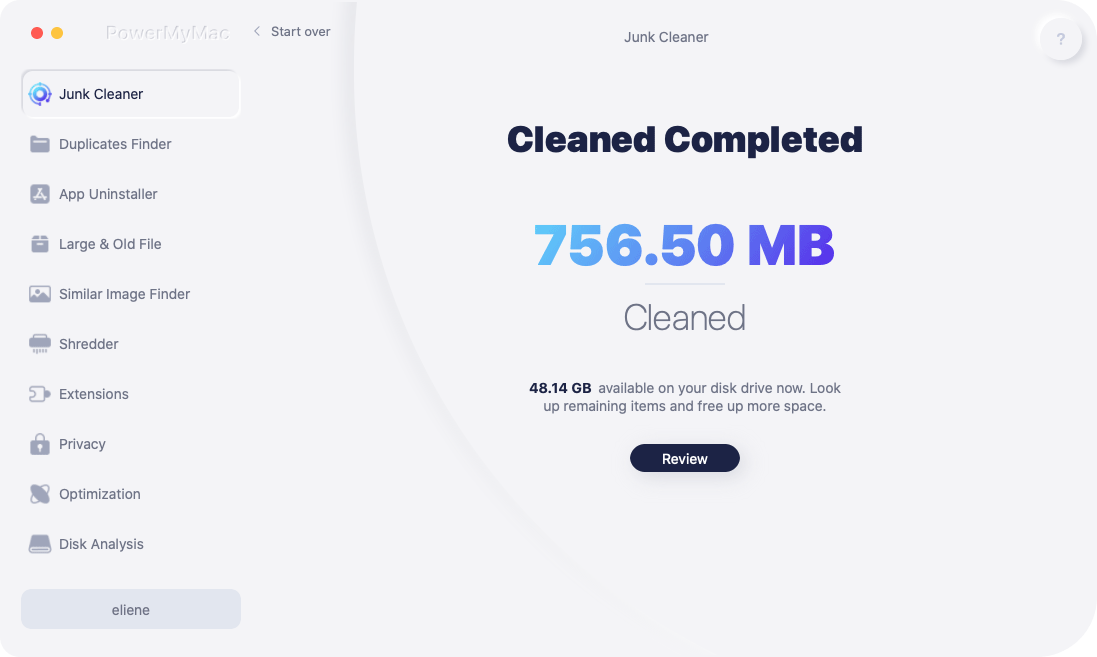
Parte 3. Conclusão
Embora existam muitas maneiras de acelerar o Mac, há uma solução fácil que você pode usar: ter o PowerMyMac no seu computador Mac. Este programa certamente irá ajudá-lo a limpar e acelerar o seu Mac da maneira mais fácil e segura possível. Experimente gratuitamente o iMyMac hoje aqui!




я2023-01-17 18:12:35
Бабкиные советики =)