Como eu estava usando meu MacBook Pro hoje, uma mensagem na tela apareceu. Ele disse que o disco de inicialização está quase cheio. Há algo de errado com o meu Mac? O que posso fazer para me livrar disco de inicialização cheio Mac?![]()
Não há necessidade de pânico! Basta seguir nossas dicas sobre como limpar seu disco de inicialização completo no Mac e você deve estar de volta aos trilhos. Eu tenho a solução perfeita para você.
Conteúdo: Parte 1. O que é um disco de inicialização?Parte 2. Por que meu disco de inicialização está cheio?Parte 3. Como faço para excluir arquivos no meu Mac quando o disco está cheio?Parte 4. Conclusão
Parte 1. O que é um disco de inicialização?
Qual é o disco de inicialização em um Mac? UMA disco de inicialização é na verdade uma partição de uma unidade que contém um sistema operacional valioso. Isso significa que o disco rígido do seu Mac consiste em discos. Cada um desses discos contém os dados no seu Mac. Esses dados são seu sistema operacional, aplicativos, arquivos e muito mais. A maioria dos produtos Mac realmente tem apenas um disco; no entanto, usuários avançados têm a capacidade de ter dois ou mais.
Um Mac que possui apenas um disco rígido possui os seguintes recursos:
- Ele tem capacidade para o disco rígido de 500 GB.
- Como ele possui apenas um disco, isso significa que todos os 500 GB estão localizados nesse disco único.
- O disco no seu Mac e seus sistemas operacionais, como o macOS High Sierra, seus aplicativos de usuário e muito mais.
- Esse disco rígido também serve como seu disco de inicialização.
No entanto, se você realmente tiver um Mac com dois discos rígidos, isso significa que o armazenamento indicado acima será dividido em dois. Um deles terá seu sistema operacional e o outro servirá como seu armazenamento de arquivos. Mesmo assim, o disco de inicialização cheio é algo urgente. Vamos aprender por que seu disco de inicialização está cheio (Mac) e como liberar espaço para obter um novo Mac.
Parte 2. Por que meu disco de inicialização está cheio?
Em um ponto ou outro, um usuário de Mac verá "Seu disco de inicialização está quase cheio”Na tela deles. Embora esse seja um problema que exija uma ação imediata, não é o fim do mundo. Você recebe esse erro porque sua unidade de disco principal está ficando sem espaço, o que faz com que o seu Mac execute lentamente. O disco de inicialização é o disco rígido em que seu sistema operacional está armazenado. Isso o torna o disco mais essencial no seu Mac. Ele também contém dados do usuário, como aplicativos e arquivos.
Ter um disco de inicialização quase cheio apresenta dois problemas:
- Em breve, você não terá mais espaço para seus arquivos.
- O seu Mac começará a ter um desempenho mais lento que o normal.
O ideal é que 10% sejam deixados livres no disco de inicialização para fornecer espaço suficiente para o seu Mac funcionar bem. Lembre-se sempre de que um disco rígido não deve ultrapassar 85% da capacidade. Se isso acontecer, o desempenho do seu Mac será mais lento e você terá mais erros ao usar o Mac quando ultrapassar 85%. O disco de inicialização está cheio como consertar? O que fazer quando o disco de inicialização está cheio? Claro que você precisa remover arquivos do disco de inicialização.
Como descobrir o que está causando o disco de inicialização cheio (Mac)?
Claro, a primeira coisa que você deve fazer é descobrir quais dados estão realmente consumindo armazenamento no seu Mac. Aqui está como você pode localizar seu disco de inicialização.
- Vá para o seu Dock e inicie o Finder.
- Em seguida, vá em frente e selecione Finder na barra de menus localizada na parte superior da tela.
- Depois disso, vá em frente e clique em "Preferências".
- Depois disso, uma janela pop-up aparecerá na sua tela. Nessa tela, vá em frente e marque “Hard Disk” clicando na caixa ao lado.
Depois disso, seu Mac começará a mostrar seu disco rígido em forma de ícone. Na verdade, esses são os discos que você pode iniciar. A razão para isso é porque eles carregam o sistema operacional do seu Mac. Se acontecer de você ter mais de um disco rígido, siga em frente e siga estas etapas:
- Clique no ícone da Apple, localizado no lado superior esquerdo da tela.
- E então, escolha “Preferências do Sistema” e clique em “Disco de Inicialização”.
Depois disso, você poderá ver seu disco rígido novamente e eles podem carregar nomes como “MainSSD” ou “MainHD”. Você também poderá acessar o sistema operacional em execução no seu Mac. Se acontecer de você ter mais de um disco rígido, seu disco de inicialização será o que carregará a versão mais recente do macOS.
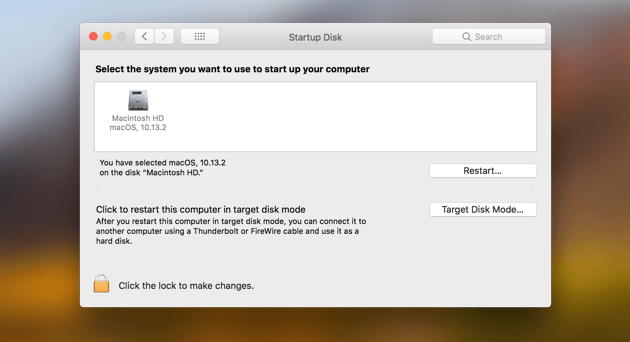
Consulte O que está ocupando todo o meu espaço em disco de inicialização?
Agora, aqui está como você poderá ver quais são as coisas que estão realmente ocupando espaço e deixando seu disco de inicialização cheio (Mac):
- Pressione o ícone da Apple no canto superior esquerdo da tela.
- Clique Sobre este Mac e imprensa Armazenamento.
- Isso lhe dará uma visão geral do uso do espaço em disco. Você verá quanto espaço resta e quais arquivos estão ocupando espaço.
- Anote quais arquivos estão ocupando mais espaço e você pode começar a partir daí.
Parte 3. Como faço para excluir arquivos no meu Mac quando o disco está cheio?
Dica 1. Limpe o espaço em disco no Mac rapidamente
Como liberar espaço em disco no Mac? Limpar o disco de inicialização completo do Mac é mais fácil e rápido se você estiver usando a ferramenta certa. Um excelente exemplo é iMyMac PowerMyMac, ele ajuda a verificar e liberar mais espaço em disco na unidade de inicialização.
Ele remove os arquivos desnecessários que ocupam seu espaço em disco, incluindo lixo do sistema, fotos duplicadas, anexos de e-mail, backups antigos do iTunes, caches de navegadores, aplicativos, etc. Com apenas alguns cliques, você terá mais espaço em disco liberado e poderá realmente corrigir o problema de disco de inicialização cheio (Mac).
So como limpar meu disco de inicialização? Bem, você descobrirá quantos arquivos inúteis você tem depois de baixar e usar o software para liberar espaço no Mac:
- Faça o download do software e inicie-o.
- No lado esquerdo da tela, selecione Limpador de lixo.
- Clique no botão Digitalizar para começar a procurar os arquivos indesejados disponíveis no seu Mac.
- Quando a verificação estiver concluída, o software mostrará os logs do usuário, cache de aplicativos, logs do sistema, cache do sistema e seus respectivos tamanhos de arquivo. Selecione uma categoria que você deseja ou apenas selecione Tudo.
- Depois de selecionar tudo que deseja eliminar, pressione Limpar.

Agora você sabe como liberar espaço em disco em um mac com o iMyMac. Para liberar mais espaço no disco de inicialização do Mac, basta voltar para o lado esquerdo da tela e repetir os passos 1 a 3. Neste caso, você deve selecionar Arquivo grande e antigo, localizador de duplicatas, desinstalador de aplicativos ou outras funções para remover outros arquivos desnecessários em seu disco.
Dica 2. Excluir backups antigos do iTunes
Você sabia que toda vez que você decide atualizar o iTunes, ele cria um backup da sua biblioteca do iTunes? Isso apenas fornece muitos backups dos quais você nem precisa. É por isso que este é um bom lugar para começar a limpar seu disco de inicialização e consertar o disco de inicialização cheio (Mac). Afinal, você só precisará de um backup. Veja como procurar seus backups e se livrar deles:
- Inicie o Finder e clique em Ir no canto superior esquerdo da janela.
- Escolha Ir para pasta.
- Entrar "~ / Música / iTunes / Bibliotecas anteriores do iTunes" no campo.
- Exclua os backups antigos.
Dica 3. Excluir backups antigos do iOS
Se você possui um iPhone ou iPad e os atualiza usando o iTunes, provavelmente possui vários backups no seu Mac. Siga as etapas abaixo para se livrar deles:
- Abra Finder> Go> Go to Folder.
- No campo, digite "~ / Library / Application Support / MobileSync / Backup /"
- Exclua os backups antigos.

Dica 4. Remova as atualizações antigas do iOS
Além de criar backups dos arquivos do seu iDevice, o iTunes também baixa atualizações para os aplicativos do seu dispositivo. Depois que seus aplicativos são atualizados, as atualizações não servem mais para nenhum propósito. Eles simplesmente ficam no seu Mac e perdem espaço. Veja como procurá-los e removê-los:
- Execute Finder> Go> Go to Folder.
- Se você possui um iPad, digite “~ / Library / iTunes / iPad Software Updates”.
- Se você possui um iPhone, digite “~ / Library / iTunes / iPhone Software Updates”.
- Exclua os arquivos que você vê.
Dica 5. Livre-se dos arquivos de cache
Os arquivos de cache ajudam o seu Mac a executar aplicativos mais rapidamente. No entanto, eles se acumulam com o tempo, à medida que os programas geram arquivos temporários. Eles permanecem no seu Mac e ocupam espaço em disco se você não os excluir. Quando você se livrar dos arquivos de cache, a prioridade deve ser a remoção dos maiores arquivos para que o problema do disco de inicialização cheio (Mac) seja resolvido.
Não apague tudo. Além disso, recomendamos excluir os arquivos dentro da pasta em vez de excluir a pasta inteira:
- Abra Finder> Go> Go to Folder.
- Digite “~ / Library / Caches” e exclua os arquivos
- Pressione Ir para pasta novamente e digite “/ Library / Caches”. Arraste os arquivos grandes para a Lixeira.
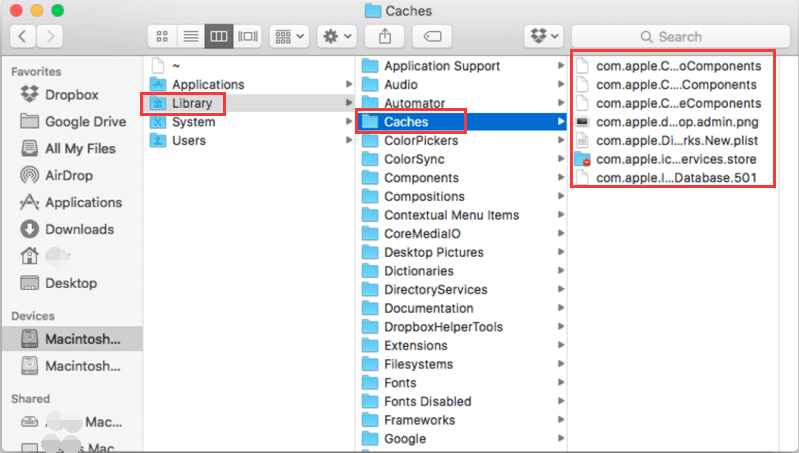
Dica 6. Remova os pacotes de idiomas
Seus aplicativos podem vir com pacotes de idiomas que permitem alterar o idioma no aplicativo. É uma ótima opção, mas vamos admitir. Nós usamos nosso aplicativo apenas em um idioma. Podemos fugir sem o resto. Veja como limpá-los:
- Inicie o Finder e vá para Aplicativos.
- Ctrl + Clique em um aplicativo> Mostrar conteúdo do pacote.
- Selecione Conteúdo> Recursos.
Procure arquivos que terminem em .lproj. Estes são os pacotes de idiomas. Selecione aqueles que você não vai usar e exclua-os. Repita as etapas para outros aplicativos.
Dica 7. Desinstale aplicativos desnecessários
Muitos usuários têm vários aplicativos que eles nunca lançaram. Nesse caso, não há melhor maneira de liberar todo o disco de inicialização do que remover aplicativos antigos e não utilizados.
Sugerimos usar o desinstalador de aplicativos do iMyMac PowerMyMac para corrigir a finalidade do disco de inicialização cheio (Mac). Arrastar um aplicativo diretamente para a Lixeira pode deixar arquivos ocultos, como logs de aplicativos. No entanto, esta ferramenta desinstala com sucesso o aplicativo e exclui os arquivos associados junto com ele.

Dica 8. Remova o cache do navegador
Toda vez que você visita uma nova página no seu navegador da Internet, ela gera cache para carregar mais rapidamente em suas futuras visitas. Fazer isso em todas as páginas, no entanto, levará a um crescente lixo eletrônico do navegador. Como você remove o cache do navegador que pode diferir para diferentes navegadores? Visite a página de suporte do desenvolvedor para mais detalhes.
Dica 9. Excluir arquivos duplicados e não utilizados
Sua pasta de downloads é uma mina de ouro de arquivos desnecessários. Há também uma grande chance de você nem se lembrar de ter baixado alguns deles. Livre-se de tudo de que você não precisa e tente organizar seus arquivos. Você vai se agradecer por isso no futuro. Verifique suas pastas para fotos, músicas e vídeos também. Essa será uma boa maneira de consertar o disco de inicialização cheio (Mac).

Dica 10. Compactar arquivos
Existem arquivos que não usamos com frequência, mas precisamos mantê-los. A melhor opção é compactar e transformá-los em arquivos menores. É fácil fazer isso. Ctrl + Clique no arquivo que deseja compactar e pressione Compactar. Isso é recomendado para arquivos enormes, como filmes e vídeos.
Dica 11. Retire o lixo
Depois de excluir todo esse lixo, eles estão apenas sentados no lixo. Agora é hora de se livrar deles - para sempre. Clique no botão Vazio, e isso deve liberar espaço considerável no seu disco de inicialização.

Parte 4. Conclusão
Agora que já discutimos tudo sobre o disco de inicialização cheio (Mac), é hora de remover itens do disco de inicialização e evitar que fique cheio. Lembre-se de que um disco de inicialização completo fará com que seu Mac fique lento. Você deve limpar regularmente o seu Mac para garantir que ele tenha um desempenho ideal e que haja espaço suficiente para seus arquivos. Não se preocupe, iMyMac PowerMyMac vai fazer uma brisa!
Essa ferramenta é uma das coisas que você deve ter para poder manter seu Mac seguro, limpo e, é claro, saudável. Basta fazer um teste gratuito abaixo.




Bay2019-03-19 19:06:20
Muito obrigado. Normalmente, eu apenas esvaziava o Lixo, mas aparentemente há mais por aí. Agora eu tenho idéias para esclarecer um pouco mais de espaço.
iMeuMac2019-03-20 09:05:24
Obrigado por seu apoio!
Pacher2018-10-22 14:05:24
Eu sou novo na Apple e não tenho idéia do problema completo do disco de inicialização do Mac. Obrigado por suas dicas, limpei quase 100 GB de espaço e agora posso baixar meus filmes favoritos novamente!
iMeuMac2018-10-22 17:13:07
Obrigado por seu apoio!