Q: Ouvi do meu amigo que limpar o cache vai liberar espaço no meu Mac mas não sei como. Você pode ajudar? Obrigado!
A: Se você estiver pesquisando on-line pelas diferentes maneiras como limpar o cache no Mac com Mac Terminal bem, você está na página certa.
Hoje, darei a você os guias completos sobre como excluir o cache no Mac e tirar o máximo proveito do seu Mac, especialmente você pode experimente gratuitamente uma ferramenta automática para remover caches em apenas alguns cliques. Leia junto!
As pessoas também lêem:Como limpar o cache de aplicativos no Mac?Como acelerar o Mac
Conteúdo: Parte 1. O que acontece se eu excluir todos os arquivos de cache do Mac?Parte 2. Como esvazio meu cache no Mac com um clique?Parte 3. Como faço para limpar meu cache e cookies no Mac?Parte 4. ConclusãoPerguntas frequentes sobre caches
Parte 1. O que acontece se eu excluir todos os arquivos de cache do Mac?
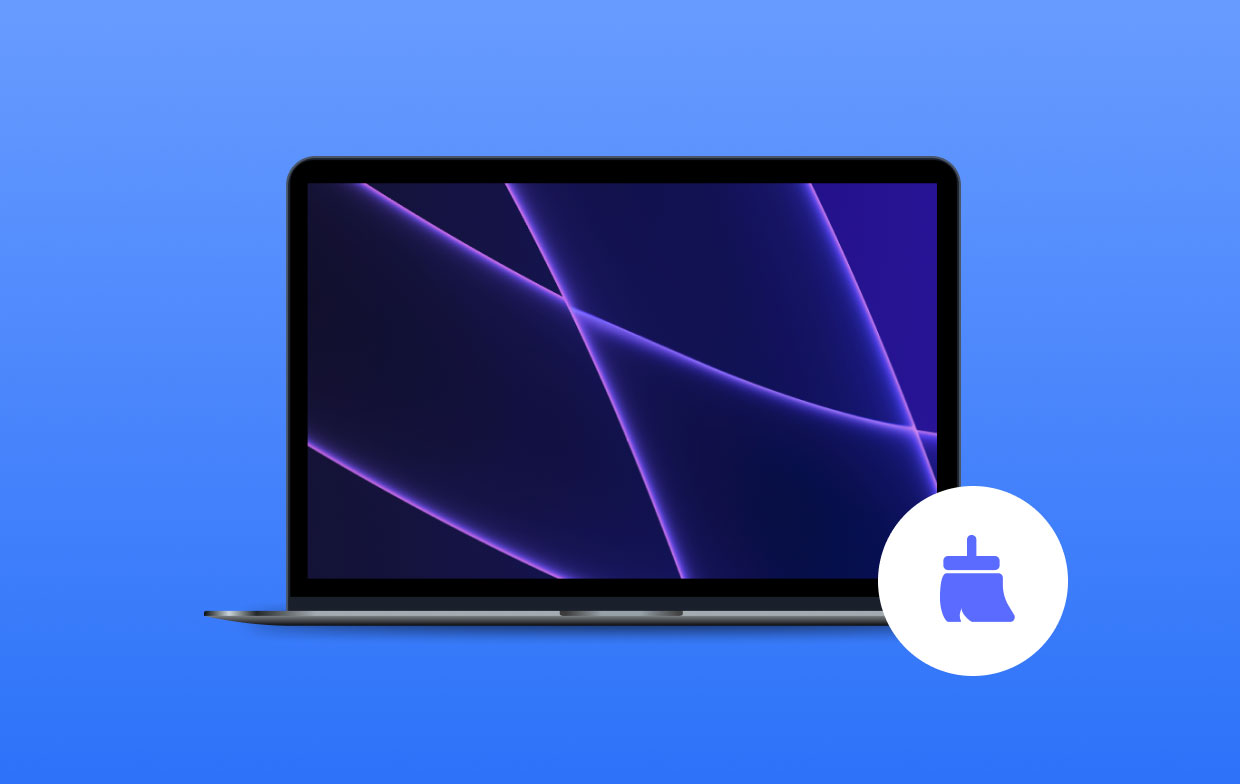
Devo limpar o cache no Mac? A maioria dos aplicativos armazenados em caches são relativamente menores, mas se acumulam posteriormente e acumulam espaço. Portanto, você precisa limpar o cache do Mac para liberar espaço.
Parte 2. Como esvazio meu cache no Mac com um clique?
Se você não gosta de realizar o resto dos processos de limpeza, aprenda como limpar o cache no Mac usando um programa de clique único. Para excluir melhor e com segurança caches no Mac, use iMyMac PowerMyMac.
Este é o melhor e altamente recomendado software para você ter o Mac de melhor desempenho dispositivo. Este programa simplesmente executa e diagnostica o status do seu Mac. Aqui estão alguns notáveis recursos do PowerMyMac:
- Exclui arquivos desnecessários
- Remove arquivos indesejados
- Apagar arquivos grandes
- Arquivos Shreds
- Desinstalar pastas desnecessárias
Funciona praticamente como uma solução completa para o seu Mac. Portanto, se você planeja obter algum espaço no Mac, use o PowerMyMac para limpar o cache do Mac com segurança:
- Em primeiro lugar, você precisa baixar e instalar o PowerMyMac de seu site oficial e iniciá-lo no seu Mac.
- Encontre e clique no botão Limpador de lixo entre as opções à esquerda. Deixe o programa verificar todos os arquivos indesejados no seu Mac.
- Visualize todos os arquivos de cache e escolha seletivamente os arquivos de cache a serem excluídos.
- Clique no botão CLEAN e aguarde até que o processo de limpeza seja concluído.

Junk Cleaner é projetado para limpar todos os tipos de lixo do sistema, como Logs do sistema, Cache do sistema, Logs do usuário, Cache de aplicativos, Cache de fotos, Cache de e-mail, Anexos de e-mail, Backups do iTunes, Downloads do iTunes, Cache do iTunes, Atualizações de software e Lixeira do sistema.
Parte 3. Como faço para limpar meu cache e cookies no Mac?
Como faço para limpar meu cache e cookies no Mac manualmente? Forneceremos todas as etapas sobre como limpar o cache no Mac manualmente.
1. Exclua o cache do sistema e do usuário:
Siga estes passos para remover cache do usuário:
- Abra a janela do Finder e clique em "Ir para pasta" no menu Ir.
- Entrar
~/Library/Caches. - Vá para cada uma das pastas e limpe tudo.

Delete o cache do sistema e do aplicativo:
- Acesse
~/Library/Caches. - Abra as pastas para cada arquivo e aplicativo do sistema.
- Exclua os arquivos apenas dentro das pastas.
Limpe o cache DNS com o terminal Mac:
Cache DNS salva o domínio (nomes de sites) e o traduz para endereços IP. Você também pode limpar o DNS manualmente para garantir que todos os sites que você visita estejam funcionando perfeitamente. Veja como limpar o cache no Mac com Terminal:
- Digite "terminal" no Spotlight.
- Digite esses comandos e digite:
sudo dscacheutil -flushcache; sudo killall -HUP mDNSResponder;say cache flushed
2. Limpe o cache do navegador:
Como limpar o cache no Mac Chrome:
- Inicie o navegador Chrome, localize e clique no ícone de 3 pontos localizado no canto superior direito do navegador.
- Encontre e clique em Configurações. Clique em Avançado.
- Clique em "Limpar dados de navegação".
- Marque apenas a caixa Imagens e arquivos em cache. Para a frequência, escolha Todo o tempo.
- Clique no botão "Limpar dados".
- Depois de limpar os caches no Chrome, feche o navegador e reabra.
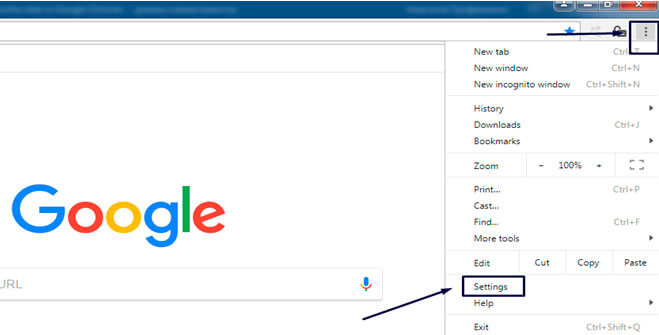
Como limpar o cache no Mac Safari:
- Inicie o Safari, localize e clique em Preferências.
- Vá para a guia Avançado para ativar o menu Mostrar revelação na barra de menus.
- Role para baixo e clique no menu Revelação.
- Clique em Caches vazios.
- Feche e reabra o navegador Safari após limpar os caches.
Como limpar o cache no Mac Firefox:
- No canto superior direito do navegador, localize e clique no ícone de hambúrguer.
- Clique em Privacidade e segurança, role e clique em "Conteúdo da web em cache".
- Clique em Limpar agora para excluir caches.
- Saia do navegador e abra novamente.
- Defina o intervalo de tempo para 'tudo' e limite o tamanho do cache em MB, marcando a caixa Substituir Gerenciamento Automático de Cache.
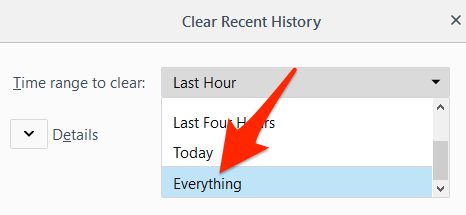
Nota:
Recomendamos que você remova os arquivos das pastas, mas não as próprias pastas. Você também pode copiar tudo para uma pasta diferente se não estiver confiante o suficiente apenas para garantir que tenha rastros quando algo der errado.
Depois de terminar de limpar esconderijo no Mac, não se esqueça de esvaziar a pasta Lixeira também. Na maioria das vezes, a pasta lixeira contém tamanhos de arquivo maiores que o que você está usando no momento.
Parte 4. Conclusão
Você acabou de aprender os diferentes métodos em como limpar o cache no Mac. Para recapitular, você pode apagar o cache manualmente, acessando cada pasta e apagando o conteúdo interno, mas não a pasta principal.
Se você usar iMyMac PowerMyMac, o processo é refinado e mais preciso porque o programa entende quais arquivos podem ser removidos e quais não. Para melhores resultados e menos dor de cabeça, escolha fazer o download do iMyMac. Este é o melhor e altamente recomendado PowerMyMac com a versão de download grátis. Baixe o seu agora!
Perguntas frequentes sobre caches
1. O que é Cache no Mac?
Um cache é uma coleção de arquivos temporários criados pelo Mac, bem como pelos outros aplicativos que você usa.Armazenar esses caches ajudará você a salvar e acelerar processos.
2. Quais são os principais tipos de caches?
Existem 3 tipos de cache no Mac, a saber: Sistema de Cache, Cache de Usuário e cache do navegador. O cache do usuário geralmente contém o cache de aplicativos e o DNS. Esses 3 podem ser excluídos ou limpos, mas estão localizados em pastas diferentes no seu sistema e podem exigir detalhes técnicos em algum momento.
3. Onde estão localizados os caches no Mac?
Na verdade, você pode localizar o Cache do usuário (cache do aplicativo) em ~/Library/Cachespasta. Cada aplicativo tem sua pasta dedicada e você pode simplesmente encontrá-la nas pastas correspondentes.
4. É seguro limpar o cache no Mac?
É seguro limpar o cache do Mac? Sim. Os caches ajudam você a navegar facilmente em sites e executar seus aplicativos. O que acontece se você limpar o cache? Bem, ele apenas exclui algumas informações básicas e pode ser recriado novamente se o sistema precisar desses caches. Portanto, é seguro limpar o cache do Mac normalmente.




Abe2020-01-21 16:06:23
Muito obrigado antecipadamente. Estou com um problema e espero que alguém possa me ajudar. Sempre que vou a "Gerenciar dados do site" para remover cookies, clico em remover todos e eles desaparecem. Mas alguns sites permanecem, a lista mostra o nome do site e, embaixo de cada site, diz "Bancos de dados". Alguém sabe como posso excluí-los também? Obrigado novamente.
iMeuMac2020-01-21 17:03:36
Olá, você pode tentar usar o Mac Cleaner mencionado neste post para excluir esses cookies. Temos uma avaliação gratuita.
Hendok2020-01-08 21:27:51
Nenhuma guia Desenvolver em Avançado no meu MacBook air, como posso fazer para limpar meu cache?
iMeuMac2020-01-09 09:03:14
Olá, você pode usar o nosso Mac Cleaner para excluir seus arquivos de cache do seu MacBook air, siga as etapas na Parte 3. Obrigado pelo seu apoio!