Я использую свой MacBook Pro все время. Я использую его как для работы, так и для личных целей. Я серьезно зависим от его использования, потому что это очень функционально. Я могу использовать его для своих рабочих документов, и я могу легко смотреть фильмы в нем. Теперь у меня есть проблема. мой MacBook Pro просто не выключится, Как мне исправить эту проблему? Вы можете мне помочь?
Руководство по статьеЧасть 1. ВведениеЧасть 2. Способы выключения MacЧасть 3. Очистка Mac для предотвращения проблемЧасть 4. Вывод
Часть 1. Введение
Устройство Mac зарекомендовало себя достойно своей цены. Его можно использовать для выполнения нескольких функций, таких как создание документов, редактирование фотографий и видео, просмотр видео и просмотр веб-страниц, в том числе.
Но, как и другие компьютерные гиганты, Mac не лишен недостатков. Некоторые пользователи сообщают, что бывают случаи, когда их устройство Mac не выключается. Иногда он не перезагружается или не может быть переведен в спящий режим. Эти проблемы на самом деле являются одной из самых распространенных проблем, с которыми сталкиваются пользователи macOS.
Прежде чем мы решим реальную проблему, когда Mac не выключается (или не перезагружается / не переводится в спящий режим), мы покажем вам различные причины, почему это так. Кроме того, мы покажем вам различные способы, которыми вы можете выключить Mac это в настоящее время заморожено.
Часть 2. Способы выключения Mac
Если вы не спешите и хотите выключить свой Mac (как следует), вы можете следовать нашим советам ниже:
01 - узнайте, как часто возникают проблемы с выключением устройства Mac.
02 - убедитесь, что все приложения (и / или программы) выключены, прежде чем вы решите выключить устройство Mac.
03 - сохраните каждый документ, когда появится всплывающее окно, которое спросит вас, хотите ли вы сохранить определенный документ.
04 - Будьте терпеливы. Это может занять некоторое время. Иногда требуется только терпение, прежде чем ваш Mac выключится.
Но что, если вы спешите и вам нужно немедленно выключить устройство Mac? Ну, если у вас нет удовольствия от времени, есть простой метод, который вы можете сделать, чтобы положить Mac вниз. Просто следуйте инструкциям ниже:
Шаг 01 - Переведите ваше устройство Mac в спящий режим. Через некоторое время некоторые программы и приложения будут автоматически закрыты.
Шаг 02 - Как только у вас будет нужное время, выключите ваш Mac. Это потребует около 5 минут (или больше) вашего времени. Вот почему вам лучше заняться чем-то другим, вместо того чтобы все время начинать с экрана устройства Mac, ожидая его выключения.
Что делать, если ваш Mac все еще заморожен через много времени? Ну, вы должны следовать шагам, которые мы изложили ниже:
Шаг 01 - Нажмите и удерживайте кнопку питания в течение нескольких секунд. Появится диалоговое окно, в котором вас попросят выбрать один из трех вариантов: «Режим сна», «Выключение» или «Перезагрузка» (устройство Mac).
Шаг 02. Необходимо принудительно перезагрузить устройство Mac. Вы можете сделать это, удерживая комбинацию клавиш Ctrl + Power. Но что, если вместо этого кнопка Eject доступна на вашем Mac? Ну, вместо того, чтобы удерживать клавиши Ctrl + Power, вы должны удерживать кнопки Eject + Power.
Но что, если с вами случится трудный случай? Что ж, вы можете выполнить действия, описанные ниже, чтобы полностью отключить ваше устройство Mac:
Шаг 01 - Нажмите кнопку питания на несколько секунд, пока весь экран не станет черным. Вы также должны увидеть, что свет выключается. Кроме того, вы можете услышать звуки жужжания.
Шаг 02 - Подождите около 30 секунд. Оставьте свой Mac в покое.
Шаг 03 - Удерживайте и отпустите кнопку питания еще раз.
В этом случае ваш Mac будет полностью закрыт. Важно помнить, что последний вариант следует делать только в экстренных случаях. Если вы делаете это все время, это может повредить ваше оборудование и привести к сбою вашей системы. Это на самом деле похоже на программное обеспечение или программу. Это работает правильно, если вы выключите его правильно.
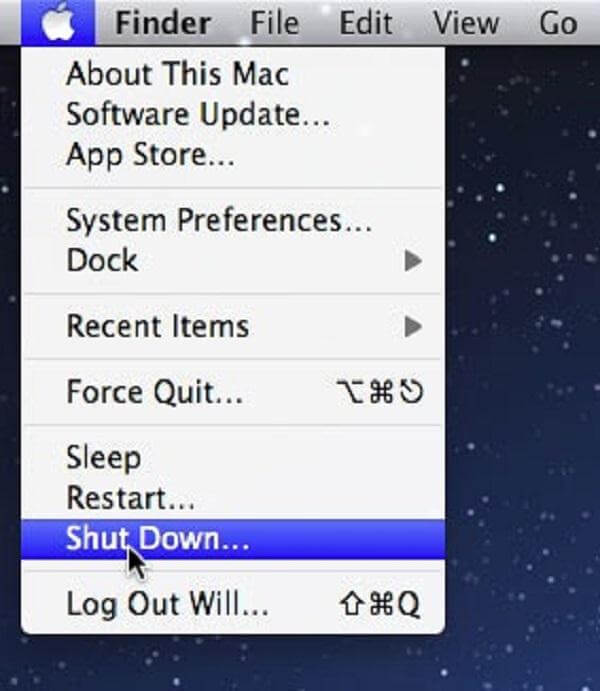
Часть 3. Очистка Mac для предотвращения проблем
Советы, которые мы упоминали ранее, - это только методы, которые вы можете использовать «в некоторых случаях». Вы не должны делать это часто. Однако, если ваш Mac часто трудно выключить, вы должны найти причину проблемы.
Лучше всего отнести устройство Mac к специалисту Apple Care. Вы также можете обратиться к техническому специалисту, сертифицированному для работы с устройствами Apple и Mac. Однако также рекомендуется использовать инструмент под названием iMyMac PowerMyMac, Этот инструмент используется для ускорения работы вашего устройства Mac путем очистки его от ненужных файлов. Удаление ненужных файлов производится без ущерба для вашей системы.
Ниже приведены функции (и другие преимущества) этого программного обеспечения:
01 - он дает вам возможность удалять неважные данные на вашем устройстве Mac. Таким образом, он повышает производительность вашего Mac, потому что файлы, которые его засоряют, удаляются.
02 - предоставляет возможность предварительного просмотра состояния системы ваших устройств Mac. Вы можете проверить различные состояния, такие как процессор, диск, память и другие системы.
03 - это помогает вам мощно сканировать все ваше устройство, не оставляя ненужных файлов.
04 - весь процесс сканирования вашего устройства и удаления ненужных данных может быть выполнен в несколько простых кликов.
05 - обеспечивает отображение различных данных. Кроме того, вы можете сортировать эти файлы по дате, времени, размеру и т. Д. Вы даже можете просмотреть данные перед тем, как их удалить.
06 - Вы контролируете все. Вы можете выбрать, какие файлы сохранить, а какие файлы удалить.
07 - предоставляет вам весь инструмент для первого 500MB данных без необходимости платить за него. Таким образом, он поставляется с бесплатной пробной версией.
08 - Вы можете сначала воспользоваться инструментом и опробовать его, не платя за него.
09 - предоставляет отличную поддержку по электронной почте. Один на один режим поддержки также доступен.
Вот как это использовать. Просто следуйте инструкциям ниже:
Шаг 1. Загрузите и запустите iMyMac PowerMyMac на вашем Mac
Загрузите инструмент с официального сайта программы. Откройте инструмент на своем устройстве. Нажмите Master Scan. Его можно найти в левой части интерфейса.
Шаг 2: сканирование системы мусора
Нажмите кнопку «Сканировать». Подождите, пока результаты не выйдут. Он покажет ненужные файлы в различных категориях.

Шаг 3: просмотр и выбор элементов для очистки
Выберите конкретную категорию. Предварительный просмотр файлов в выбранной вами категории. Выделите все или выберите несколько файлов, которые хотите удалить.

Шаг 4: Очистка системного мусора Mac завершена
Нажмите кнопку очистки. Подождите, пока весь процесс очистки не будет завершен.

Люди также читают:Как удалить XCode на MacСоветы 6 по системе, в которой не хватает памяти приложения
Часть 4. Вывод
Устройства Mac, которые не выключаются или не могут быть переведены в спящий режим, испытывают некоторые из наиболее распространенных проблем, с которыми сталкиваются пользователи этих устройств. Таким образом, вы можете предпринять шаги, чтобы исправить это. Но эти шаги не рекомендуются, поскольку они могут повредить ваше оборудование, если их часто выполнять. Что вы можете сделать, чтобы избежать зависания (или других проблем) на вашем устройстве Mac, так это использовать инструмент под названием iMyMac PowerMyMac, чтобы избавиться от беспорядка на вашем Mac и ускорить его работу.



