Я хотел бы знать причины, по которым мой Mac работает медленно? И я также хотел бы знать решение, которое я могу сделать, чтобы избежать или исправить эту проблему.
Мои друзья прибегли бы к покупке нового Mac, но на самом деле это не очень хорошая идея, поскольку Mac — дорогой компьютер.
![]()
Ваш Mac, как и любые другие компьютеры, такие как Windows или Vista, может работать очень медленно с течением времени.
Здесь мы собираемся показать вам, каковы причины того, почему ваш Mac работает медленно и, конечно, мы включили решения для каждого из них.
Как исправить проблему с медленной работой Mac
- Очистите свой Hrad Drive.
- Обновите свой macOS.
- Управляйте своим стартапом.
- Закройте все приложения с монитором активности.
- Обновите ваше оборудование.
- Очистите и организуйте свой рабочий стол.
- Настройте предпочтения Finder.
- Настройте Mac меньше анимации.
Содержание: Часть 1. Причины медленной работы Mac и их решенияЧасть 2. Вывод
Часть 1. Причины медленной работы Mac и их решения
Почему мой MacBook такой медленный? Есть много причин, и они зависят от того, как часто мы используем Mac. С постепенным накоплением определенно будет все больше и больше фотографий, видео и приложений, которые будут продолжать занимать память Mac, что вызовет проблему «Mac работает медленно».
В противном случае ваши браузеры также будут получать доступ ко все большему количеству данных и потреблять процессор; элементы автозагрузки, грязный рабочий стол, устаревшая версия macOS, слишком много открытых окон и т. д. — все это причины зависания MacBook.
К счастью, в этой статье мы представим более 10 хороших способов исправить медленный Mac. Вы можете попробовать эти методы и посмотреть, какой из них может помочь вам ускорить работу вашего Mac.

Причина 1. Ваш жесткий диск переполняется
Самая распространенная причина того, почему ваш Mac работает медленнее, заключается в том, что ваш жесткий диск может содержать слишком много. Попробуйте осветлить свой жесткий диск, и тогда вы испытайте свой Mac, чтобы ускорить.
Решение 1. Очистите жесткий диск
На вашем Mac найти старые файлы, которые вам больше не нужны, или ваши фильмы, или просто организовать свой рабочий стол — это самая простая работа, которую вы можете сделать на своем Mac. Тем не менее, самая сложная часть заключается в очистке вашего жесткого диска и попытке выяснить все, что вы можете безопасно удалить с вашего Mac.
Лучший способ сделать это — использовать инструмент для очистки, такой как PowerMyMac, чтобы очистить жесткий диск до освободить место для очистки и заставить ваш Mac работать быстрее. Он может быстро и безопасно удалить все ваши ненужные файлы с вашего Mac, чтобы освободить место, такое как кеши, журналы, вложения электронной почты, резервные копии iTunes и т. д.
- Загрузите PowerMyMac отсюда, установите и запустите его.
- Нажмите «Очистка от нежелательной почты» и отсканируйте все ненужные файлы.
- Выберите ненужные файлы, которые вы хотите очистить.
- Нажмите кнопку CLEAN, и выбранные ненужные файлы будут удалены.

Причина 2. Устаревшие macOS
OS X вашего Mac на самом деле является одной из самых важных вещей на вашем Mac. Таким образом, чем старше ваша OS X, тем медленнее будет работать ваш Mac. На самом деле это основная причина, по которой Mac выпускает новую OS X каждый год.
Решение 2. Обновите свою macOS
Наличие привычки обновлять MacOS на самом деле является хорошей практикой для предотвращения вашего Mac работает медленно. Никогда не воспринимайте эту привычку как простое добавление мусора на ваш Mac, который уже работает медленно, но вместо этого думайте об этом, как о том, что это поможет вам заставить ваш MacBook работать быстрее. Чтобы обновить macOS, просто откройте меню Apple и нажмите «Об этом Mac», затем нажмите «Обновление программного обеспечения».

Причина 3. Ваш запуск заставляет вас замедлить
Помните, что когда вы запускаете свой Mac, многие вещи также начинают загружаться в фоновом режиме. Эти вещи не только замедляют ваш запуск, но и замедляют работу всякий раз, когда вы используете свой Mac.
Решение 3. Управляйте своим запуском
Всегда начинайте свой Mac с нуля, а также заставляйте OS X работать быстрее. Если вы не управляете своим стартапом, это действительно заставит вас замедлить работу Mac.
- Чтобы ускорить запуск, просто перейдите в «Системные настройки», затем выберите «Пользователи и группы» и выберите свое имя пользователя.
- После этого нажмите «Вход в систему», а затем выберите название приложения, которое вам не нужно иметь при запуске.
- После того, как вы выбрали приложение, просто нажмите на символ «-», чтобы удалить это приложение из списка.

Причина 4. Слишком много приложений, работающих в фоновом режиме
Это больше похоже на наличие множества приложений, которые запускаются при запуске вашего Mac. Может быть и такое система исчерпала память приложения. Если у вас слишком много приложений, работающих в фоновом режиме, это приведет к тому, что ваш Mac будет работать медленно, и вы не сможете выполнить даже простую задачу на своем Mac.
Решение 4. Закройте или удалите ненужное приложение
Команда Мониторинг системы несомненно, какие процессы используют ваши системные ресурсы. Закрытие приложения, работающего в фоновом режиме, которое вы не используете, несомненно, сильно повлияет на производительность вашего Mac.
Вы найдете Монитор активности на своем Mac, открыв папку «Приложение», а затем выбрав папку «Утилиты», после чего вы увидите там приложение, которое замедляет работу вашего Mac.
Отсюда вы можете щелкнуть вкладку «Память» в верхней части экрана, а затем, выбрав папку «Память», вы отсортируете все программы в соответствии с местом, которое они занимают в оперативной памяти вашего Mac.
Если на вашем Mac много приложений, и вы можете не открывать их в течение длительного времени, лучше удалить их, чтобы освободить место, и PowerMyMac поможет вам сделать это легко и быстро.

Причина 5. У вас есть старое оборудование
На самом деле это одна из причин, почему ваш Mac работает медленно. Чем старше он становится, тем медленнее он работает. А некоторые даже слишком стары, чтобы их можно было исправить.
Решение 5. Обновите свое оборудование
Модернизация вашего оборудования Mac может быть немного дорогой, но это, безусловно, заставит ваш Mac работать быстрее. Вам потребуется не менее 256 ГБ дискового пространства, если вы часто снимаете фотографии или видео. Поэтому просто купите новый SSD-накопитель взамен существующего жесткого диска.
Причина 6. У вас перегруженный рабочий стол
Если у вас в настоящее время грязный рабочий стол, возможно, вы захотите подумать о его очистке. Не все пользователи знают об этом, но эти значки на вашем рабочем столе фактически заставляют вашу macOS отображать и обрабатывать, потому что это все еще активные окна.
Решение 6. Очистите и приведите в порядок свой рабочий стол
Чтобы ваш MacBook работал быстрее, вы должны организовать свои файлы, отсортировав их по папкам, а затем переместив их в другое место. Некоторые бесполезные установочные пакеты или файлы приложений можно сразу переместить в корзину.
Чистка рабочего стола - это самое простое, и MacBook наверняка выиграет от этого.
Причина 7. Ваш искатель использует слишком много памяти
Ваш Finder на вашем Mac предназначен для поиска ваших файлов в представлении «Все мои файлы». Если на вашем Mac слишком много файлов, ваш Finder также будет работать медленнее. Вы можете проверить, не слишком ли много дубликатов фотографий занимают место.
Решение 7. Измените настройки Finder.
Здесь все, что вам нужно сделать, это настроить параметры Finder. Вы можете сделать это, выполнив следующие шаги.
- Запустите свой Finder.
- Выберите Настройки в верхней части экрана.
- Найдите новое меню окна Finder.
- Измените свои предпочтения с "Все мои файлы"в другую конкретную папку.
Причина 8. Визуальная перегрузка
Ваша анимация и графика на вашем Mac потребляют много ресурсов, поэтому, если вы отключите их, это поможет вашему Mac работать быстрее.
Решение 8. Отрегулируйте Mac меньше анимации
Чтобы исправить это, выполните следующие действия.
- Запустите Системные настройки и выберите Dock.
- Отключите следующее: Увеличение, Анимация открытия приложений, Автоматически скрывать и показывать док.
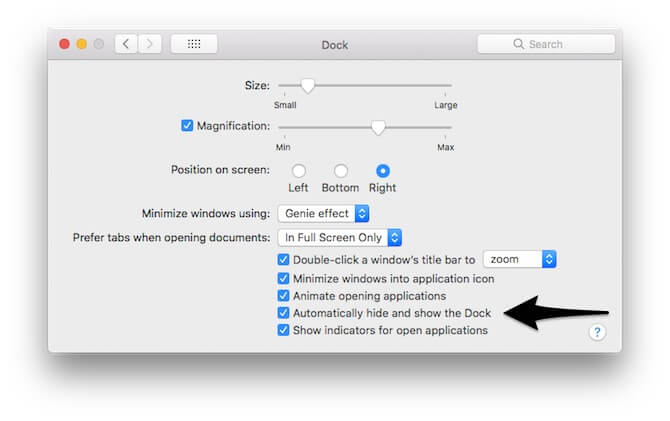
Причина 9. Нерегулярное управление хранилищем
Разработчики Apple очень тщательно разработали полезную функцию для оптимизации хранилища Mac, и вы можете увидеть четыре полезных рекомендации, выбрав «Об этом Mac» > «Хранилище» > «Управление».

Решение 9. Оптимизируйте хранилище с помощью управления файлами
Через Store в iCloud вы можете перемещать свои файлы или фотографии, которые вы еще не открывали, в iCloud. Таким образом, вы можете сэкономить больше места для хранения. Вы можете выборочно управлять некоторыми большими файлами, такими как фильмы iTunes или другие большие вложения, нажав «Оптимизировать хранилище»; Вы можете настроить автоматическое удаление элементов из корзины на Mac после 30-дневного сохранения с помощью функции «Очищать корзину автоматически»; Уменьшение беспорядка направлено на удаление ненужных файлов, которые вы больше не используете, чтобы освободить больше места на Mac.
Причина 10. iMac перегревается
Существует много причин, по которым Mac может перегреваться, и одна из наиболее важных заключается в том, что слишком много процессов, интенсивно использующих процессор, выполняются позади, и, конечно же, браузер является одним из основных процессов.
Решение 10. Управление данными браузера
Вы можете управлять вкладками браузера, расширениями, кешем, загрузками, чтобы ускорить его. Вы можете закрыть все вкладки, которые не используете в данный момент, и добавить в закладки страницы, которые нужно посетить позже.
PowerMyMac Privacy может управлять другими данными, включая расширения, кэши и загрузки. Просто позвольте PowerMyMac отсканировать все эти данные просмотра для вас, тогда вам просто нужно выбрать данные, которые необходимо очистить, и нажать кнопку ОЧИСТИТЬ.

Причина 11. Откройте слишком много окон
Когда у вас открыто несколько окон Finder, они сворачиваются и прячутся в фоновом режиме, из-за чего трудно сразу увидеть, где они находятся. Наличие этих окон также может замедлить работу вашего Mac.
Решение 11. Объединить все окна
Вы можете открыть Finder, нажать «Окно» в верхней строке меню, затем выбрать «Объединить все окна». Тогда все окна будут объединены вместе и сэкономят место для хранения.
Причина 12. Недостаточно памяти
Если вы всегда получаете сообщение «В вашей системе закончилась память приложения», значит, вам не хватает ОЗУ (оперативной памяти). Это означает, что вы установили слишком много приложений или на вашем Mac скопилось много ненужных файлов.
Решение 12. Освободите оперативную память
Существует ярлык, вы можете использовать терминал для обновления вашей оперативной памяти, если системе отчаянно нужна память для работы. Просто нужно запустить Терминал и ввести эту команду "sudo purge", затем введите пароль администратора, нажмите Enter и все.
Чтобы уменьшить нагрузку на оперативную память, вы можете удалить ненужные файлы с вашего Mac, чтобы освободить память. PowerMyMac разработал функцию «Освобождение оперативной памяти», которая поможет вам сделать это легко и автоматически. Вы также можете обновить свою оперативную память, если у вас достаточно денег.
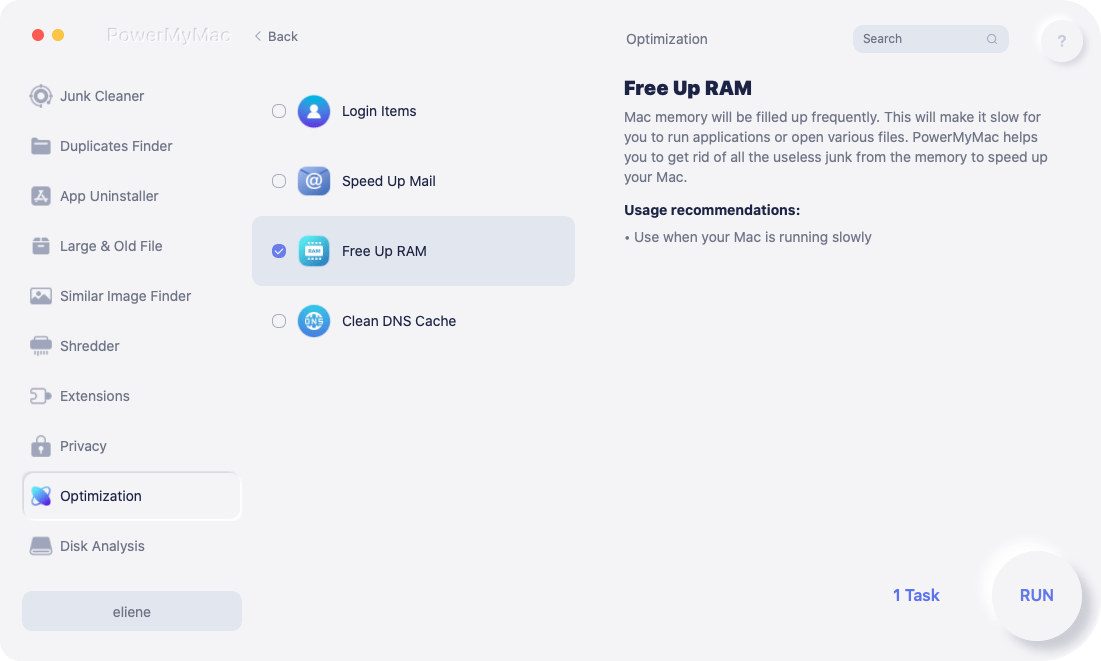
Часть 2. Вывод
Есть действительно много причин, почему ваш Mac работает медленно, и, конечно же, есть много решений, которые вы можете исправить.
Тем не менее, есть лучший инструмент, который вы можете использовать для выполнения всех этих трюков на вашем Mac, чтобы он работал быстрее, и это с помощью iMyMac PowerMyMac. Эта программа наверняка безопасно удалит все ваши ненужные файлы и другие нежелательные папки или приложения на вашем Mac.
У вас также будет бесплатный PowerMyMac с 500 МБ, и с помощью этого инструмента вы сможете воспользоваться выдающимися функциями PowerMyMac. Этот инструмент действительно делает много вещей для вашего Mac, особенно для ускорения работы вашего Mac. Имейте эту программу, и вы сможете регулярно чистить свой MacBook, чтобы не сталкиваться с этим снова в будущем.




Sirin2019-09-26 08:07:15
Очень удобно! Я имею в виду инструмент очистки Mac. Спасибо
iMyMac2019-09-26 09:16:27
Спасибо за вашу поддержку!
Кристиана2019-07-09 06:14:28
Мой MacBook работает очень медленно после обновления ssd и ram, спасибо за ваш доступ, попробую ваши решения
iMyMac2019-07-09 09:10:40
Спасибо за поддержку! Если у вас есть какие-либо вопросы по поводу этих способов, пожалуйста, свяжитесь с нами по электронной почте поддержки iMyMac: support@imymac.com.
считает2019-03-20 11:23:04
Доступная память моего MacBook продолжает уменьшаться, хотя я ничего не скачиваю. Хорошо, пришло время положиться на инструмент Mac Cleaner ...
iMyMac2019-03-20 12:04:08
Ты прав. Просто попробуйте сначала, у нас есть бесплатная версия с 500 МБ.
Делия2019-03-07 14:07:23
Я должен попробовать эти решения! Каждый раз, когда я включаю свой macbook, он замедляется или даже останавливается во время процесса, что заставляет меня удерживать кнопку питания для перезагрузки.
iMyMac2019-03-07 15:33:48
Да, вам это нужно! Если у вас есть какие-либо вопросы по поводу этих способов, пожалуйста, свяжитесь с нами по электронной почте поддержки iMyMac: support@imymac.com.