ХОТИТЕ УЗНАТЬ как удалить приложения на Mac? Сегодня я поделюсь навыком удаление приложений на Mac, Узнайте, как в этой статье ниже!
Есть приложения, которые мы устанавливаем на Mac, которые на самом деле не так важны или использовались всего несколько раз, когда вы проверьте свое дисковое пространство вы обнаружите, что эти приложения занимают много места на жестком диске, что приводит к замедлению работы системы.
Миллионы приложений в App Store имеют большую ценность и полезны, но не все из них навсегда останутся в нашей системе. Нам нужно избавиться от некоторых менее важных приложений, чтобы ускорить работу Mac.
Люди также читают:Как полностью удалить Avast на MacКак удалить приложения на Mac, которые не будут удалены
Содержание: Часть 1. Как полностью удалить приложение с Mac?Часть 2. Как удалить приложения на Mac вручную?Часть 3. Как удалить с Mac приложение, которое не удаляется?Часть 4. Вывод
Часть 1. Как полностью удалить приложение с Mac?
№1. Полностью удалить приложение на Mac через терминал
Терминал может помочь вам удалить приложения и оставшиеся от них файлы:
- Перейдите в Приложения, найдите Терминал в Утилитах, затем запустите его.
- Введите эту команду:
sudo uninstall file:// - Затем вернитесь в папку «Приложения» в Finder и перетащите значок приложения, которое необходимо удалить, в окно «Терминал».
- Нажмите Enter, чтобы удалить приложение и оставшиеся файлы с вашего Mac с вашим паролем пользователя.
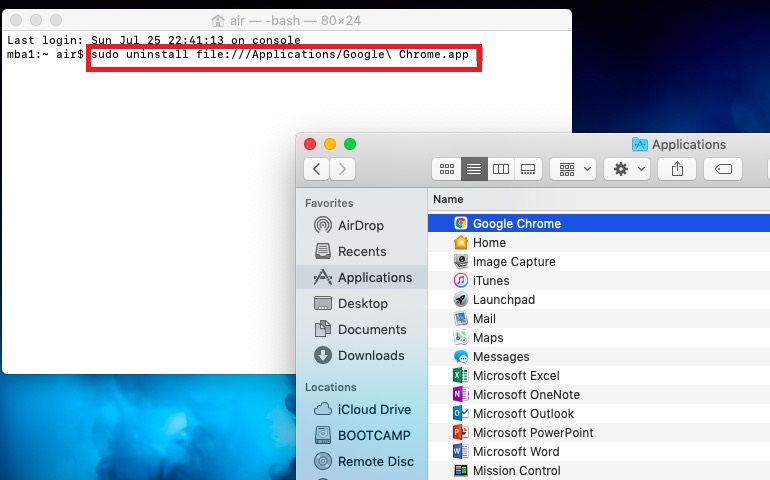
№ 2. Полностью удалить приложения на Mac с помощью PowerMyMac
Если бы только мы могли удалить приложения на Mac одним щелчком мыши, разве это не было бы хорошо? Ну, чтобы очистить Mac, не путая себя, я рекомендую iMyMac PowerMyMac, Это программа для очистки Mac, предназначенная для удаления ненужных файлов, уничтожения важных файлов, диагностики состояния Mac, удаления кешей и истории и многого другого.
Это мощный деинсталлятор, который удаляет все приложения и связанные с ними папки. PowerMyMac предоставляет универсальное решение для всего, что вам нужно для ускорения работы и очистки вашего Mac.
Мы знаем, что удаление приложений на Mac сильно отличается от Windows, поэтому мы упростим вам удаление таких надоедливых приложений. PowerMyMac избавит вас от всех головных болей. Получите дополнительную информацию от здесь. Наслаждайтесь его функциями с бесплатной пробной версией ниже!
Проверьте эти шаги о том, как полностью удалить приложения на Mac:
- Загрузите и установите PowerMyMac на свой Mac, затем запустите его. Выберите App Uninstaller с левой стороны.
- Нажмите SCAN, чтобы позволить PowerMyMac сканировать все приложения, установленные на вашем Mac. Затем посмотрите на результаты сканирования.
- Выборочно выберите приложения, найденные PowerMyMac. Нажмите ОЧИСТИТЬ, чтобы полностью удалить приложения вместе с файлами.

Вы можете выбрать одно или несколько приложений, которые видите в результатах сканирования. Насколько это просто? PowerMyMac - это не просто удаление приложений на Mac. В нем есть все необходимое. Вот основные особенности PowerMyMac:
- Совместим с Mac M1, OS X 10.13 или новее
- Выборочный вариант
- Безопасно удаляет файлы
- Очистка Mac эффективно
- Полная система удаления
- можешь попробовать
И многое другое ...
Часть 2. Как удалить приложения на Mac вручную?
Существуют также сторонние приложения, которые может быть трудно удалить, поскольку эти приложения были созданы разными разработчиками. Но мы вас охватили, мы покажем вам пошаговое руководство по удалению приложений на Mac.
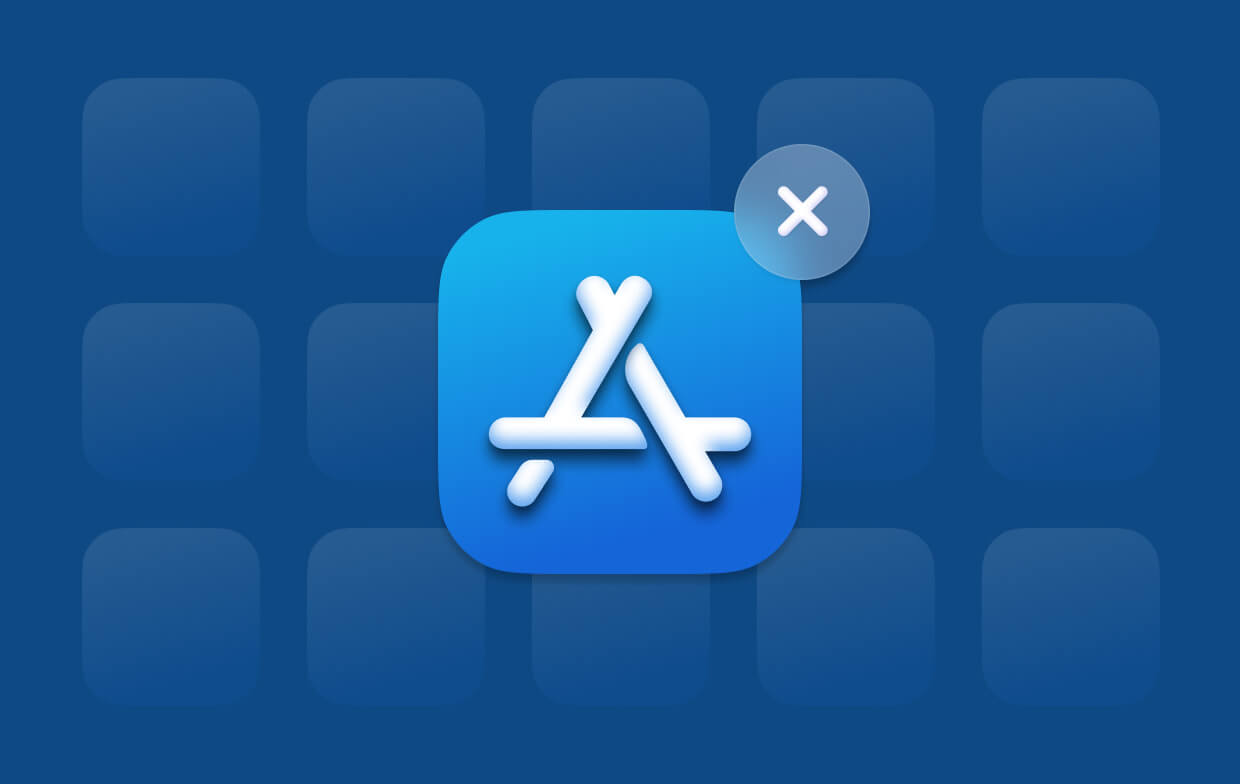
Как удалить приложения на Mac через Finder
Если вы установили приложения из Интернета, вы можете выполнить следующие действия, чтобы удалить приложение:
- Закройте все открытые приложения на Mac
- Открыто Finder
- Войдите в папку «Приложение» и нажмите «Поиск»
- Найдите приложения или программы, которые нужно удалить
Необязательно: Вы можете использовать панель поиска для более конкретного результата
- Перетащите приложение в корзину
- Очистите папку «Корзина» сразу после перетаскивания всех приложений.
Примечание: Оцените только что удаленные приложения, если они вам больше не нужны, прежде чем очищать папку «Корзина».
Если вы передумаете после удаления приложений, просто откройте папку «Корзина», найдите нужные приложения и щелкните правой кнопкой мыши значок приложения, чтобы восстановить его.
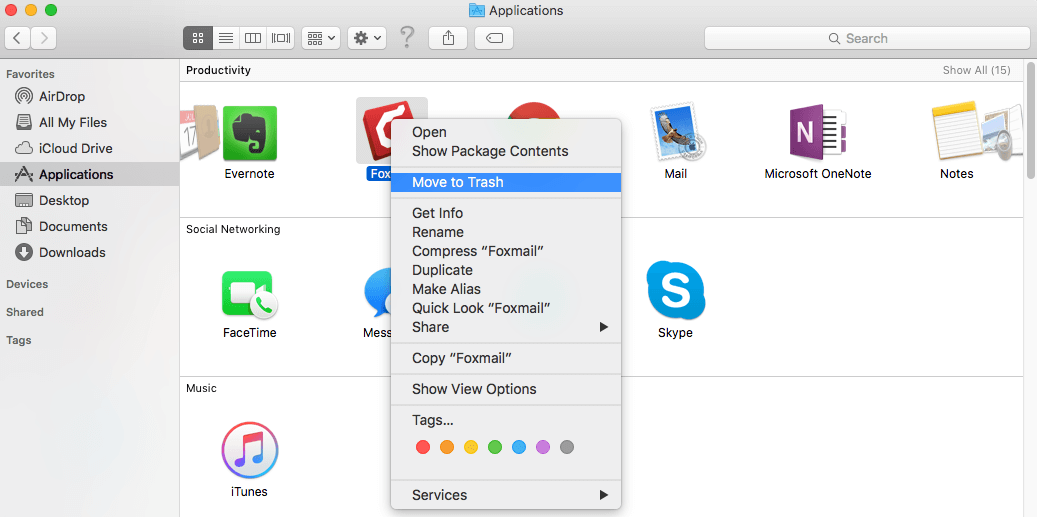
Для удаления приложений вручную может потребоваться выполнить этот шаг для каждого приложения, которое вы хотите удалить с Mac. Это действительно потребует времени и усилий. Кроме того, он оставляет кеши и другие связанные файлы из другой папки. Вам необходимо найти соответствующие файлы и папки, чтобы полностью удалить приложение Mac.
Как удалить приложения на Mac с помощью Launchpad
Если вы установили приложения из App Store, вот шаги по их удалению:
- Снова закройте все приложения на Mac
- Открыть Launchpad
- Найдите значок нужного приложения для удаления
- Нажмите и удерживайте значок приложения, пока все значки не покачиваются или не трясутся
- Нажмите на значок X, который появляется в левом верхнем углу значка приложения
- Подтвердите запрос на удаление
Снова убедитесь, что очистили папку «Корзина», чтобы освободить место на Mac.
Часть 3. Как удалить с Mac приложение, которое не удаляется?
Как удалить приложения на Mac, которые не удаляются? Вы можете попробовать заставить бросить это, Есть обычный способ удаления приложений с Mac, но немного технический. Для надежного процесса удаления вам необходимо удалить все файлы, связанные с приложением, путем удаления этих папок. Но как это сделать?
Просто следуйте инструкциям по удалению приложений на Mac ниже:
- Выполните нормальное удаление, перейдя в Finder
- Искать папку «Приложения»
- Найдите нужное приложение для удаления
- Рядом с кнопкой Сохранить нажмите кнопку +
- Нажмите Добрый и перейдите на Другое
- Поиск системы
- Проверьте системные файлы и нажмите ОК
- Убедитесь, что вы выбрали опцию фильтра «включены»
- Выделите все файлы, связанные с указанным приложением
- Перетащите файлы в корзину для удаления
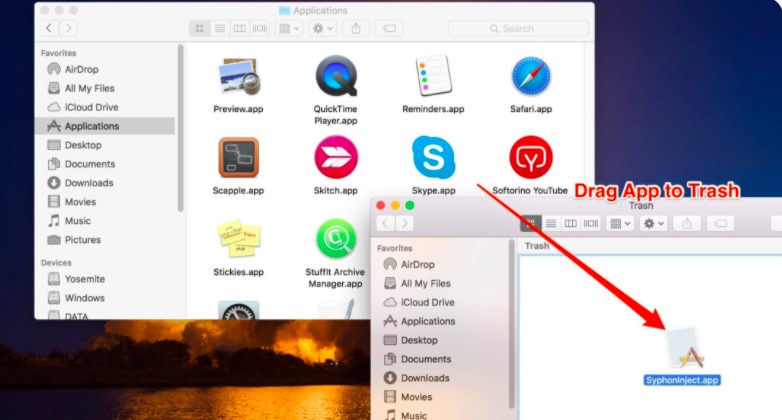
Очистите корзину для мусора, чтобы убедиться, что вы восстановили пространство, выделенное для этих приложений и папки для мусора. Вы также можете использовать панель поиска и ввести имя приложения, чтобы отображались другие папки с похожими файлами. Это также позволит вам удалить указанные файлы.
Ненавязчивое напоминание: После того, как вы очистите папку «Корзина», это действие станет постоянным и не может быть отменено. При необходимости вы можете просмотреть все файлы в корзине, прежде чем окончательно принять решение об ее удалении.
Советы по установке приложений в будущем:
- В следующий раз, когда вы получите возможность устанавливать приложения на Mac, запомните следующие советы:
- Перед установкой приложения ознакомьтесь с методами его деинсталляции в будущем, чтобы ознакомиться с ним.
- Проверьте папку «Корзина» на наличие важных файлов.
- Всегда входите на свой Mac как администратор, чтобы иметь полные права
- Оцените, действительно ли вам нужно установить приложение на Mac
В этом случае оставьте папку настроек в покое, если вы считаете, что в будущем вам может понадобиться снова установить приложение. Это ускорит процесс установки, так как он уже имел следы в папке настроек.
Часть 4. Вывод
Как упоминалось выше, существует несколько способов удаления приложений на Mac. Удаление приложений на Mac менее хлопотно, чем уборка наших комнат, поэтому в значительной степени предложенные нами шаги просты и быстры. Если вы хотите узнать больше советов, чтобы сделать ваш Mac быстрее, вы можете узнать из здесь.
PowerMyMac - это эффективная, действенная, безопасная и надежная программа, которая может легко помочь вам повысить производительность вашего Mac. Он проверяет статус вашего устройства, удаляет ненужные приложения, уничтожает файлы, очищает ненужные файлы и многое другое. Загрузите свой PowerMyMac бесплатно прямо сейчас!




Михей2023-07-31 04:17:57
Полностью согласен с политическим комментарием
ДЭВИД П. КЛУТЬЕ2023-01-21 22:15:40
нет, не работает в терминале, так как он запрашивает пароль, какой пароль будет искать терминал, поскольку я не использую его для внесения изменений на этом Mac, когда он запрашивает пароль, в других местах здесь я просто нажимаю ввод, почему, потому что я не у меня нет пароля, который я знаю или использую как владелец этой машины