Я слышал, что есть решение ускорить Mac, Действительно?![]()
Да! Многие пользователи Mac почувствовали бы, что их устройство работает медленно и вяло. Из-за этого пользователи, как правило, находят способ узнать о некоторых причинах, вызывающих замедление работы Mac, и способы их устранения.
Что ж, не беспокойтесь больше, потому что у всех нас есть ответ на ваши вопросы. Здесь мы покажем вам как ускорить Mac как можно проще, так что продолжайте читать.
Mac - один из самых популярных брендов ноутбуков. Это потому, что у него есть функции, которые соответствуют потребностям других людей. Вы, как один из пользователей Mac, совершенно уверены, что заботитесь о своем Mac, и хотели бы, чтобы он был чистым, насколько это возможно. Возможно, у вас есть привычка протирать экран или вытирать пыль с его клавиатуры, потому что вы хотите, чтобы он выглядел так, как будто он все еще совершенно новый.
Однако есть случаи, когда ваш Mac может казаться новым снаружи, но вопрос в том, работает ли он, как новый? Ниже приведены стратегии, с помощью которых вы поймете, как ускорить работу Mac в этой статье.
Содержание: Часть 1. Как я могу ускорить свой Mac? Часть 2. Как очистить Mac, чтобы он работал быстрее?Часть 3. Вывод
Часть 1. Как я могу ускорить свой Mac?
Мы уверены, что вам надоел ваш Mac / MacBook /MacBook Pro работает медленно и вы бы хотели перестать видеть этот надоедливый шар всякий раз, когда пытаетесь запустить что-то на своем Mac. Вот несколько советов и приемов о том, как ускорить Mac, не тратя ничего на дополнительную оперативную память или на приобретение дополнительного жесткого диска. Как мы все знаем, у Apple есть операционная система, которая на самом деле хороша в оптимизации, но, конечно, это не означает, что вы не можете ничего сделать для себя, чтобы сделать то же самое для своего Mac.
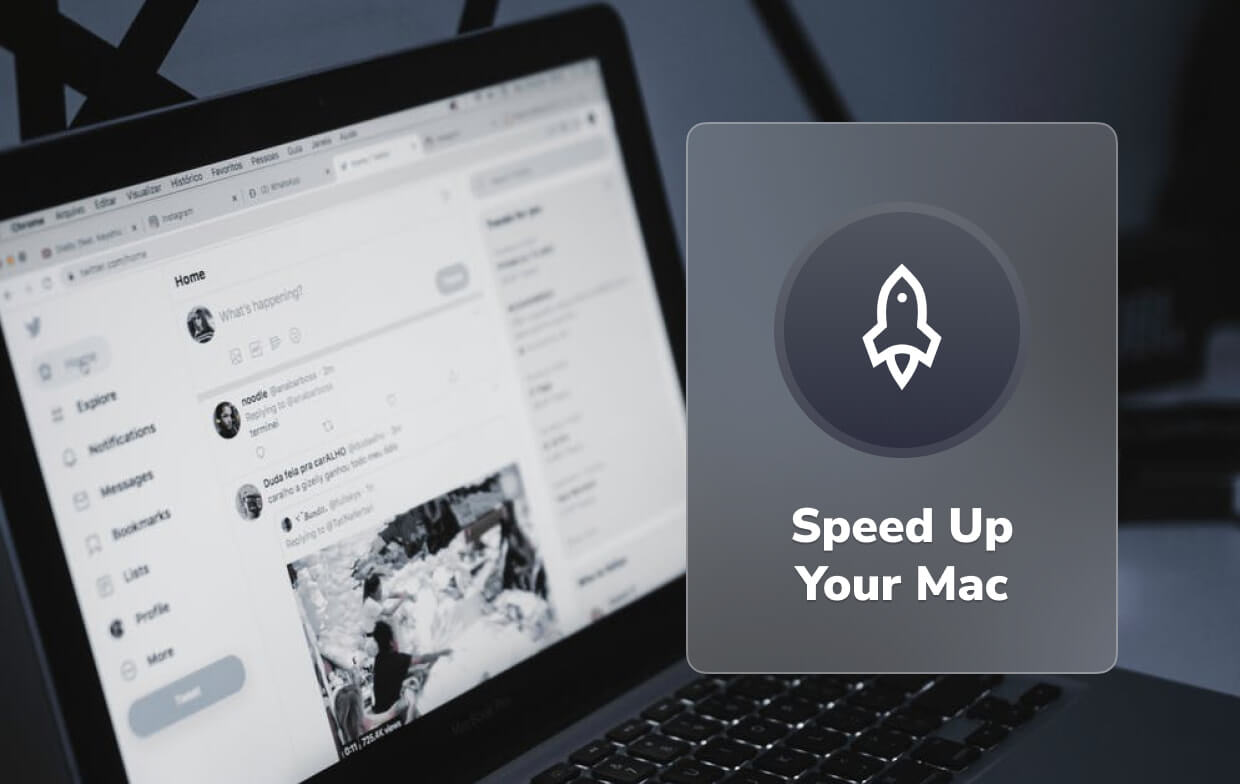
Так почему же мой Mac вдруг стал таким медленным? Ниже показано, как это исправить.
СОВЕТ 1. Обновите свой Mac
Apple предоставила всем своим пользователям бесплатное обновление своей операционной системы, и обновление ОС вашего Mac поможет исправить некоторые ошибки и системные сбои, с которыми вы сталкиваетесь на своем Mac. Кроме того, обновление вашей ОС позволит вам использовать некоторые новые функции на вашем Mac. Вот как ускорить работу Mac, обновив Mac до последней версии.
- Найдите версию Mac и посмотрите, поддерживается ли ваш Mac на самом деле и достаточно ли места на вашем Mac для обновления.
- После этого всегда полезно убедиться, что все ваши данные в безопасности, так почему бы не попытаться сделать резервную копию данных с вашего Mac. Это для вас, чтобы предотвратить потерю данных.
- Выберите значок Apps Store на своем Mac, а затем выберите «Обновления». Вы также можете попробовать нажать на логотип Apple, который находится в верхнем левом углу экрана, а затем выбрать «Обновление программного обеспечения». (Здесь вы должны убедиться, что вы вошел в свою учетную запись iCloud используя ваш Mac).
- После этого найдите Mac OS и загрузите его. Просто следуйте инструкциям на экране, чтобы получить последнюю версию ОС для вашего Mac.

СОВЕТ 2. Попробуйте очистить Safari, Chrome, Internet Explorer, Opera и т. Д.
Какой бы браузер вы ни использовали на своем Mac, будь то Safari, Opera, Internet Explorer или Chrome, всегда помните, что если вы откроете несколько вкладок в своем браузере, то это также займет больше места в памяти, что в конечном итоге сделайте свой Mac медленнее.
Если у вас есть сомнения по этому поводу, вы можете открыть Монитор активности, чтобы проверить это. Вот как вы можете это сделать:
- Перейдите на свой Macintosh HD.
- Выберите Приложения.
- Выберите папку утилит.
- Выберите Activity Monitor.
- В этом совете закройте все вкладки, которые вы не используете.
- Вы также можете очистить кэш, файлы cookie и историю просмотров в своем браузере.
Вот как ускорить Mac, удалив данные в некоторых веб-браузерах, которые вы можете использовать. Если вы не хотите делать это один за другим, вы можете iMyMac PowerMyMac помочь вам сделать это быстро.
Если вы используете Safari:
- Щелкните Safari в левой части экрана Mac.
- После этого выберите Очистить историю и данные веб-сайта.
- Затем нажмите «Вся история», а затем «Очистить историю».
Если вы используете Chrome:
- Выберите Chrome на своем Mac и нажмите «Просмотр данных».
- Затем выберите начало времени, а затем выберите элементы, которые вы хотите очистить.
- Затем щелкните Очистить данные просмотра.
Если вы используете Firefox:
- Запустите Firefox на своем Mac.
- После этого нажмите «История» в правом верхнем углу экрана.
- А затем выберите всю историю, которую вы хотите удалить.
- Нажмите «Настройки», а затем нажмите кнопку «Удалить».

Если вы используете Opera:
- Выберите Opera с левой стороны вашего Mac.
- Выберите «Очистить личные данные», а затем выберите данные, которые вы хотите удалить.
- После того, как вы выбрали элементы, которые хотите очистить, нажмите «Очистить данные просмотра».
НАПОМИНАНИЕ: Когда вы собираетесь очистить свои данные браузера в своем браузере, вы можете сохранить свои пароли или, если нет, вам, возможно, придется вводить их снова на тех веб-страницах, на которых вы вошли в систему.
СОВЕТ 3. Очистите рабочий стол
Как ускорить Mac, очистив рабочий стол? В отличие от любого компьютера с Windows, у Mac есть только один жесткий диск, и все, что мы делаем с нашим Mac, происходит только на том же жестком диске. Некоторые пользователи могут подумать, что у них никогда не закончится диск C для хранения, и они не заметят замедления работы Mac. Но если вы храните свои файлы в неупорядоченном виде и если вы держите свои приложения на экране, это может привести к замедлению работы вашего Mac.
Итак, вы всегда должны содержать свой рабочий стол в чистоте, и вот как ускорить Mac:
- Вам необходимо удалить все приложения, которые вы не используете в Dock, выбрав приложение, а затем щелкните приложение правой кнопкой мыши, затем выберите Option, а затем выберите Remove from Dock.
- Удалите все бесполезные файлы, а затем поместите все ценные файлы в одну папку.
- Отключите свои приложения на своем компьютере, потому что они будут занимать и ваш процессор, и место для хранения.

СОВЕТ 4. Очистите корзину
Как вы знаете, каждый раз, когда вы удаляете файл или удаляете приложение на своем Mac, все они попадают в корзину. В этом случае вы можете проверить свою корзину и посмотреть, все ли файлы или приложения, находящиеся в ней, бесполезны, а затем очистить корзину, чтобы ускорить работу Mac. Делайте это регулярно и удалить эти файлы из корзины навсегда.
СОВЕТ 5. Закройте все неиспользуемые приложения, которые все еще работают в фоновом режиме.
Если вы попытаетесь посмотреть на свой Мониторинг системы вы заметите, что некоторые приложения, которые не запущены на вашем Mac, все еще работают в фоновом режиме, что приводит к замедлению работы вашего Mac. При этом закройте эти приложения, чтобы ускорить работу Mac.
СОВЕТ 6. Закройте все неиспользуемые виджеты на панели инструментов.
Так же, как ваши приложения и вкладки браузера, те виджеты на вашей панели инструментов, которые вы на самом деле не используете, могут съесть немного вашей памяти. Итак, чтобы освободить часть памяти и ускорить работу Mac, перейдите на панель инструментов и закройте все те виджеты, которые вы не используете. Вот как ускорить работу Mac, закрыв неиспользуемые виджеты:
- Зайдите на свою Launchpad.
- Щелкните Mission Control.
- Щелкните на панели управления, а затем щелкните «-».
- А затем нажмите кнопку «X», чтобы закрыть виджет, который вы не используете.
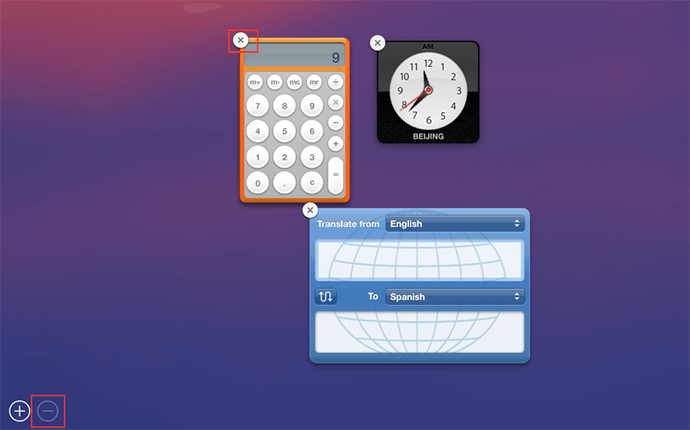
СОВЕТ 7. Управляйте элементами автозагрузки
В случае, если вы испытываете медленный процесс загрузки вашего Mac, возможно, вы захотите рассмотреть возможность проверки элементов входа на вашем компьютере Mac и посмотреть, много ли открыто приложений. Помните, что после того, как вы установили приложение на свой Mac, это приложение будет автоматически добавлено в ваши элементы входа, и они будут автоматически запускаться после запуска компьютера Mac.
Однако, если вы не знаете, какие приложения были добавлены к вашим элементам входа, вы можете проверить их, выполнив следующие действия:
- Зайдите в ваши настройки.
- Щелкните пользователя и группы.
- Затем выберите «Текущий пользователь» и нажмите «Элементы входа».
- Зайдя внутрь, выберите все предметы, которые хотите снять, а затем нажмите кнопку «-».
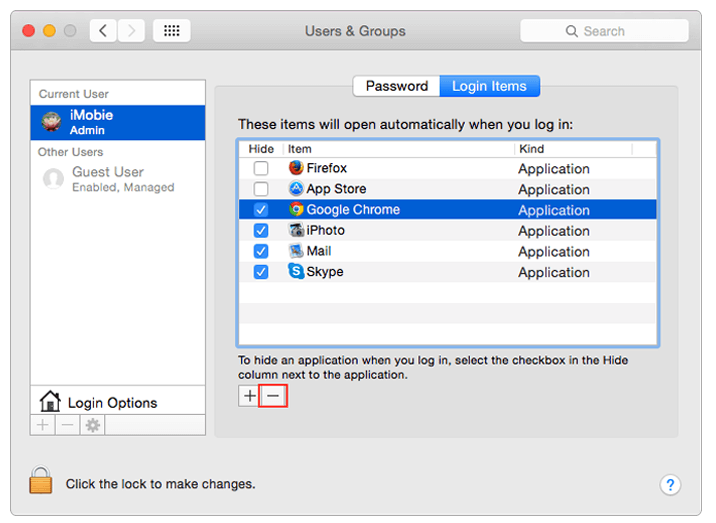
СОВЕТ 8. Рассмотрите возможность добавления оперативной памяти или обновления оборудования.
Как увеличить оперативную память на вашем Mac? Если вы думаете, что уже испробовали все вышеперечисленные методы ускорения Mac, но ваш Mac все еще работает медленно, то вы можете рассмотреть обновление вашей оперативной памяти для вас, чтобы ускорить Mac. Как мы все знаем, Mac - это очень дорогая марка компьютеров, и покупка нового только потому, что ваш старый Mac работает медленно, было бы не лучшей идеей. Однако вы можете подумать о покупке оперативной памяти для вашего Mac, так как это также ускорит ваш компьютер Mac.
СОВЕТ 9. Вы можете добавить SSD к вашему Mac
И, SSD также известен как твердотельный накопитель, который имеет ту же форму, что и обычный накопитель. Единственное отличие SSD от обычного диска заключается в том, что SSD использует чипы RAM, а не вращающийся жесткий диск, который позволит вам хранить информацию. Увеличит ли объем оперативной памяти мой Mac?
Наличие SSD ускорит работу вашего Mac. Многие пользователи советуют использовать это для запуска только вашей macOS и ваших приложений. При этом существующий жесткий диск сохранится для пользовательских файлов. Если вы это сделаете, ваши системные файлы и приложения будут сохранены на вашем SSD, но другие данные на вашем Mac, такие как ваши фотографии и iTunes, останутся на вашем жестком диске. Это наверняка ускорит работу вашего Mac, а также запуск приложения на вашем Mac.
СОВЕТ 10. Попробуйте перезагрузить Mac.
Перезагрузка Mac приведет к очистить кеш и повторно инициализируйте ваше оборудование. Кроме того, регулярная перезагрузка Mac может принести пользу. В настоящее время у Mac есть SSD, который быстро заставит ваш Mac проснуться, когда они будут переведены в спящий режим. С учетом всего сказанного, когда ваш Mac работает медленно, вы можете просто попытаться перезагрузить Mac и увидеть, как он становится быстрее.

Часть 2. Как очистить Mac, чтобы он работал быстрее?
Как очистить Mac, чтобы он работал быстрее? Есть еще один способ сделать это — загрузить стороннее программное обеспечение. На самом деле вы можете загрузить множество программ, которые помогут очистить ваш Mac и ускорить его работу, но есть одно выдающееся программное обеспечение, которое вы можете загрузить и быть уверены, что вы ускорите свой Mac самым простым способом.
Лучшее приложение для ускорения работы Mac называется iMyMac PowerMyMac. Он быстро и безопасно сотрет все ваши ненужные файлы с вашего Mac. Это на самом деле поможет вам найти и затем удалить все ненужные вложения электронной почты, резервную копию iTunes и многое другое. Кроме того, он помогает сканировать и удалять все большие файлы, которые вам больше не нужны.
Вот пошаговое руководство о том, как ускорить Mac с помощью PowerMyMac:
Шаг 1. Загрузите PowerMyMac и запустите его на своем Mac.
Вы можете скачать PowerMyMac с официального сайта и после установки на свой компьютер запустить его. Главный экран программы покажет вам состояние вашей системы Mac.
Шаг 2. Сканируйте системный мусор
Затем вы можете просто нажать на модуль «Очиститель мусора», расположенный на левой панели экрана. После этого можно нажать на кнопку «СКАНИРОВАНИЕ». Подождите, пока программа завершит сканирование вашего Mac. После этого программа отобразит все ваши ненужные файлы.

Шаг 3. Отметьте элементы, которые вы хотите очистить
PowerMyMac покажет все ваши ненужные файлы по таким категориям, как «Кэш приложений», «Нежелательные фотографии и почта», «Системные журналы» и другие. Здесь вы можете просто выбрать все данные, которые хотите очистить, а затем нажать «ЧИСТКАКнопка ".

Шаг 4. Очистка завершена
Через несколько минут все ваши неиспользуемые и ненужные файлы будут удалены с вашего Mac. По завершении процесса вы увидите, сколько файлов очищено и сколько памяти доступно на вашем жестком диске.
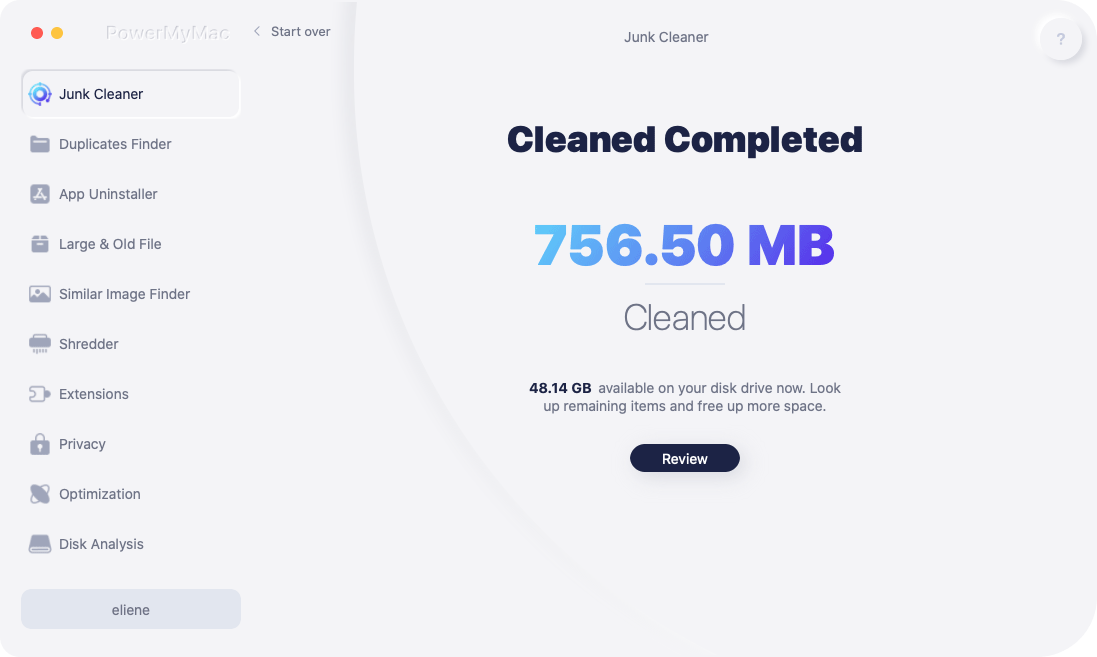
Часть 3. Вывод
Хотя существует множество способов ускорить работу Mac, есть одно простое решение, которое вы можете использовать: установить PowerMyMac на свой компьютер Mac. Эта программа наверняка поможет вам очистить и ускорить ваш Mac самым простым и безопасным способом. Попробуйте iMyMac бесплатно сегодня здесь!




я2023-01-17 18:12:35
Бабкиные советы =)