Safari уже является браузером с полными функциями, как и другие браузеры, в нем есть свои функции безопасности, такие как приватный просмотр, фильтр защиты от фишинга, а его наиболее продвинутой функцией является блокировка всплывающих окон.
Браузер Safari по умолчанию - Google, но вы можете изменить поисковую систему сафари легко, так как у него также есть Yahoo, Bing и DuckDuckGo.
Вот несколько советов, которым нужно следовать, если вы хотите:
- Измените браузер по умолчанию для вашего сафари, если вас не устраивает его браузер по умолчанию
- Кроме того, если вы хотите использовать несколько поисковых систем, чтобы время от времени предлагать несколько вариантов
- Если Google, Yahoo, Bing и DuckDuckGo не входят в ваши предпочтения по использованию другого браузера
- Плюс некоторая дополнительная полезная информация о браузерах и основные способы устранения неполадок в случае ошибок.
Содержание: Часть 1. Как изменить поисковую систему по умолчанию в Safari?Часть 2. Как исправить измененную поисковую систему Safari и другие проблемыЧасть 3. 5 лучших браузеров для MacЧасть 4. Вывод
Часть 1. Как изменить поисковую систему по умолчанию в Safari?
Как упоминалось выше, есть несколько вещей, которые вы можете делать в своем Safari, и вот список того, что вы можете делать и как это делать.
Измените поисковую систему по умолчанию в Safari на Mac
Если вы хотите испытать другую поисковую систему, доступную в Safari, вы можете попробовать следующие шаги:
- Запустить Safari
- Выберите Сафари из строки меню
- Выберите Настройки
- Он покажет настройки, затем выберите Поиск значок
- Нажмите Поисковый движок, Открой Меню тогда в списке появятся Google, Yahoo, Bing, DuckDuckGo и Яндекс.
- Если ваш текущий браузер по умолчанию - Google, вы увидите галочку рядом с ним, чтобы изменить его, просто выберите другой браузер в списке.
- Закрыто экран, так как он уже сохранил ваши изменения
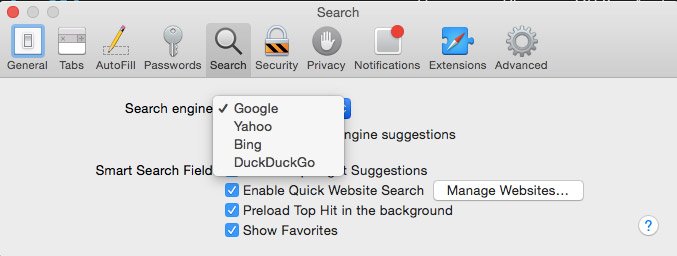
Чтобы выполнить тестовый запуск, вы можете закрыть Safari, а затем повторно запустить его, если он не сработал с первой попытки, повторите шаги еще раз и обязательно закройте открытое сафари, прежде чем открывать тестирование нового.
Используйте несколько поисковых систем
У каждой из различных поисковых систем свои функции почти одинаковы, но некоторые поисковые системы имеют некоторые дополнительные функции, которых может не быть у других. Если ты не хочешь просто изменить поисковую систему по умолчанию в Safari но вы хотели бы просматривать, используя более одной поисковой системы, вы можете это сделать.
Это также способ не сжимать все ваши просмотры в одной поисковой системе, также некоторые веб-сайты лучше работают в разных браузерах.
Если изменение настроек кажется долгим шагом, вы можете просто запустить домашнюю страницу предпочитаемой поисковой системы, а затем начать просмотр с нее.
Добавление поисковой системы в Safari
В настройках Mac мы не сможем добавить новый браузер в список, но всегда есть обходной путь, что вы можете сделать, это использовать строку URL
- Вы можете использовать другой браузер, например Google Chrome или Mozilla Firefox, он более удобен для поддержки ваших поисков.
- Добавьте расширение Chrome или Firefox в Safari.
- Перейдите на главную страницу поисковых систем, это может быть дополнительным шагом, но вы можете установить выбранную поисковую систему в качестве домашней страницы, чтобы при открытии сафари она уже была там.
Вот как это сделать:
- Запустить Safari> Получите URL выполнив поиск в браузере> Выберите вкладку Safari> Открыть Настройки
- Выберите значок «Общие»> в списке меню измените домашнюю страницу на предпочитаемый URL-адрес браузера> нажмите Установить на текущую страницу
- Закройте вкладку, она будет сохранена автоматически
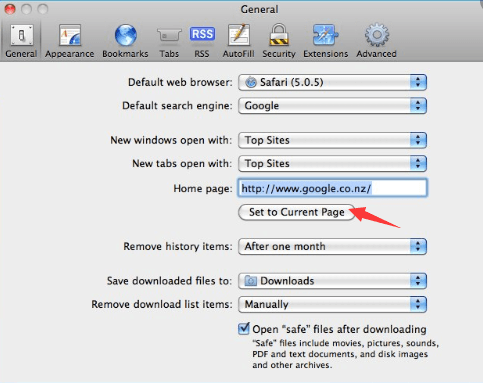
Часть 2. Как исправить измененную поисковую систему Safari и другие проблемы
Теперь, когда вы знаете, как изменить поисковую систему по умолчанию в Safari, вы можете столкнуться с некоторыми сбоями в браузере, особенно если вы долгое время не проводили тщательную очистку своего Mac.
Причиной этого могут быть файлы cookie и расширения. Вот некоторые возможные ошибки и способы их устранения:
Поисковая система была изменена
После того, как вы изменили его или его настройку по умолчанию, у сафари не должно быть причин для изменения самого себя, но другие триггеры могут вызывать это, например плагины или расширения. Удалите расширения, выполнив следующие действия:
- Запустите Safari> Вкладка Safari> Нажмите Настройки
- Перейдите на Расширения значок, он предоставит вам список расширений, которые в настоящее время установлены. Если есть что-то, о чем вы не знаете, вы можете удалить это и Удалить
- Закройте браузер Safari> повторно запустите Safari и выполните быстрый тест.
- В случае, если это не сработало, повторите шаги, затем Перезагружать ваш Mac
Браузер не работает
Это довольно неприятно, когда вы выполняете поиск, он просто не работает, в основном, если вы спешите. Прежде чем это сразит вам нервы и испортит день, попробуйте сначала выполнить следующие основные шаги:
- Проверьте, правильно ли подключены кабели
- Если вы используете Wi-Fi, проверьте подключение, попробуйте использовать другие приложения, чтобы узнать, подключится ли он к Интернету.
- Попробуй перезагрузить роутер
Проблемы с плагинами
Если на веб-сайте, который вы посещаете, появляются ошибки с плагинами, вы можете попробовать исправить их, нажав кнопку-заполнитель, в которой будет описана проблема. Примеры могут быть: подключаемый модуль заблокирован, отсутствует или неисправен.
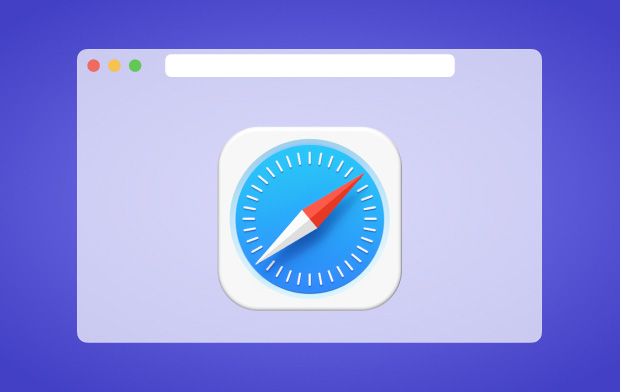
Сайт не открывается в Safari
Если вы уже выполнили основные действия по устранению неполадок, например, проверили подключение, но веб-сайт, который вы пытаетесь открыть, не работает, теперь вы можете рассмотреть следующие советы:
- Safari может запросить сообщение о том, почему он не работает, а также будет руководство о том, как это исправить.
- Старайтесь вводить URL-адрес или веб-сайт, убедитесь, что нет пропущенных пробелов и символов.
- Убедитесь, что веб-сайт, который вы пытаетесь посетить, не требует VPN, если он действительно позволяет убедиться, что ваш VPN включен.
- Попробуйте перезагрузить страницу.
- Уточните у своего сетевого администратора, если вы используете сеть компании, у него может быть какой-то брандмауэр, который предотвращает доступ к некоторым веб-сайтам.
- Вы можете связаться с веб-разработчиком веб-сайта, чтобы узнать, есть ли ошибка на его сервере или он несовместим с вашим браузером.
- Посмотрите, обновлено ли программное обеспечение вашего Mac.
Вы можете столкнуться с множеством проблем только с вашим браузером, и большинство триггеров могут быть расширениями, подключаемыми модулями, кешем и файлами cookie. Вместо того, чтобы пытаться выяснить, что вызывает проблемы, вы можете использовать универсальный инструмент, который может очистить все, что вам нравится. iMyMac PowerMyMac.
Устраните проблемы с Safari с помощью PowerMyMac
Поскольку мы узнали об изменении значения по умолчанию для поисковой системы в Safari, все должно работать гладко, если только у вас не возникнут какие-то проблемы, которые нужно исправить, прежде чем Safari позволит вам это сделать.
Перед внесением каких-либо изменений всегда рекомендуется провести глубокую очистку, чтобы убедиться, что ничто не заблокирует ваш путь к настройке.
iMyMac PowerMyMac может обнаруживать и удалять нежелательные плагины, очистить печенье и кеширование, расширение барьеров и ускорение работы вашего Mac. Вот как это использовать:
- Загрузите и запустите PowerMyMac с имымac.com
- После установки откройте его, и список его функций отобразится в левой части экрана.
- Сначала выберите Junk Cleaner, чтобы очистить ненужные файлы на вашем Mac, затем выполните SCAN
- По завершении он выдаст вам список ненужных файлов, которые необходимо удалить, нажмите ЧИСТКА кнопка
- На экране отобразится сводка о том, сколько ненужных файлов было удалено, и о доступном хранилище.
- Затем вы можете перейти к приложению Деинсталлятор приложений затем выполните аналогичные шаги, описанные выше, и так далее.

Имейте в виду, что какой бы браузер или поисковая система вы ни использовали, все они должны быть очищены, поскольку просмотр веб-страниц похож на сбор мусора на вашем Mac и может замедлить работу вашего компьютера.
Поэтому вместо того, чтобы заниматься генеральной уборкой самостоятельно, всегда лучше установить PowerMyMac на свой Mac, чтобы помочь вам избавиться от беспорядка и повысить производительность вашего Mac.
Часть 3. 5 лучших браузеров для Mac
На всякий случай, если вам интересно, какую лучшую поисковую систему для вас можно использовать, прежде чем вносить изменения в свои предпочтения в Safari, вот список из 5 лучших браузеров, которые вы можете использовать, если хотите изменить поиск по умолчанию. движок в Safari.
Google Chrome
После Safari это была самая популярная поисковая система, мы думаем, что она была сделана с упором на удобство и простоту использования для людей, и ее домашняя страница может подтвердить это, поскольку она выглядит очень минималистичной.
Кроме того, помимо адресной строки, вы можете найти ее настройки и изменить свои предпочтения в одном месте.
факел
Его полезность широка. Помимо показа сайтов, Torch дополнительно позволяет клиенту обмениваться сайтами через неформальные сообщества. Кроме того, он может загружать Instagram и другие приложения. Если вы относитесь к тому типу людей, которые скачивают файлы чаще, то этот браузер для вас.
Более того, дизайнеры предлагают Torch Music - бесплатную помощь в сортировке видеозаписей. Torch представляет собой простой для понимания интерфейс, который позволяет клиенту переделывать множество доступных тем.
Opera
Показать самые важные моменты с блокировкой всплывающих окон, частным просмотром, выбранным просмотром, закладками и директором загрузки.
Пользователи Show также могут работать в турбо-режиме, который упаковывает страницы веб-сайта перед их отправкой, и, как следствие, меньшее время ожидания. Точно так же эта программа проверяет сайты на предмет фишинга и вредоносного ПО.
Пользователи Opera с ее многочисленными новаторскими решениями отвечают на вопрос «Какая программа для Mac лучше всего?».
Mozilla Firefox
Его основными преимуществами являются просмотр в таблицах, проверка орфографии, создание закладок в реальном времени, умные закладки, управление загрузкой и частный просмотр.
Кроме того, еще одним важным компонентом является его способность включать новые темы с учетом все более индивидуального использования. Firefox хвалили за защиту. Его перспективы безопасности зависят от модели безопасности песочницы, надежного шифрования и постоянного поиска ошибок в зависимости от их количества.
Подводя итог, для некоторых людей Firefox - лучшая программа для Mac из-за его способности включать посторонние достижения и его естественного благополучия.
Maxthon
Наверное, лучшая программа для Mac, Maxthon имеет достойный интерфейс на главном экране программы.
Среди прочего в Maxthon выделяется то, что он поддерживает рабочее состояние ПК в обновленном состоянии, сокращая его, и не накапливает презентацию фреймворка. Это помогает наладить веб-ассоциации и пытается быстрее открыть страницу веб-сайта.
Maxthon не зависит от операционных систем, как и сам гаджет, поскольку он основан на облаке, и все ОС связаны друг с другом.
В нем есть достойный элемент, который не позволяет вам заполнять данные о сайтах, которые вы посещали в прошлом, когда вы посещаете его, когда бы вы ни были, поскольку он экономит данные для вас.
Часть 4. Вывод
Возможность модифицировать почти все в настоящее время становится все более доступной. Комфорт пользователей всегда был главным приоритетом разработчиков продуктов, точно так же, как Safari создавался как мощный браузер, но некоторые разработчики сосредоточены на потребностях другого процента пользователей, как стримеры и любители скачивания.
Всегда помните, что очень важно всегда выполнять глубокую очистку перед внесением каких-либо изменений на вашем Mac, чтобы избежать каких-либо препятствий для достижения того, что вы хотите работать на своем Mac.




не работает2022-04-03 12:11:01
Установка домашней страницы для другой поисковой системы не добавляет ее в список доступных поисковых систем.
Полос2022-01-28 19:44:57
действительно замечательно, я устал от утиной утки и не мог избавиться от нее в течение месяца. большое спасибо