Вы слышали о HEIC? Если нет, то узнайте, о чем он. HEIC - это последнее расширение файла. Это тип HEIF или высокоэффективного формата файла изображения. Он использует современные методы сжатия, чтобы сохранить изображение более высокого качества на вашем iPhone.
Итак, когда вы делаете снимок на свой iPhone, эта конкретная фотография лучше сжимается, так что размер файла намного меньше.
При этом будет необходимо конвертировать HEIC в jpg на Mac. Хорошая новость в том, что это несложно конвертировать HEIC в jpg на Mac. Прежде чем вы сразу перейдете к этому, вы должны сначала узнать больше об имени файла HEIC.
Содержание: Часть 1. Могу ли я конвертировать HEIC в JPG?Часть 2. Как бесплатно конвертировать HEIC в JPG на Mac?Часть 3. Вывод
Часть 1. Могу ли я конвертировать HEIC в JPG?
HEIC также известен как высокоэффективное кодирование изображений. Вероятно, вы уже используете этот конкретный формат и даже не знаете о нем.
HEIC - это расширение Apple для файлового формата HEIF. Это замена JPG, файлового формата изображений. Вы хорошо знаете, что JPG - это очень старый формат файла. Последние методы сжатия могут не справиться с этим.
Файлы HEIC выполняются только пользователями телефонов Apple. Следовательно, он поддерживает только iOS 11. Он был запущен группой MPEG и представляет собой новейшее расширение и формат файла.
Важно отметить, что файл HEIC отличается от формата JPG. Это означает, что старые машины, использующие устаревшее программное обеспечение, не смогут открывать, читать или сохранять в формате HEIC или HEIF.
Вы можете задаться вопросом, зачем вам конвертировать HEIC в JPG на Mac. Дело в том, что вам не нужно делать это, особенно если вы просто храните свои фотографии на своем Mac. Однако вам придется конвертировать HEIC в JPG, если вам нужно загрузить фотографию в Интернете.
Еще одна причина, по которой вам придется конвертировать HEIC в JPG, заключается в том, что вы отправляете изображение по электронной почте и хотите быть уверены, что получатель может его открыть. Чтобы быть уверенным в этом, лучше всего конвертировать HEIC в JPG на Mac.
Стоит отметить, что в приложении «Фото» на вашем Mac не имеет значения, является ли файл с расширением JPG или HEIC. Вы по-прежнему можете редактировать фотографию в любом формате, если делаете это на своем Mac.
Важная особенность расширения файла HEIC заключается в том, что вы получаете лучшее сжатие, которое может помочь вам сэкономить место на вашем Mac.
Часть 2. Как бесплатно конвертировать HEIC в JPG на Mac?
Избегайте текстовых сообщений с фотографиями, потому что в этом случае файлы потеряют качество. Когда вы отправляете текст фотографии, она сжимается. После сжатия он отправляется в файл меньшего размера. Этого не произойдет, если вы разместите фотографии со своего iPhone на Mac. Вы должны всегда помнить об этом.
Теперь вы, наконец, можете начать конвертировать HEIC в JPG на Mac. Ознакомьтесь с тремя вариантами, перечисленными ниже.
Опция 1. Используйте предварительный просмотр на Mac
- Щелкните фотографию, удерживая клавишу Control.
- Откройте фото, выбрав предварительный просмотр.
- Наведите курсор на меню и нажмите Файл.
- Выберите Экспортировать из раскрывающегося списка. Вы попадете на другую страницу, где снова увидите раскрывающееся меню со списком форматов файлов, из которых вы можете выбрать.
- Измените формат на JPG. Вы также можете изменить качество, если хотите. Используйте для этого ползунок. Если вам не важен размер, вы можете просто установить ползунок на Лучшее на Правая сторона. Вы также можете переименовать файл в файлах рядом с Экспортировать как.
- Нажмите на Кнопку Сохранить.
- Проверьте фото со своего рабочего стола.
- Press
Command + Iесли вы не видите имя файла JPG на рабочем столе.
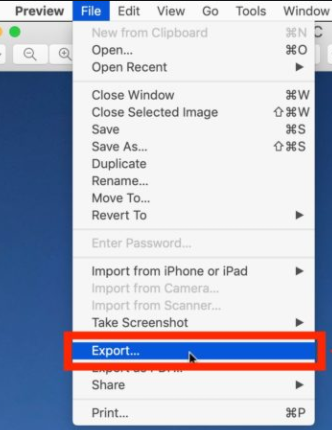
Вариант №2. Используйте веб-инструмент для преобразования HEIC в JPG на Mac
- Откройте веб-браузер на вашем Mac.
- Перейдите на https://www.apowersoft.com/heic-to-jpg.
- Перетащите фотографию в веб-инструмент. Это будет легко конвертировать HEIC в JPG на Mac.
- Загрузить файл.
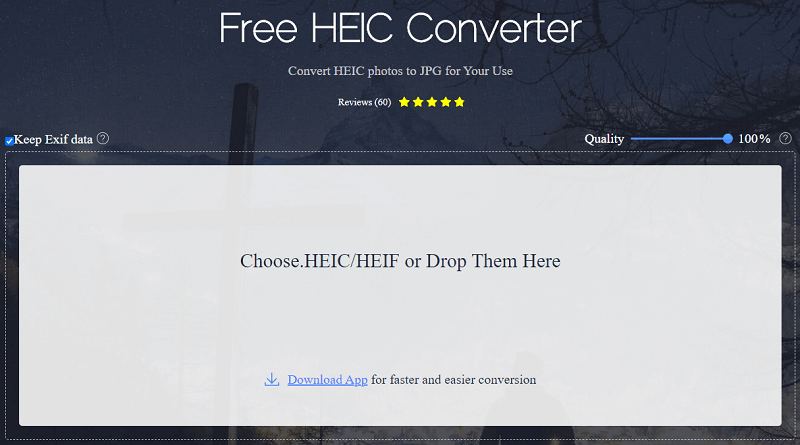
Обратите внимание, что этот конкретный веб-инструмент имеет настольную версию. Если вы хотите сэкономить место на своем Mac, вы можете просто согласиться на веб-версию.
Хотя использовать веб-инструмент для преобразования HEIC в jpg на Mac очень удобно, вам следует быть очень осторожным. Помимо того, что это бесплатно, вам не нужно загружать инструмент на свой Mac.
Однако есть и обратная сторона. Онлайн-метод, который может помочь вам преобразовать HEIC в JPG на Mac, может поставить под угрозу вашу конфиденциальность. Видите ли, каждый раз, когда вы загружаете и конвертируете файлы с помощью веб-инструмента, вы делитесь важной информацией с веб-сайтом. Информация, которая хранится в вашем файле, поступает прямо на сервер веб-сайта.
Даже если на веб-сайте есть хорошо продуманная Политика конфиденциальности, нет гарантии, что информация, которую вы только что загрузили и преобразовали, останется в безопасности. Тот факт, что вы уже загрузили файл в Интернете, означает, что вы соглашаетесь с Условиями обслуживания веб-сайта. Если вы не прочитаете их Условия обслуживания внимательно, есть вероятность, что файл, который вы только что загрузили и преобразовали, может быть использован другими людьми. Это может быть очень опасно для вашей конфиденциальности.
Вариант №3. Используйте Photoshop для преобразования HEIC в JPG на Mac
- Откройте Photoshop на вашем Mac.
- Нажмите на Создавай Новая кнопка. Вы увидите это в левой части экрана.
- Наведите курсор на Файл в меню выше.
- Прокрутите вниз выпадающий список и нажмите на Сценарии.
- Выберите изображение процессор.
- Выберите Папка на изображении Процессr страница.
- Нажмите на Скачать и создайте папку.
- Нажмите на Сохранить местоположение.
- Установите флажок Сохранить как JPG на Тип файла.
- Цените Коробка качества. Вы можете использовать числа от 1 до 12, где 12 означает максимальное качество.
- Нажмите на Кнопка Run. Вы увидите эту кнопку в верхней правой части экрана Image Processor.
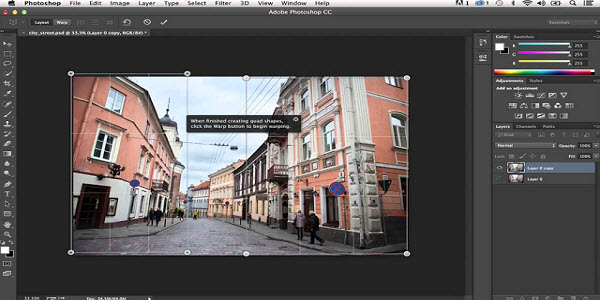
Вот и все. Photoshop готовится преобразовать HEIC в JPG на Mac. Вам больше ничего не нужно делать, поскольку Photoshop делает все за вас.
Дополнительный совет: удалите повторяющиеся файлы на Mac, чтобы сэкономить место
Недостаточно просто иметь фотографии в формате HEIF. Если вы серьезно относитесь к экономии места на своем Mac, недостаточно хранить фотографии в формате HEIF.
Кроме того, у вас, скорее всего, будет много дублирующихся фотографий, когда вы начнете конвертировать HEIC в JPG на Mac. Подумайте об этом, как только вы начнете конвертировать, у вас будет два файла с разными расширениями. Эти файлы займут больше места на вашем Mac.
Что вам нужно, так это PowerMyMac, чтобы помочь вам очистить эти повторяющиеся файлыпотому что он предназначен для очистки вашего Mac, чтобы вам не пришлось делать это самостоятельно.
Он заботится о тех файлах, которые были скопированы в результате преобразования или загрузки. Вам не нужно искать эти файлы, так как PowerMyMac имеет Duplicate Finder, который сделает эту работу за вас.
Если вы не хотите хранить повторяющиеся файлы на вашем Mac, вам следует узнать больше о PowerMyMac кликнув.
Часть 3. Вывод
Конвертировать HEIC в JPG на Mac - не проблема. Как видите, сделать это можно несколькими способами. Вам остается только выбрать, какой вариант вам подходит.
Вам приходилось конвертировать HEIC в JPG на Mac? Как ты сделал это? Вы использовали какой-либо из вариантов, упомянутых выше? Если нет, то какой метод вы использовали? Мы были бы рады получить известия от вас. Не стесняйтесь делиться с нами своими мыслями.



