После того, как вы настроите свой компьютер, индивидуальная настройка означает плавную навигацию и интуитивность. Меню «Вид» дает вам возможность настраивать большинство окон приложений в тандеме с вашим образом жизни. Сделанные на заказ приложения, такие как Safari, Mail и Finder, позволяют держать все под рукой, экономя время и повышая эффективность.
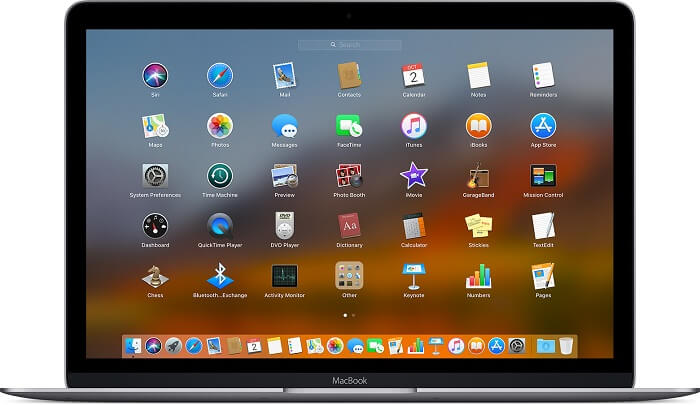
У пользователей Mac разные вкусы, добавляя веселья, настраивая свои любимые, легко находить вычислительные ресурсы. Если ваш рабочий стол будет забит массовыми иконками, это приведет к созданию гаечного ключа.
Давайте углубимся в то, как настроить MacBook Pro держать то, что вам нужно, по вашему желанию. Это не универсальный план, не стесняйтесь подготовить свой список, который необходимо настроить.
Содержание: Часть 1. Как настроить представления приложений MacBook ProЧасть 2. Как настроить рабочий стол MacBookЧасть 3. Настройка и персонализация сенсорной панели MacBook Pro
Люди также читают:Как исправить медленный запуск MacBookMacBook Pro не заряжается - окончательное решение
Часть 1. Как настроить представления приложений MacBook Pro
№1. Персонализируйте свои системные настройки
Перейдите на Системные настройки доработать некоторые другие аспекты вашего MacBook Pro. Настройте размер док-станции, безопасность и конфиденциальность, рабочий стол и заставку, уведомления, клавиатуру, трекпад, звук, iCloud, Магазин приложений и многое другое. Отсюда добавьте любые ограничения, измените Siri PreferencesНастройте Time Machine и настройте доступность. Однако, по мере того, как вы все больше знакомитесь с компьютером, вы можете перенастроить его в будущем.
№ 2. Персонализируйте представления Safari, Finder и других приложений
Прежде чем настраивать Safari или другие приложения, убедитесь, что вы можете войти во все из них, создав свой менеджер паролей. Меню «Вид» позволяет настроить большинство окон приложений в зависимости от того, что вы используете чаще всего. Настройте Safari и настройте расширения. Когда вы устанавливаете MacBook Pro с нуля, вы пропускаете свой архив iMessage. Архив iMessage зашифрован и синхронизирован в резервной копии iCloud, Соответственно, вам необходимо изменить настройки сообщений, особенно адрес отправки по умолчанию.
№3. Войдите на общие веб-сайты
Вы можете нахмуриться в обычных социальных сетях, но вам часто требуется определенная веб-служба, такая как Gmail, New York Times или квора. Войдите в систему, чтобы избежать проблем проверки и безопасности на этом устройстве. Однако вам понадобятся двухступенчатые коды и пароль, прежде чем вы начнете действовать.
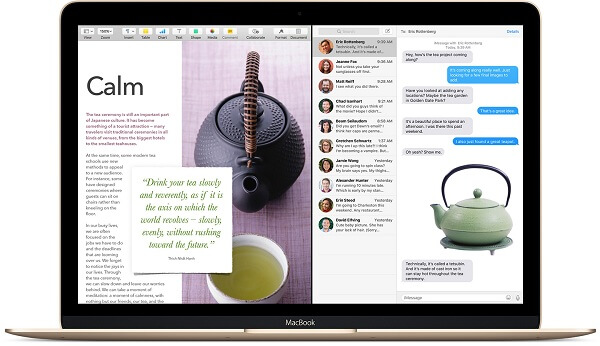
Совет. Повысьте производительность своего MacBook Pro
Со временем ваш компьютер становится жертвой ненужных файлов и мусора. Скачать PowerMyMac чтобы привести вашу систему в порядок и сэкономить время, когда вам нужна тщательная очистка. Библиотека фотографий, iTunes, почтовые вложения, большие или бесполезные файлы препятствуют высокой производительности, извлечению памяти и расширению пространства. Как твой дом, Этот многофункциональный инструмент обеспечивает чистоту пружины для MacBook Pro, чтобы обеспечить его быструю работу и отсутствие беспорядка. Он имеет удобные функции для упрощения оптимизации или очистки, такие как монитор производительности..
Часть 2. Как настроить рабочий стол MacBook
Наличие ваших документов, изображений и видео на рабочем столе позволяет легко их определить. Организуйте, чтобы вы выделяли только несколько значков для предметов, которые вы используете много раз. Помимо управления плотным кораблем, вы можете настроить свой рабочий стол разными способами:
№1. Храните значки на рабочем столе в порядке яблочного пирога
- Зайдите в меню Finder, нажмите Просмотр> Показать параметры просмотра.
- Нажмите Сортировать по флажку.
- В раскрывающемся списке параметров выберите критерии, которые MacBook использует для автоматической организации значков на рабочем столе, а именно. имя элемента, дата изменения или размер.
№ 2. Выберите любимый фон
- Щелкните правой кнопкой мыши на любом незанятом патче на рабочем столе.
- В появившемся списке правой кнопкой мыши выберите Изменить фоновый рисунок рабочего стола.
Появится панель рабочего стола и заставки. Прокрутите различные каталоги фоновых изображений от Apple или используйте свое воображение.
№3. Показать периферийные устройства или сетевые подключения
- Выберите Finder> Настройки.
- У вас должны быть установлены все верхние флажки, включая жесткие диски, iPod, подключенные серверы, CD и DVD.
Если вы подключены к внешней сети или жесткому диску / устройству, эти места хранения должны появиться на вашем рабочем столе. Дважды щелкните значок на рабочем столе, чтобы получить доступ к внешним данным.
Часть 3. Настройка и персонализация сенсорной панели MacBook Pro
Сенсорная панель Touch Bar превзошла функциональные клавиши в линейке MacBook Pro высшего класса. Apple предлагает варианты настройки, но настройки позволяют реорганизовать лишь небольшое количество предопределенных кнопок.
№1. Создайте пользовательскую кнопку сенсорной панели
- Нажмите сенсорная панель вкладку и приступить к делу.
- Установите Глобальный проверяется в Выбор приложения
- Нажмите на Кнопка сенсорной панели чтобы установить новый ключ, а затем выберите Добавить значок.
- Прокрутите вниз и нажмите символ звезды на Добавить Значок In коснуться Бар Имя кнопки, введите Приложения.
- Из издания Предопределенное действие меню, введите запуск в строке поиска, а затем дважды щелкните Запустить приложение / открыть файл. В диалоговом окне выберите папку «Приложения», а затем Открыто.
№ 2. Вперёд Персонализируйте сенсорную панель
Теперь, когда вы знаете одну или две вещи, вы можете сделать персонализацию на ступеньку выше, поверив эстетике или функциональности. Выберите текущую кнопку в меню и затем нажмите на Расширенные настройки.
Панель должна скользить вниз, выбрасывая различные параметры, такие как возможность настройки тона, шрифта и отступов кнопки. Далее предварительно определите, изображен ли только значок, чтобы скрыть имя кнопки, или вы должны нажать клавишу-модификатор, чтобы отобразить кнопку.
Вышеупомянутый патч Add Icon чувствителен к лекарствам от Finder. Это расширяет ваш графический пакет для ценителей, чтобы собрать вместе специально созданный монохромный PNG для перетаскивания на эту часть. Automator от Apple предоставляет удобный инструмент для автоматизации простых задач на вашем Mac. Разработчики полюбят Xcode и его основной инструментарий для разработчиков вместе с разработчиками.
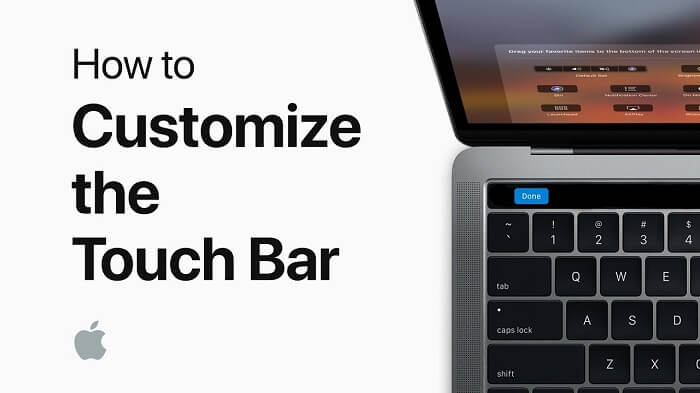
Заключение
На этом этапе вы можете легко настроить свой Mac в соответствии со своим стилем жизни и доить его по достоинству. Если у вас есть новый MacBook Pro, сначала настройте его и проверьте наличие обновлений программного обеспечения. Составьте карту ваших обязательных просмотров приложения. Не забудьте повторно загрузить приложения Mac App Store. Кроме того, ваш Mac знакомит вас с богатыми функциями, такими как iTunes и фотографии. Как и другие уроки в реальной жизни, вы можете воспользоваться преимуществами настройки Mac, потренировавшись в изобразительном искусстве. Наслаждайтесь своим Mac и меняйте тактику, приспосабливая все к вашим профессиональным и неформальным настройкам. Кастомизация полирует ваши результаты индивидуальным подходом.
Совет: вот исчерпывающее руководство по как восстановить заводские настройки Macbook Pro.



