Когда ваш Mac Finder замедляется или перестает отвечать на запросы, вы задаетесь вопросом, не потому ли, что в вашей системе не хватает памяти приложения. Усталый Finder замедляет запуск папок или дает сбой в случайном порядке. Многие владельцы Mac столкнулись с этой проблемой, если обновили Mac до последней версии macOS.
Finder позволяет управлять файлами и навигацией на кончиках ваших пальцев, но его неисправность снижает эффективность вашего рабочего процесса. Но не паникуйте и помните, что определение первопричины занимает больше времени, чем ее устранение.
В этой статье мы рассмотрим несколько распространенных причин и быстрые исправления для решения проблемы 'Искатель не отвечаетвопрос в лоб.
Содержание: Часть 1. Искатель завис, но все еще работаетЧасть 2. Finder перестает отвечать на запросыЧасть 3. Другие варианты исправления того, что Finder не отвечает на MacЧасть 4. Заключительные слова
Часть 1. Искатель завис, но все еще работает
Следуйте этим советам, если вы используете Finder для запуска папок или получения файлов, и процесс замедляется. Найдите общие причины и исправления ниже.
1. Ваш Mac поражен нехваткой памяти
Прежде всего, убедитесь, что ваш диск Mac имеет не менее 20% свободного места в готовом к использованию. Напротив, производительность вашей машины падает на стену. Чтобы просмотреть показания по использованию хранилища, нажмите на товарный знак Apple в левом верхнем углу экрана и выберите Об этом компьютере, то нажмите вкладку «Хранилище», Здесь вы получаете вид с высоты птичьего полета на склад с яркой полосой на заднем плане.
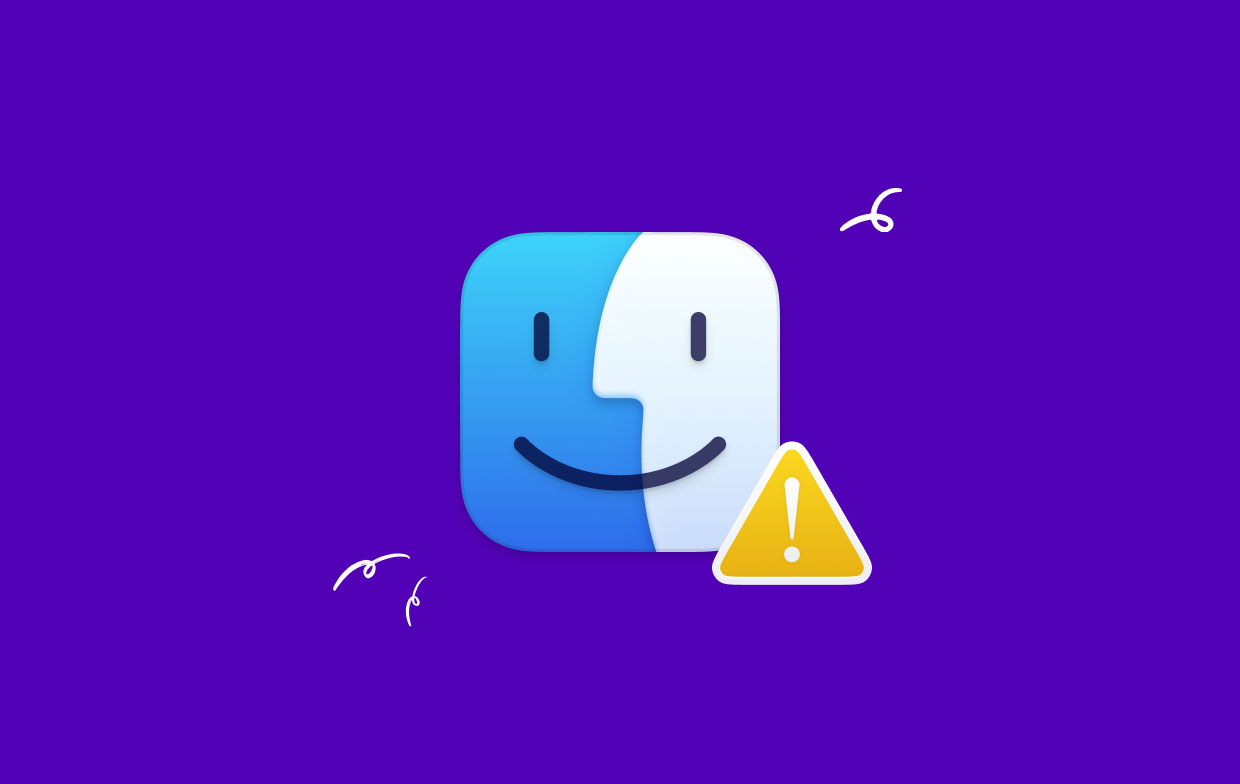
Быстрое исправление путем восстановления дискового пространства
Если у вас дефицит памяти, самый простой способ освободить место на диске - это использовать iMyMac PowerMyMac, Это специальный инструмент, созданный для быстрого поиска и очистки ненужных или избыточных файлов.
Мы также рекомендуем PowerMyMac сосредоточить внимание на сверхмассивных или устаревших файлах для удаления. Вы также можете вызвать приложение для точного определения реплицированных файлов, если у вас есть склонность хранить несколько версий резервных копий или фотографий на Mac.
В целом украсьте свой Mac регулярно освободить тонны дискового пространства и оптимизировать общую производительность. Более того, медлительность Искателя также может исчезнуть.

2. Идет индексация в центре внимания
После завершения импорта массовых файлов с внешнего диска на компьютер Spotlight должен проиндексировать все свежие элементы, чтобы вы могли их найти. Что касается Spotlight, ваш Mac замедляется, перегревается, и приложение Finder попадает в ловушку.
Чтобы проверить, индексирует ли Spotlight элементы, нажмите на значок поиска в правом верхнем углу введите любое имя файла и проверьте текущий статус.
Если вы не можете ждать, вы можете либо выключить прожектор или удалите некоторые файлы из индексации.
3. Элементы предпочтений Rogue Finder
Иногда файлы настроек, связанные с инструментом Finder, могут повредить или скомпрометировать основные данные, что приведет к сбоям в работе. Для этого вам нужно стереть настройки Finder.
- Искать:
~/Library/Preferences/под панелью Spotlight и нажмите «ТОП ХИТРезультаты для запуска Настройки - В новом окне укажите этот файл:
com.apple.finder.plist, щелкните правой кнопкой мыши и выберите «Переместить в корзину». - Теперь закройте папку и перезагрузите машину, Удаление файла .plist безвредно, так как каждая перезагрузка автоматически восстанавливает файл настроек Finder.
Другие причины
Другие причины неисправного Finder включают в себя поврежденные конфигурации, неправильные настройки, профиль в состоянии ошибки или сторонние плагины. Вначале вы должны разблокировать основную причину, чтобы избежать затягивания путем бесполезного и сложного поиска неисправностей по незнанию.
На сторонние плагины Apple настоятельно советует не публиковать плагины, встроенные в вашу систему. Игнорируйте это на свой страх и риск, поскольку это вызывает такие проблемы, как не отвечающий Finder.
Часть 2. Finder перестает отвечать на запросы
На этом этапе приложение Mac для поиска должно перестать отвечать на запросы. Командная строка представляет мощный инструмент для выполнения работы, если все остальное ничего не значит. Время от времени файл Finder скомпрометирован и должен быть удален.
Однако зашедший в тупик Finder означает, что вы не можете найти свой путь к пути и избавиться от него с помощью пользовательского интерфейса. Таким образом, вы должны вызвать Терминал.
Очистить поврежденный файл с помощью терминала
- Запустите приложение терминала через панель запуска.
- Затем введите следующий путь к команде и нажмите Enter:
sudo rm ~/Library/Preferences/com.apple.finder.plist
- Перезагрузите машину, чтобы проверить воду.
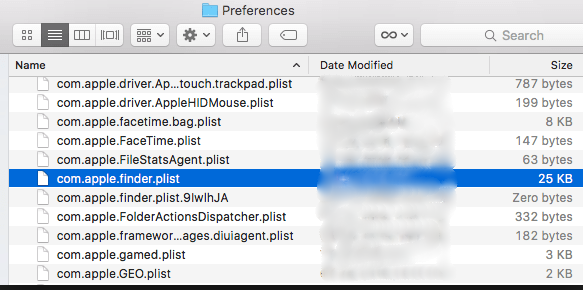
Используйте терминал, чтобы стереть файл настроек
Вы должны выполнить команду Terminal, чтобы очистить файл настроек, чтобы вернуть все в нормальное состояние.
Следуйте этому пошаговому руководству:
- Запустите приложение «Терминал». Доступ через быстрый зонд Spotlight или поиск инструмента в Приложения> Утилиты и запустить его.
- Сотрите основной файл настроек Finder. Под приглашением терминала введите следующую команду дословно и нажмите кнопку Return на клавиатуре:
rm ~/Library/Preferences/com.apple.finder.plist
- Затем перезагрузите компьютер, чтобы настройки вступили в силу.
Часть 3. Другие варианты исправления того, что Finder не отвечает на Mac
Перезапустить Finder через диспетчер задач
Вы можете запустить свой Finder снова, принудительно завершив его, а затем проверьте, работает ли он нормально.
Запустите диспетчер задач, удерживая Option + Command + Esc, В списке активных приложений нажмите на Finder, а затем нажмите «Перезапустить».
Или же принудительно выйдите из приложения Finder в качестве активного окна. Нажмите Apple Логотип → Хит Принудительно выйти из Finder, Подождите немного, а затем запустите Finder.
Попробуйте выйти и войти
Выход из системы на вашем Mac останавливает все активные процессы и перезапускает их при входе в систему. Убедитесь, что вы вышли из системы, не блокируя ваш Mac. Чтобы выйти, нажмите () логотип Apple, а затем нажмите на последний предпочтение "Выйти."
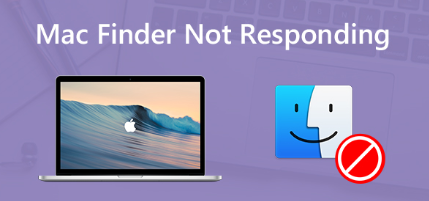
Часть 4. Заключительные слова
Не отвечающий на Mac Finder чаще всего поражает всех, кто обновился до последней версии macOS. Это кошмарный сценарий, поскольку приложение обеспечивает быстрый путь к файлам или папкам. Но расслабьтесь, иногда простой принудительный выход или повторный запуск дает Finder новую жизнь.
Я надеюсь, что уловки, приведенные выше, помогли снять проблему с вашей груди. Приложение Finder пригодится, чтобы управлять узким кораблем, взяв под свой контроль файлы Mac.
И последнее, но не менее важное: мы приглашаем опытных читателей с инсайдерской проницательностью взяться за дело, и мы обновим эту статью, чтобы добавить их изящные приемы.




особый2022-02-24 14:33:16
Это не работает, просто пытаясь перезапустить застрявшее окно поиска.