Мы все выросли с парой проводных наушников, которые просто требовали подключения, чтобы погрузиться сразу. В конце концов, простой образец технологии, позволяющий быстро начать работу. Но в связи с появлением наушников Bluetooth и переполненных разъемов для наушников большинство пользователей Mac переходят на беспроводные устройства.
Продукты Wireless Beats выпускаются в более гибкой и ультралегкой конструкции, что исключает необходимость использования кабелей. Вы должны правильно настроить конфигурацию, чтобы избежать частых сбоев или отключений. Здесь мы дадим вам свежую пару глаз соединяться Beats to Mac и довести это до изобразительного искусства.
Содержание: Часть 1: Must-Haves перед подключением Beats к MacЧасть 2: Устранение неполадок при сбое подключения Beats к MacЧасть 3: Другие альтернативы для пары Beats и MacЧасть 4: Заключение
Люди также читают:Что делать, когда Mac Wi-Fi подключен, но нет интернетаЧто делать, если вы не можете подключиться к App Store Mac
Часть 1: Must-Haves перед подключением Beats к Mac
Золотые Подсказки: Улучшите Беспроводную Производительность с PowerMyMac
iMyMac напрягает каждый поводок, чтобы помочь вам извлечь максимальную пользу из вашего продукта Apple с его богатым опытом и изящным программным обеспечением. PowerMyMac является вершиной универсальный набор инструментов для очистки и оптимизации для повышения производительности устройств с поддержкой Bluetooth от этого разработчика.
Он нацелен на нежелательное содержимое, файлы кеша и беспорядок.. Багаж памяти искажает качество мультимедиа, пока ваш Mac работает галопом улитки.
Установите PowerMyMac для первоклассного обслуживания и предотвращения сбоев, вызванных несанкционированными злоупотреблениями в памяти вашего Mac. Корабельный Mac демонстрирует невероятную точность, четкость и полноту звука. Он имеет простую конструкцию, запускает автоматическое обслуживание и устраняет ошибки одним щелчком мыши.

Удаление настроек из библиотеки вынуждает ваш Mac заново создавать их, тем самым предотвращая любые ошибки или неэффективные алгоритмы, которые наносят ущерб вашей настройке. Вам не нужно возиться с чисткой Mac весь день, выискивая ненужные почтовые вложения, iPhoto беспорядок, большие или устаревшие файлы и имитации. Вы также получаете отличные инструменты, такие как деинсталлятор приложений, архиватор и система обслуживания.
Тебе понадобиться:
- Чтобы узнать, где найти кнопку питания (см. Руководство пользователя Beats)
- Чтобы обеспечить обнаружение устройства, нажмите и удерживайте кнопку питания примерно в течение 5 секунд. Синий светодиодный фонарь указывает на то, что он готов к сопряжению
- Для запуска или обновления до MacOS Sierra, последней версии MacOS High Sierra или Mojave
- Зарядить ваши устройства заранее
Как связать ритмы с Mac
Шаг 1. Перейти в режим обнаружения
Хит и удерживайте кнопку питания На наушники на несколько секунд перейти в режим обнаружения. Когда на индикаторе мигает индикатор, устройство можно обнаружить.

Шаг 2. Включить Bluetooth
На твоем компьютере, выберите Системные настройки в меню Apple нажмите Bluetooth. Убедитесь, что вы включили Bluetooth.
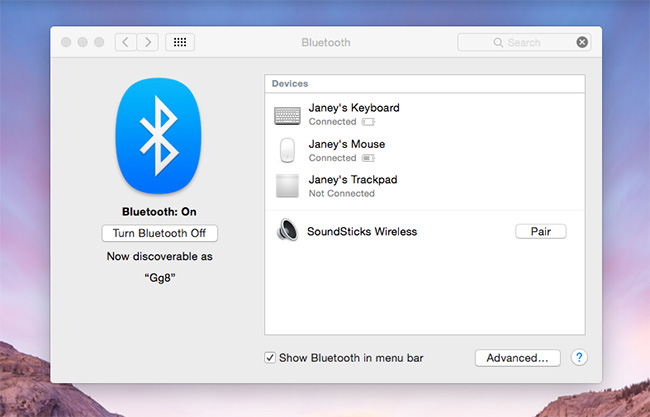
Шаг 3. Выберите Beats Wireless
Выберите Beats Wireless из результатов Bluetooth устройств. Если вы переименовали свое устройство с Beats Updater, это имя появится в списке.
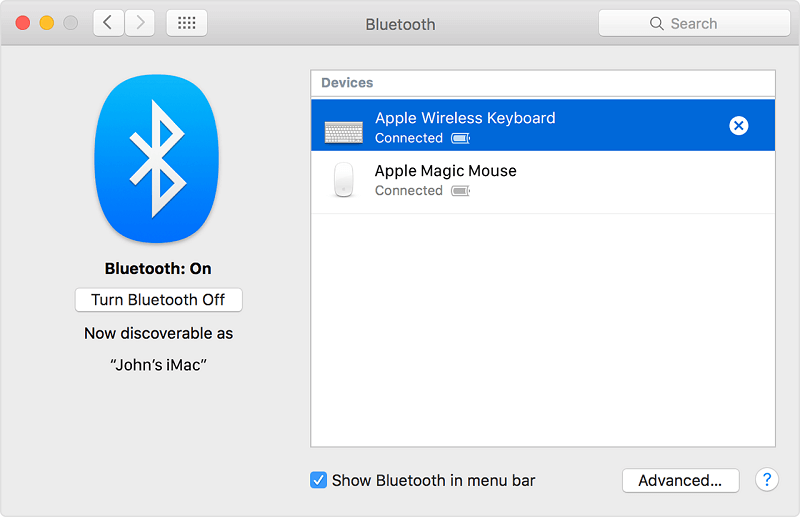
Шаг 4. Нажмите «Пара» для подключения
Нажмите «Сопряжение с существующим устройством» или щелкните правой кнопкой мыши на нем и нажмите Connect.
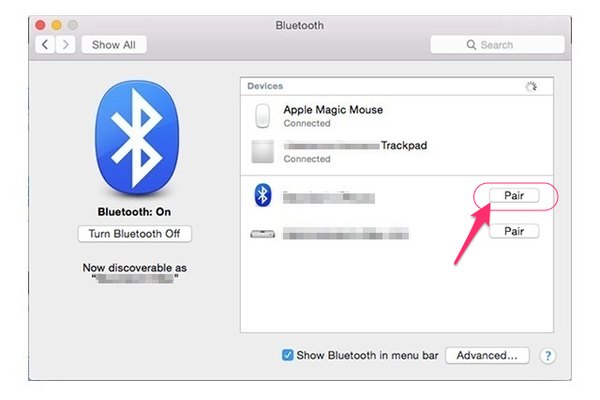
После того, как вы успешно соединили свои новые биты с Mac, они остаются подключенными или автоматически синхронизируются в диапазоне метров 33 или метров 10. Вы можете откалибровать их по своему вкусу через Меню звука> Системные настройки.
Часть 2: Устранение неполадок при сбое подключения Beats к Mac
Как связать несколько аудио выходов одновременно
Apple расширила репертуар аудиовыходов для пользователей Mac, поскольку вы можете одним махом использовать внутренние динамики, усилитель и наушники. Шустрая встроенная утилита, известная как Audio MIDI Setup, позволяет воспроизводить звук на нескольких устройствах одновременно.
- Откройте Audio MIDI Setup через Приложения.
- Нажмите значок + слева и выберите Мульти-выходное устройство.
- В результатах проверьте доступное устройство для одновременной игры.
- Перейдите в меню «Звук» через «Системные настройки» и выберите «Мульти-выход» на вкладке «Выход». Ваши звуки начинают воспроизводиться на заранее определенных устройствах в унисон.
Как устранить проблемы Beats
Если вам не удается подключить наушники, повторите настройку или отключите и подключите снова, чтобы устранить проблему. Попробуйте сбросить настройки наушников или очистить настройки на вашем компьютере. Недостаток настроек также не позволяет синхронизировать беспроводные наушники.
Нет звука, обнаруживаемого от ударов
Время от времени вы можете успешно сопрягать свои удары, но не слышать звук. Убедитесь, что вы проверили наушники в качестве предпочтительного аудиовыхода на вашем Mac.
- Перейдите в Системные настройки> Звук.
- Перейдите на вкладку Output, найдите Beats в настройках и дважды щелкните, чтобы активировать.
Если это не сработает, сбросьте настройки устройства через Системные настройки> Bluetooth. Щелкните правой кнопкой мыши свои Beats, выберите Удалить и авторизовать. Затем снова подключите Beats к Mac, чтобы решить проблему.

Часть 3: Другие альтернативы для пары Beats и Mac
Bluetooth Device Assistant
Используйте специальное программное обеспечение, чтобы избежать стрессов и напряжений Bluetooth. Существует множество приложений, которые позволяют с легкостью контролировать все ваши звуковые потребности из одной точки. Они позволяют настраивать несколько устройств, настраивать горячие клавиши и переключаться между ними.
На верхнем уровне спектра некоторые инструменты имеют уникальную функцию, позволяющую повысить качество звука путем передачи звука через аудиокодек высокого уровня. Для марафонских сессий удобно управлять беспроводными наушниками без особых усилий.
Сбросить настройки звука
Сброс настроек Mac может помочь взломать код, если у вас заблокированы звуки беспроводной сети. Перейдите в строку меню, выберите Перейти> Перейти в папку и введите ~ / Library / Preferences, В подробном списке элементов предпочтений найдите и удалите следующее: com.apple.preferences.plist и com.apple.soundpref.plist.
Удары должны работать как другие беспроводные продукты на Mac без сбоев. Вы можете связать несколько устройств для универсального аудиоплеера с вашей музыкальной библиотекой в ваших руках.
Часть 4: Заключение
В конце концов, как подключить Beats к Mac - легкая задача. Будущее беспроводное; Вы должны освоить, как ваши биты работают до мелочей, чтобы избежать надоедливых заминок. Выполните шаги, описанные выше, чтобы настроить Beats на своем Mac и извлечь максимальную пользу из обоих миров. Погрузитесь в выбранные вами мелодии без навязчивого шнура с парой наушников Beats.
Со временем вы узнаете все тонкости своих наушников, чтобы интуитивно настроить устройство. Посмотрите руководство по быстрому запуску, чтобы узнать, как регулировать громкость, управлять воспроизведением или балансом стерео.
Не забудьте опробовать удивительный инструмент PowerMyMac для максимальной производительности!



