Это ценный товар, особенно когда речь идет о портативных устройствах, таких как Mac и iPhone. Вам нужно все пространство, которое вы можете получить.
Между вашим Mac и iPhone существует тенденция полагаться на Mac для большего объема памяти. С недавними разработками iPhone имеет больше смысла использовать его в качестве внешнего устройства, чтобы освободить больше места на вашем Mac. Это основная причина, по которой полезно знать как перенести фотографии с iPhoto на iPhone.
Руководство по статьеЧасть 1. Почему мы должны переносить фотографии с iPhoto на iPhone?Часть 2. Как превратить iPhone в внешнее хранилище фотографийЧасть 3. 2 способа переноса фотографий с iPhoto на iPhone
Люди также читают:Как получить доступ к фотографиям iCloud на MacКак очистить iPod Photo Cache на Mac OS X?
Часть 1. Почему мы должны переносить фотографии с iPhoto на iPhone?
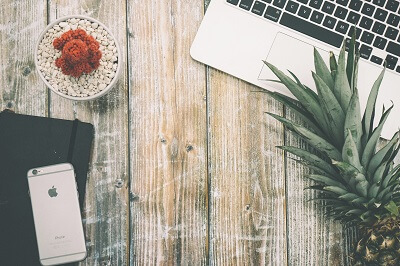
Вы можете освободить больше места на вашем Mac. Помимо того, что на вашем Mac будет больше места, вам также будет намного проще отправлять фотографии с вашего iPhone. Следовательно, это причина, по которой лучше хранить фотографии на вашем iPhone.
Итак, как все это сделать? Эта статья покажет вам, как это сделать. Первая часть этой статьи покажет вам, как использовать ваш iPhone в качестве внешнего диска. Как только вы научитесь это делать, у вас больше не будет сомнений в использовании iPhone в качестве хранилища для фотографий.
Вторая часть этой статьи покажет вам, как перенести фотографии с iPhoto на iPhone. Таким образом у вас будет больше места на вашем Mac. Давайте начнем.
Часть 2. Как превратить iPhone в внешнее хранилище фотографий
Вариант 1. Используйте флешку
Вам может показаться странным использовать iPhone в качестве внешнего хранилища фотографий. Как и ваш Mac, фотографии занимают много места на вашем iPhone.
Благодаря последним разработкам в области технологий iPhone теперь вы можете использовать Флэш-накопитель с этим. Хороший тому пример - крошечная флешка Bolt USB от Kingston.
Это очень крошечный флеш-накопитель, специально разработанный для хранения большего количества фотографий на вашем iPhone. Теперь он доступен на рынке.
Перенести фотографии в Bolt очень просто. Просто следуйте инструкциям ниже.
- Конический клапан Болт в ваш iPhone. Вы получите сообщение, в котором вас спросят, хотите ли вы загрузить Bolt из App Store.
- Нажмите Разрешить для связи двух устройств.
- Нажмите Трансфер и выберите фотографии, которые хотите перенести. У вас также есть возможность сохранить или удалить фотографии после передачи. Это сэкономит вам время, так как вам не придется делать это вручную.
Вы также можете защитить Bolt паролем на случай, если он потеряется. Вам не придется беспокоиться о том, что кто-нибудь получит ваши фотографии.
Вариант 2: используйте iCloud

ICloud - хороший вариант для вас, если вы хотите использовать облако для хранения своих фотографий. Это также поможет вам сэкономить место на вашем iPhone. Если вы выберете именно этот метод, вам потребуется подключение к Интернету каждый раз, когда вы входите в свою учетную запись.
Вот как вы можете использовать iCloud для хранения своих фотографий.
- Убедитесь, что у вас есть подключение к Интернету.
- Перейдите на Настройки а затем на ваше имя.
- Нажмите ICloud.
- Нажмите ICloud Резервное копирование.
- Нажмите Backup Now.
Это также можно сделать автоматически, если вы настроите автоматическое резервное копирование с помощью iCloud. Конечно, вам просто нужно убедиться, что в вашей учетной записи iCloud достаточно места. Важно отметить, что iCloud - платная услуга.
Использование iPhone в качестве внешнего хранилища фотографий - определенно хороший вариант для очистки Mac. Теперь вы можете перейти к изучению того, как перемещать фотографии с iPhoto на iPhone.
Часть 3. 2 способа переноса фотографий с iPhoto на iPhone
Вариант №1: запустить iTunes
![]()
Теперь, когда вы можете максимально увеличить пространство на вашем iPhone, используя флешку или iCloud, вам не придется беспокоиться об использовании его для хранения фотографий с вашего Mac. Вы можете легко освободить место на своем Mac, если воспользуетесь iPhone в качестве внешнего хранилища для своих фотографий.
Ваш первый вариант переноса фотографий с iPhoto на iPhone - использовать iTunes. Этот вариант требует, чтобы вы использовали три вещи: ваш Mac, ваш iPhone и кабель синхронизации. Просто следуйте инструкциям ниже, чтобы начать.
- Объединяйтесь ваш Mac и ваш iPhone с помощью кабеля синхронизации.
- Убедитесь, что iTunes запускается. На экране вы увидите, что ваш телефон готовится к синхронизации. Вы увидите статус, если что-то не получится.
- Перейдите в верхний правый угол экрана и коснитесь iPhone. Вы увидите строку меню. Нажмите на Фото.
- Установите флажок с надписью Синхронизация фотографий. Это скажет iTunes, что вы заинтересованы в переносе фотографий с Mac на iPhone.
- Перейдите к следующему полю ниже и решите, хотите ли вы переместить эти два параметра: Все фотографии и альбом или Выбранные альбомы. Если вы выберете первое, он будет переносить каждую фотографию, которая находится на жестком диске вашего Mac, на ваш iPhone. Ваш iPhone будет принимать каждую фотографию, если на нем достаточно места. Последний вариант позволяет вам выбрать, какие фотографии вы хотите перенести на свой iPhone.
Вы увидите еще два варианта: «Только избранное» и «Включить видео». Первое относится к месту под названием Только избранное и если вы выберете это, он перенесет фотографии из этого конкретного места на ваш iPhone. Следующий вариант, который называется Включить видео относится к видео, которые были записаны с цифровой камеры или камеры вашего iPhone. Этот конкретный вариант также перенесет эти видео на ваш iPhone.
- Выберите ваш вариант, чтобы начать синхронизацию.
- Нажмите Применить. Вы увидите вверху экрана, что он готовится к синхронизации. Фотографии импортируются.
- Нажмите OK когда появляется всплывающее окно.
- Дождитесь завершения синхронизации.
- Подойдите к своему iPhone и нажмите кнопку «Домой».
- Перейти к фотографиям.
- Перейдите на Альбомы и проверьте библиотеку фотографий или папку, в которую вы решили поместить фотографии из iPhoto. Здесь вы найдете фотографии, которые вы загрузили из iPhoto с Mac на iPhone.
Здесь вы должны помнить, что синхронизация происходит в Tunes. Причина в том, что iTunes - это центр общения, где вы можете получить любую информацию со своего iPhone или на свой iPhone.
Вариант 2: используйте AirDrop

Airdrop, вероятно, самый простой способ переноса фотографий с iPhoto на iPhone. Просто следуйте инструкциям ниже.
- Нажмите Finder на вашем Mac.
- Нажмите на AirDrop находится в левой части панели на экране. Он первый в списке.
- Сделайте то же самое на своем iPhone. Проведите пальцем вверх по экрану и нажмите AirDrop. Щелкните "Все". Подождите, пока он не появится на экране вашего Mac. Как только он появится, вы можете перетащить на него любые фотографии. Неважно, насколько велики фотографии, просто перетащите их в окно AirDrop, которое вы видите на своем Mac.
- Нажмите на Принять на вашем iPhone, и вы найдете фотографии в альбоме Camera Roll на вашем iPhone.
Вы также можете сделать это с несколькими изображениями. Нет сомнений в том, что использование AirDrop - это один из простых способов переноса фотографий с iPhoto на iPhone.
Бонусный совет: освободите больше места на вашем Mac с помощью PowerMyMac
Передача фотографий на iPhone может многое сделать для хранения вашего Mac. Если вам действительно нужно больше места на вашем Mac, вам нужно будет делать больше, чем просто переносить фотографии. Вам нужно будет избавиться от файлов и программ, которые вы больше не используете. Это единственный способ получить больше места на вашем Mac.
Если вы хотите сделать серьезную цифровую чистку, вам понадобится помощь iMyMac PowerMyMac. PowerMyMac - это мощный инструмент, который удаляет ненужные файлы с вашего Mac. Он находит те фотографии и файлы, которые дублировались с течением времени. Также находит те программы, которыми вы очень давно не пользовались.
Когда PowerMyMac найдет те файлы, фотографии, видео и программы, которые вы игнорировали в течение некоторого времени, он попросит вас подтвердить удаление. Подтверждать или нет - решать вам. Если вы это сделаете, PowerMyMac удаляет эти повторяющиеся фотографии, файлы и видео.
PowerMyMac не только удаляет программы, которыми вы долгое время не пользовались. Он также удаляет их за вас. Благодаря одной из его функций, называемой Uninstaller, вам не придется беспокоиться об удалении ненужных программ.
С PowerMyMac пространство для хранения на вашем Mac никогда не будет проблемой.
Вывод:
Знание того, как перемещать фотографии с iPhoto на iPhone, может помочь освободить место на вашем Mac. Однако, если вам нужно много места на вашем Mac, PowerMyMac справится с этой задачей.
Вы пробовали перенести фотографии с iPhoto на iPhone? Вы бы предпочли использовать PowerMyMac, чтобы освободить место на вашем Mac? Мы будем рады услышать ваши мысли.



