Facebook - это весело. Если вы не будете осторожны, вы можете потратить на это много времени. Это может плохо сказаться на вашей продуктивности, если, конечно, вы не будете часто использовать это в своем бизнесе. Facebook может легко отвлечь ваше внимание из-за своих уведомлений. Последнее, что вам нужно, - это отвлекаться, особенно если вы на работе и у вас есть дедлайны.

Дело в том, что Facebook манит. Он всегда о чем-то сообщает. От этого трудно отвернуться, но надо просто. Ты должен знать как отключить уведомления Facebook на Mac. Если вы не знаете, как отключить уведомления Facebook на Mac, у вас никогда не будет работы. Вы навсегда будете отвлекаться. Если вам нужно провести презентацию с помощью Mac, эти уведомления могут даже подорвать ваш авторитет как фасилитатора или ведущего. Это определенно то, чего вы хотите избежать.
Итак, чтобы избежать таких заманчивых и неловких ситуаций, вам нужно знать, как отключить уведомления Facebook на Mac. К счастью для вас, это не так уж и сложно. На самом деле есть 4 простых трюка о том, как отключить уведомления Facebook на Mac. Прочтите, чтобы узнать больше об этих простых приемах.
Руководство по статьеЧасть 1. Как использовать Центр уведомлений для отключения уведомленийЧасть 2. Как использовать учетные записи Интернета для отключения уведомленийЧасть 3. Как отключить приложения в системных настройкахЧасть 4. Как отключить уведомления Facebook на Mac
Люди также читают:Различные способы, как сделать DM на Instagram на MacКак изменить по умолчанию браузер на Mac?
Часть 1. Как использовать Центр уведомлений для отключения уведомлений
Последняя версия OS X поставляется с Центр уведомлений. Это панель, которую вы видите в правой части экрана. Он позволяет получать сообщения и информацию из различных источников. Вы можете сразу увидеть отличную информацию. Это классная функция, но как только вы ее заметите, она станет легко доступной. Излишне говорить, что это может отвлекать вас. Хорошо, что вы можете отключить уведомления в Центре уведомлений вашего Mac. Взгляните на 3 простые шаги вы можете использовать Центр уведомлений чтобы отключить уведомления.
- Прокрутите экран вверх и найдите значок с тремя сложенными горизонтальными линиями. Вы также можете использовать трекпад, чтобы попасть в Центр уведомлений. Просто переместите два пальца к правой стороне трекпада. Убедитесь, что ваши пальцы достигают края трекпада.
- Ищите предупреждения и баннеры. Вы увидите их в верхней части экрана.
- Отключите оповещения и баннеры.
Это очень простой способ отключить уведомления без изменения каких-либо системных настроек. Вам не придется беспокоиться о навигации по системе, поскольку для этого достаточно щелчка или двух. Это всего лишь первая уловка. Читайте дальше, чтобы узнать больше о трех других приемах отключения уведомлений на Mac.
Часть 2. Как использовать учетные записи Интернета для отключения уведомлений
Представьте себе это. Вы собираетесь провести презентацию в офисе. Конечно, вы хотите произвести впечатление на своего начальника и всех, кто будет присутствовать. Вы просматривали свою презентацию не раз, чтобы понять ее правильно. Вы достаточно уверены в себе, чтобы знать, что все сделаете правильно. Все готово, но не позволяйте назойливому уведомлению из Facebook или других источников испортить вам время. Убедитесь, что у вас отключены уведомления. Вот еще один способ отключить уведомления Facebook на Mac. Для этого вам нужно будет перейти к учетным записям Интернета. Просто следуйте 6 шагов ниже.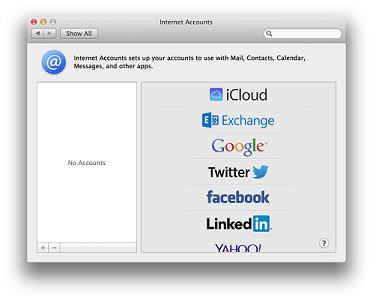
- Перейдите на сайт Меню Apple.
- Щелкните Системные настройки в раскрывающемся списке.
- Искать Интернет счета во всплывающем окне.
- Перейдите в левую часть экрана и найдите Facebook.
- Щелкните на Facebook.
- Снимите флажок или отключите Уведомления в правой части экрана.
Это довольно просто, правда? Даже если вам нужно перейти в Системные настройки, вам не нужно много делать, чтобы отключить уведомления от Facebook.
Это не совсем обычный способ отключения уведомлений Facebook на Mac, но он работает точно так же. Так что имейте это в виду. А еще лучше попробуйте, чтобы убедиться, что вы не будете получать раздражающие уведомления от Facebook.
Часть 3. Как отключить приложения в системных настройках
Следующий трюк требует, чтобы вы снова зашли в Системные настройки. Теперь не беспокойся об этом. Нет ничего технического в навигации этого конкретного трюка. Просто выполните 10 шагов, приведенных ниже, чтобы получить правильную навигацию.
- Пойдите и нажмите на МЕНЮ.
- Перейдите на Системные настройки.
- Нажмите на Уведомления во всплывающем окне.
- включать Не беспокоить чтобы скрыть все уведомления. Вы увидите это в верхней части панели, которая находится в левой части экрана. Центр «Не беспокоить» дает вам возможность выбрать, когда и как долго вы хотите побыть в одиночестве. Вы можете установить время, когда вы не хотите, чтобы вас беспокоили.

Однако вам может быть недостаточно просто включить режим «Не беспокоить». Поскольку вы уже находитесь в этом окне, вы можете сделать именно то, что вам нужно, а именно отключить уведомления Facebook на вашем Mac.
- Прокрутите панель вниз, чтобы увидеть все приложения на вашем Mac. Прокрутите вниз и найдите Facebook.
- сворачивать Показать уведомления на экране блокировки, сняв флажок.
- Отключите Показать в Центре уведомлений, сняв флажок.
- сворачивать Значок значок приложения, сняв флажок.
- сворачивать Играть звук для уведомлений, сняв флажок.
- Выберите Ничто из стиля предупреждений Facebook. Таким образом, на вашем экране не будет появляться никаких предупреждений. У вас есть еще два варианта: баннеры и оповещения. Лучше выбрать Нет, чтобы не беспокоить раздражающие уведомления.
Хотя для навигации требуется больше щелчков мышью, это хороший способ отключить уведомления Facebook на Mac. На самом деле, это может быть лучшим трюком для вас, особенно если вы хотите создать подкаст или записать видео на свой Mac. Вы бы не хотели испортить свою видеозапись уведомлением от Facebook, не так ли? Более того, испортите подкаст, над которым вы так много работали, верно?
Часть 4. Как отключить уведомления Facebook на Mac
Теперь, когда вы знаете, как отключить уведомления Facebook на Mac, почему бы не узнать, как отключить их на самом Facebook? Это не значит, что первые три уловки могут вас подвести, потому что они этого не сделают. Они помогут вам отключить уведомления Facebook на Mac. Итак, с помощью трех ранее упомянутых приемов вы в значительной степени знаете, как отключить уведомления Facebook на Mac. Давай, попробуй эти уловки прямо сейчас.
Однако не помешало бы узнать, как отключить уведомления в Facebook. Поскольку вы хотите отключить уведомления от Facebook на Mac, почему бы не убедиться, что все возможности для уведомлений полностью отключены? Лучший способ сделать это - перейти к самому источнику, которым является Facebook. В конце концов, вы не хотели бы получать уведомления во всех цепочках, в которых вы участвовали. Только представьте себе это. Если бы сотня человек участвовала в той же цепочке, в которой вы участвуете, вы также получите 100 уведомлений. Эти уведомления сведут вас с ума.
Итак, даже если вы уже отключили уведомления Facebook на Mac, не помешает отключить их прямо из самого источника. Очевидно, это Facebook. Выполните 6 простых шагов ниже, чтобы отключить все уведомления в Facebook.
- Перейдите на сайт меню в верхней правой части экрана.
- Нажмите на уведомление икона. Это третий значок, который вы увидите в строке меню вверху.
- Щелкните Настройки. Вы увидите в верхней правой части окна уведомлений. Это окно, которое выскочит, как только вы нажмете на значок уведомления. Вы также можете перейти в Настройки, щелкнув перевернутый треугольник, который вы видите в строке меню.
- Выберите Настройки. Вы увидите это прямо перед выходом из системы.
- Щелкните Уведомления в левой части экрана.
- Нажмите на Все уведомления в окне "Настройки уведомлений" не звучит. Нажав на нее, вы сможете развернуть и увидеть список действий, которые можно отключить. Вы можете выбрать, какое действие можно отключить или нет.
- Отключите все уведомления, просто выбрав от в раскрывающемся меню в правой части экрана. Вы также можете отредактировать настройки других действий, перечисленных ниже, чтобы вас не беспокоили их уведомления. Имейте в виду, что вы не сможете отключить любую деятельность, которая касается вас. Например, вы все равно сможете услышать уведомление, если вас отметили на фотографии.
В заключение
Итак, вот оно. Теперь вы знаете о 4 простых приемах, как отключить Facebook на Mac. Эти уловки определенно могут помочь вам стать более продуктивным на работе.



