Есть несколько приемов и советов по как вводить акценты на Mac. Вы должны знать, что у каждого метода есть конкретная цель. Это может быть как самая замечательная вещь при усердной работе, так и набор символов, не касаясь клавиатуры. Кроме того, чтобы вы знали, как повысить эффективность вашей системы, полностью удалив избыточные языковые файлы.
Вы также можете вводить буквы с их акцентными знаками тремя разными способами. Давайте приступим к дальнейшей проверке каждого из методов ввода акцентов на Mac.
Содержание: Часть 1. Использование акцентного менюЧасть 2. Использование мертвых ключейЧасть 3. Использование программы просмотра персонажейЧасть 4. Как удалить ненужные языковые файлы
Часть 1. Использование акцентного меню
Итак, если вы используете последние версии macOS, вы можете легко вводить символы с диакритическими знаками, нажимая и удерживая определенную клавишу в течение значительного времени. Это позволит вам реализовать, как вводить акценты на Mac. Чтобы вызвать меню для расстановки акцентов, просто сделайте следующее:
- Нажмите и удерживайте это нажатие на букве на клавиатуре, пока не появятся альтернативные символы. Если для этой конкретной клавиши, которую вы держите, нет других символов, меню не появится.
- Просто выберите персонажа из списка, просто щелкнув по нему. Одним из примеров может быть «é».
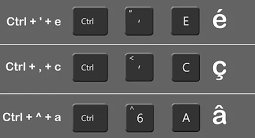
Вы также можете ввести нужный акцентированный символ, щелкнув соответствующую ему цифровую клавишу. Также можно использовать клавиши со стрелками вправо или влево. Нажмите клавишу пробела на клавиатуре, когда вы уже нашли нужный символ.
Если вы не хотите ничего вводить, нажмите Esc (escape), чтобы закрыть меню.
Этот метод - лучший способ научиться вводить акценты на Mac, особенно на итальянском. Он хорошо работает с наиболее распространенными персонажами, но не особенно с более необычными. Самое крутое, что вам не нужно вспоминать огромное количество комбинаций клавиш.
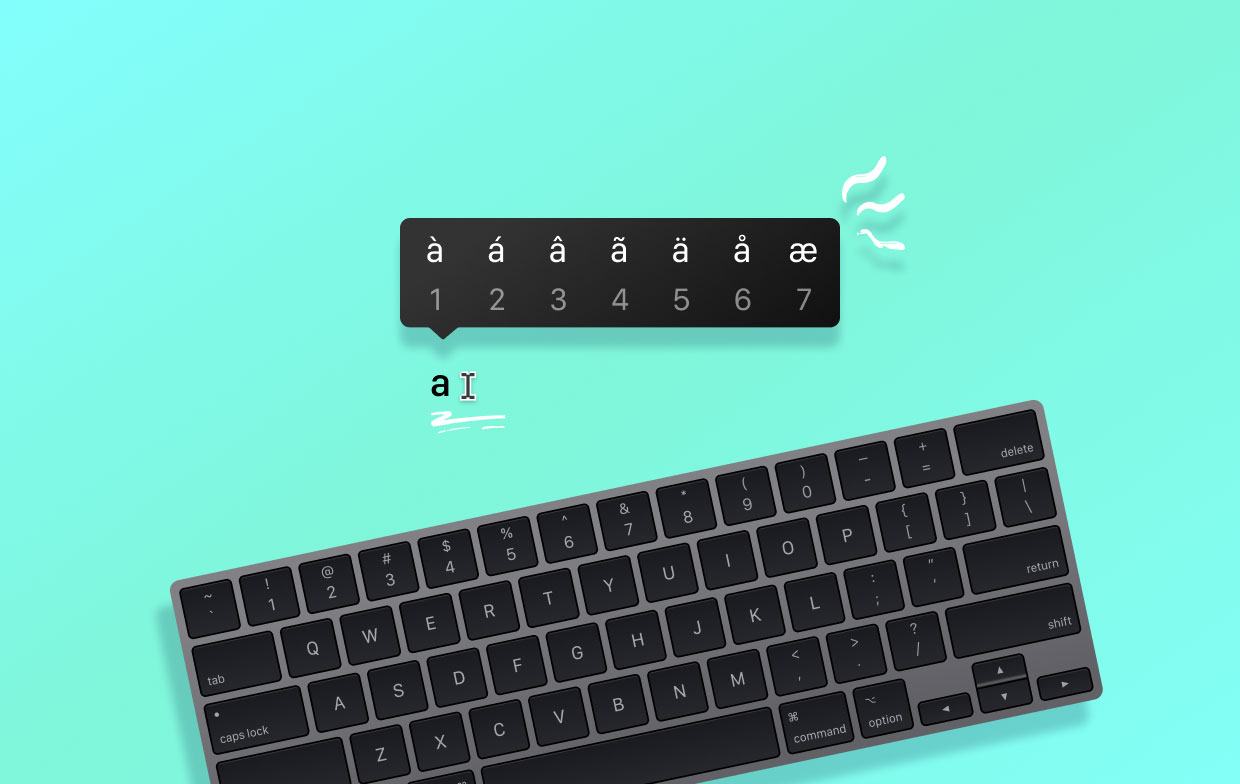
Часть 2. Использование мертвых ключей
Это еще один способ расставлять акценты на Mac. Если вы все еще часто используете символы с диакритическими знаками, освоение этих чрезвычайно полезных сочетаний клавиш может действительно сэкономить вам много времени. Вот как работают ярлыки:
- Вариант удержания. Это будет действовать как особая клавиша-модификатор. После этого вы можете нажать другую клавишу, которая фактически будет соответствовать определенной отметке.
- Теперь, когда появится предварительный просмотр акцента, вы должны отпустить определенные клавиши, которые вы держите. После этого введите букву, к которой вы хотите добавить свой акцент.
Клавиши, которые считаются мертвыми, сначала могут показаться сложными, однако через некоторое время они будут казаться очень естественными. Проверьте клавиатуру, чтобы определить, где в раскладке клавиатуры расставлены все возможные акценты.
- В правой части строки меню выберите параметр «Ввод».
- Чтобы открыть новое окно, четко отображающее раскладку клавиатуры, выберите тот, который помечен как «Показать средство просмотра клавиатуры». В зависимости от вашего конкретного источника входного сигнала будет отображаться клавиатура.
- Чтобы выделить конкретные мертвые клавиши, удерживайте клавишу для Option (они отображаются оранжевым цветом).
Вот совет, который может быть полезен:
- Посетите меню Apple.
- Затем выберите параметр «Системные настройки».
- После этого нажмите значок клавиатуры.
- Если вы не можете найти команду «Показать средство просмотра клавиатуры» в меню ввода, перейдите на вкладку «Клавиатура». Теперь установите флажок «Показывать клавиатуру и средства просмотра смайлов в строке меню».
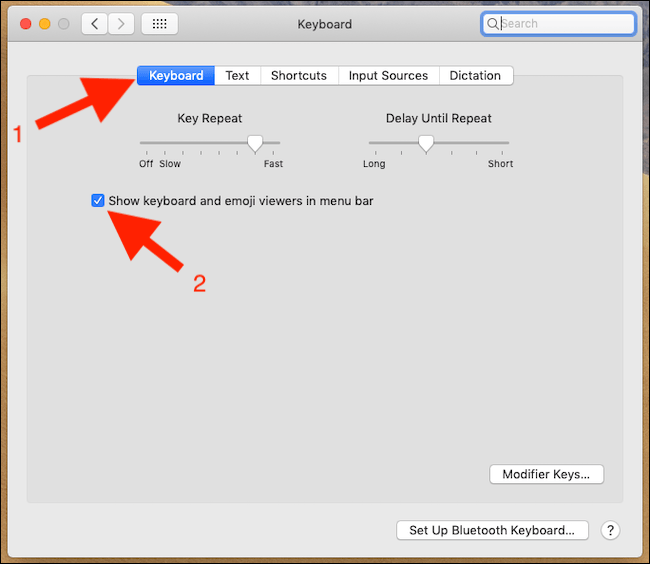
Часть 3. Использование программы просмотра персонажей
Средство просмотра персонажей очень полезно. Это поможет вам научиться расставлять акценты на Mac. Хотя этот подход часто используется для вставки эмодзи в сообщения, это гораздо больше, чем просто вставка смешных рожиц и символов. Вот как это применить:
- Вставьте точку расположения в тексте, где вы хотите, чтобы символ отображался.
- Чтобы запустить средство просмотра символов, используйте CMD + CTRL + SPACE. В противном случае, если вы недавно выбрали вариант отображения этой команды в меню «Ввод», выберите «Показать эмодзи и символы».
- Чтобы просмотреть дополнительные категории, нажмите кнопку «Развернуть» в верхней правой части.
- Чтобы открыть список символов с диакритическими знаками, выберите латинский на боковой панели слева.
- Выберите тот, который вы хотите вставить в документ, дважды щелкнув по нему.
Часть 4. Как удалить ненужные языковые файлы
Большинство программ на вашем Mac предназначены для работы на различных рынках по всему миру. Это означает, что каждое из этих приложений включает в себя десятки языковых файлов, также известных как локализация, которые используются для отображения программы на родном языке пользователя.
Поскольку вы не говорите на большинстве из этих языков, такие файлы просто загромождают ваш Mac. К счастью, вы можете безопасно удалить их, используя PowerMyMac из iMyMac.

Это программное обеспечение имеет Очиститель мусора , которые очищает ваш Mac из ненужных файлов и показывает, как можно ускорить работу системы несколькими щелчками мыши. PowerMyMac может удалить ненужные языковые файлы и сократит лишний вес и сохранить производительность вашего Mac наверху.
В этой статье говорилось о том, как вводить акценты на Mac. В нем представлены различные методы, которые вы можете использовать для набора ударений на Mac. Таким образом, вы можете использовать его, когда вам это нужно. Кроме того, мы оставляем несколько советов и программного обеспечения, которыми вы можете воспользоваться, если когда-нибудь ваши файлы просто загромождаются на вашем Mac.



