Совсем недавно некоторые пользователи Apple сообщили о MacBook Pro застрял на экране пароляВопрос. Когда пароль введен, устройство, по-видимому, застревает на экране загрузки или переключается обратно на экран входа в систему, который появляется после установки недавно выпущенной MacOS Mojave.
Несколько способов могут помочь решить эту проблему запуска. Просто проверьте их, если проблема устранена, прежде чем переходить к следующему. Не забудьте сделать резервную копию ваших файлов, прежде чем опробовать любой из этих методов.
[Быстрое исправление] Mac зависает на экране ввода пароля
- Загрузка вашего устройства в безопасном режиме.
- Создание учетной записи пользователя в однопользовательском режиме.
- Использование кнопки «Shift» во время входа в систему.
- Сброс SMC и PRAM / NVRAM вашего устройства.
- Переименование файлов «Плист».
- Избавляемся от Razer Plugin.
- Переустановка macOS на вашем устройстве.
Содержание: Часть 1. Простые методы решения проблемы зависания MacBook Pro на экране пароляЧасть 2. Mac застрял на экране входа в систему? Другие решения для проблем с запуском
Люди также читают:Опции 4 для исправления белого экрана Mac. Вот настоящие исправления!12 решает проблему установки MacOS SierraСоветы: Как закрыть замороженную программу на Mac
Часть 1. Простые методы решения проблемы зависания MacBook Pro на экране пароля

Метод 1. Загрузка устройства в безопасном режиме.
Безопасный режим имеет основную цель защиты вашего устройства от загрузки сторонних файлов и приложений. Он будет механически оценивать ваш загрузочный диск и даже исправлять любые проблемы с каталогами, если это необходимо.
В то же время это может затруднить запрограммированную работу элементов автозагрузки, которые могут повлиять на процесс входа в систему и загрузить только необходимые расширения ядра. Как правило, это может помочь вам определить причину проблемы «MacBook Pro застрял на экране пароля».
Вы можете запустить метод безопасного режима с помощью следующих шагов:
- Выключить ваш Mac
- Нажмите на кнопку питания и сразу нажмите и удерживайте кнопку Shift, пока логотип Apple не появится на экране
- Отпустите ключ, как только вы увидите окно входа в систему. Вас могут попросить войти дважды, если загрузочный диск зашифрован FileVault.
Метод 2. Создание учетной записи пользователя в однопользовательском режиме.
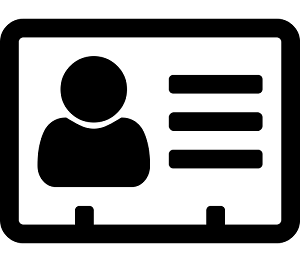
Если вы ранее создали дополнительную учетную запись администратора в случае несчастных случаев, самое время попробовать ее. Для тех, кто этого не сделал, существует несколько шагов для создания новой учетной записи, поскольку вы были заблокированы.
- Выключите свой Mac. Нажмите и удерживайте
Commadn+Sдля доступа к однопользовательскому режиму после нажатия на кнопку питания. - Как только последовательность кодов переместится вверх, появится командная строка со строкой:
/root# - На этом этапе этот шаг позволит вам получить доступ к файлам на вашем Mac. Просто введите или скопируйте строку ниже в приглашение и нажмите Enter:
/sbin/mount-uw / - Этот шаг удалит файл, чтобы ваше устройство считало, что вы впервые входите в систему. Введите или скопируйте строку ниже в приглашение и нажмите «Ввод»:
rm var/db/.applesetupdone - Введите ключ
rebootи нажмитеEnter, Теперь вы можете создать новую учетную запись, как в первый раз, когда вы начали использовать MacBook.
Метод 3. Использование кнопки «Shift» при входе в систему
С помощью этого метода он работает, обходя любой элемент входа в свой профиль пользователя.
- Включите ваш MacBook нормально
- На странице входа введите свой пароль, но не нажимайте кнопку «Войти» сразу
- Нажмите и удерживайтеShift»И нажмите на кнопку« Войти »
Tип: Иногда эта проблема может быть вызвана "полное хранилище", здесь мы рекомендуем вам использовать инструмент PowerMyMac для очистить место для хранения вашего MacBook.
Команда PowerMyMac инструмент для очистки поможет вам решить многие проблемы Mac удалив бесполезные кеши или вредоносные приложения с вашего Macbook. Итак, если вы часто сталкиваетесь с ошибкой «MacBook Pro застрял на экране ввода пароля», этот автоматический оптимизатор Mac может легко решить проблему запуска. Попробуй это сейчас!

Часть 2. Mac застрял на экране входа в систему? Другие решения для проблем с запуском
№1. Сброс SMC и PRAM / NVRAM вашего устройства
В некоторых случаях необходимо перенастроить PRAM / NVRAM или SMC на вашем Mac. Переустанавливая PRAM / NVRAM или SCM, он помогает устранить некоторые ошибки и восстановить базовые настройки вашего Mac до исходного состояния.
- PRAM (Параметр оперативного запоминающего устройства). Это энергонезависимая оперативная память, используемая для хранения системных настроек на Mac, включая разрешение экрана, громкость звука, часовой пояс, выбор загрузочного диска и последнюю информацию о панике ядра.
- NVRAM (энергонезависимая оперативная память). Это предлагает ту же услугу, что и PRAM для пользователей при сохранении определенных настроек системы. В последнее время большинство компьютеров Mac используют NVRAM вместо PRAM, поскольку он часто становится нестабильным, что требует его восстановления и исправления. Тем не менее, сброс NVRAM безопаснее и быстрее.
- SMC Контроллер системного управления. Это отвечает за Mac на базе Intel, который играет жизненно важную роль в физических частях компьютера, таких как управление температурой и питанием, зарядка аккумулятора, режим сна и пробуждения, светодиодные индикаторы и многие другие.

Как сбросить PRAM/NVRAM?
- Выключите ваше устройство и включите его.
- Быстро удерживайте и нажмите
Command + Option +R + P - После удержания в течение секунд 20 устройство автоматически перезагрузится
- Отпустите клавиши
После сброса все настройки вашего устройства вернутся к настройкам по умолчанию. На этом этапе вы можете настроить параметры громкости, часового пояса или клавиатуры и многое другое. В случае, если сброс PRAM / NVRAM не устранил проблему, связанную с проблемой «MacBook Pro застрял на экране пароля», необходимо выполнить сброс SMC.
Как сбросить SMC?
Если вы собираетесь сбросить SCM для решения проблемы «MacBook Pro застрял на экране пароля», вы должны проверить, есть ли на вашем устройстве съемный аккумулятор или нет.
1 — для MacBook Pro/MacBook Air со съемным аккумулятором
- Выключить устройство
- Отсоедините аккумулятор
- Удерживайте кнопку питания до 5 секунд.
- Переустановите аккумулятор
- Снова включите ваше устройство
2 - Для MacBook с несъемной батареей
- Выключите ваше устройство
- Нажмите клавиши Shift, Control, Option и кнопку питания в течение секунд 10.
- Отпустите клавиши
- Включите устройство
3 — iMac, Mac mini, Mac Pro и Xserve
- Выключите устройство и отсоедините шнур питания
- Через 15 секунд снова подключите шнур питания
- Подождите 5 секунд и перезагрузите устройство
4 - для iMac Pro
- Выключите ваше устройство
- Нажмите и удерживайте кнопку питания до 8 секунд
- Отпустите кнопку питания и подождите несколько секунд.
- Включите ваше устройство
№2. Переименование файлов «Plist»

Вы должны загрузить свое устройство в безопасном режиме. Войдите, используя учетную запись.
- Откройте Finder и нажмите «Go”В строке меню. Нажмите на опцию, чтобы выбрать библиотеку.
- Откройте Терминал. Ключ в "
sudo mv»И переместите папку« Настройки », которая находится в папке« Библиотека », прямо в окно терминала. - Измените папку Preference, указав отдельный ярлык и/или каталог. Ан пример is
sudo mv ~/Library/Preferences to ~/Documents/Preferences-Old - Перезагрузите устройство.
№3. Избавление от плагина Razer
Для некоторых пользователей они обнаруживают, что удаление плагина Razor может помочь с проблемой «MacBook Pro застрял на экране пароля». Вы также можете попробовать этот подход с помощью следующих шагов:
- Нажмите на "Command + R” при загрузке устройства, чтобы переключиться в режим восстановления.
- Откройте приложение Утилиты> Терминал
- Продолжать
/Volumes/Macintosh HD/Library/Audio/Plug-ins/HAL/, удалите плагин Razer.
№4. Переустановка macOS на вашем устройстве
- Удерживайте «Command + R» во время загрузки устройства
- После просмотра служебного меню выберите «Установите OS X".
- Нажмите на кнопку Продолжить.
С помощью методов, обсуждаемых в отношении решения проблемы «MacBook Pro застрял на экране пароля», вы сможете найти основную причину и в конечном итоге устранить проблему.




Валерий2023-07-04 00:10:32
Теперь он включает и запрашивает пароль, когда я ввожу пароль, он перезагружается выдает надпись "Ваш компьютер перезагружен из-за проблемы. Нажмите ключ или подождите несколько секунд, чтобы продолжить запуск». После чего он опять перезагружается и всё идёт по кругу, диагностика показала что всё в порядке, помогите разобраться, и что делать дальше?
Радж Валия2022-05-19 19:04:14
Я застрял в другом идентификаторе пользователя и не могу продолжить
Кеннет Томас2021-03-01 02:47:11
У меня проблема с блокировкой безопасности и экраном пароля. Я перепробовал все, отредактировал, но все еще не работает.
2020-07-12 23:28:41
демарсер
Тимоти Качилонда2020-03-13 12:55:26
Я создал нового пользователя с правами администратора на моем Mac, но мой вопрос. Как я получу все свои файлы или как мне вернуть мою старую учетную запись?
iMyMac2020-03-14 02:34:58
Привет, если вы хотите вернуть свою удаленную учетную запись пользователя, вы можете выполнить следующие действия: 1. Перейдите в Панель персонализации> Управление> Пользователи. 2. Найдите удаленную учетную запись пользователя. В раскрывающемся списке «Показать» выберите «Удалено», чтобы отфильтровать отображаемые учетные записи. Просмотрите список для учетной записи пользователя. 3. Щелкните / коснитесь значка с многоточием для пользователя, затем выберите «Восстановить пользователя».