Иногда Premiere Pro срывается и погружается в раздражающую вялую скорость, из-за которой вы ломаете голову в поисках убийственного решения. Кроме того, знание того, как ускорить клип в программном обеспечении, расширяет ваши творческие горизонты, чтобы улучшить переходы или визуальные эффекты для вашего материала. Но лаги, сбои или медленное воспроизведение могут добавить кошмары к вашему опыту редактирования.
Несмотря на то, что Premiere Pro поддерживает чистую работоспособность, ваш компьютер может быть основной причиной ваших проблем. Не волнуйтесь, вы можете использовать уловки для Premiere Pro ускорить и выведите свое мастерство на новый уровень.
Содержание: Часть 1. Оптимизация производительности в Adobe Premiere Pro CCЧасть 2. Настройка параметров для ускорения работы Adobe Premiere Pro CCЧасть 3. Дополнительные параметры для Premiere Pro Speed upЧасть 4. Последние мысли
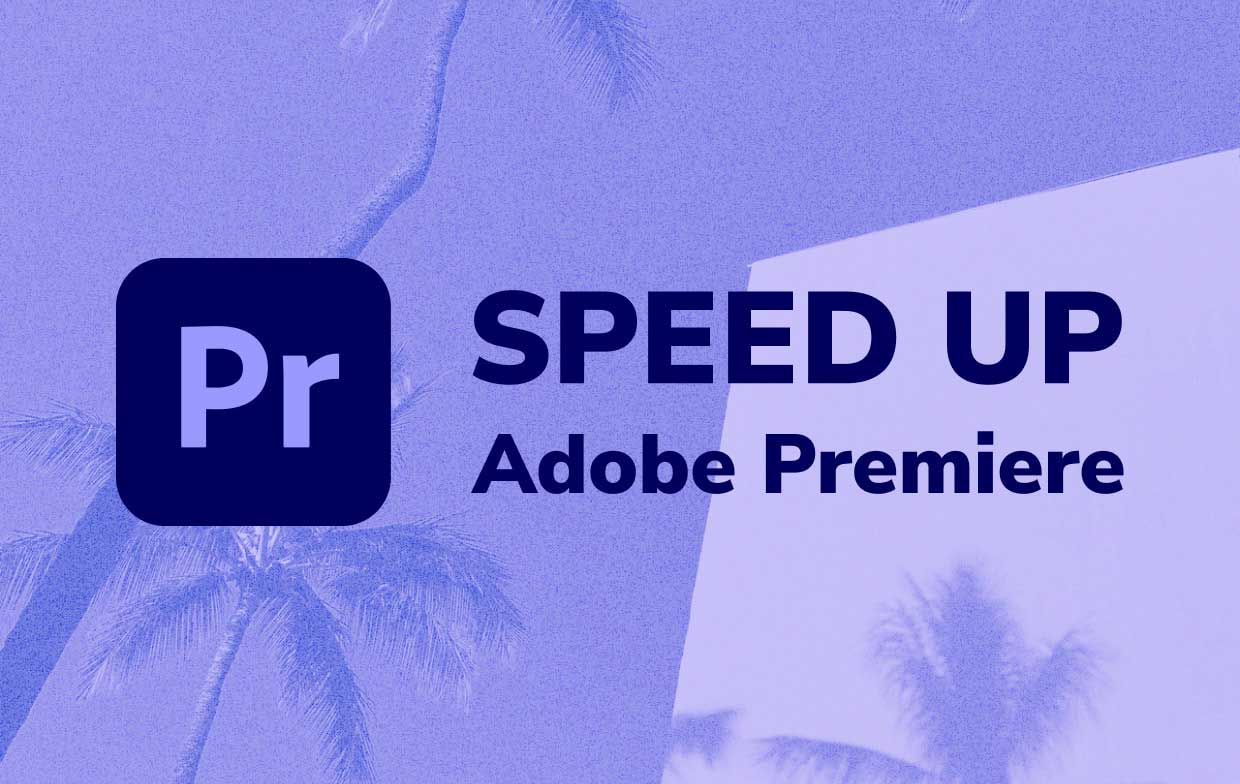
Часть 1. Оптимизация производительности в Adobe Premiere Pro CC
Ускорение клипа в Premiere Pro
- Выберите клипы, которые нужно усилить.
- Запустить Клип> Скорость / Продолжительность панель или щелкните правой кнопкой мыши и выберите Скорость / Продолжительность.
- Введите более высокую скорость в соответствующее поле. Это автоматически настроит время клипа. Вы можете отключить элементы управления и настроить время вручную.
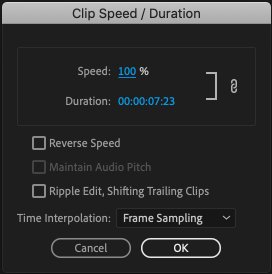
Бонус Подсказка:
Вы можете настраивать скорость / продолжительность для разных клипов одновременно или даже переходить между тремя разными режимами интерполяции времени. Бесплатная выборка повторяет или стирает кадры по мере необходимости, чтобы завершить последовательность, Наложение кадров выравнивает движение для дублированных кадров, и Оптический поток генерирует свежие кадры.
Оптимизация вашей системы
Вначале убедитесь, что у вас минимум 8 ГБ и мощный графический процессор (GPU). Важно отметить, что твердотельные накопители (SSD) превосходят жесткие диски, питаемые от вращающегося диска. Компьютер с твердотельными накопителями должен ударить по всем цилиндрам.
PowerMyMac | Превосходная универсальная концепция оптимизации
iMyMac PowerMyMac оптимизирует и увеличивает время отклика системы. Он предназначен для выявления и удаления ошибок, ненужных файлов и беспорядка, которые его замедляют. Лучше всего то, что он имеет элегантный и интуитивно понятный интерфейс, поэтому вы можете легко выявить виновных или разрешить удаление.
Он освобождает место на жестком диске для работы вашего Mac с максимальной производительностью, если вы используете небольшие твердотельные накопители. PowerMyMac дает вам представление о пространстве, занимаемом или восстанавливаемом на диске. Это лучшая в своей категории утилита оптимизации для комплексного обслуживания, удаления кешей браузера, ненужных файлов и мусора.
Это сэкономит вам время и силы, легко решив проблему заканчивается память приложений вашей системы. Пользователи Mac тратят до 62 ГБ беспорядка это замедляет работу Mac, что не позволяет машинам работать с максимальной производительностью.
Ускорение GPU
Большинство функций Premiere Pro CC используют ускорение графического процессора для воспроизведения или рендеринга. В противном случае вы наткнетесь на предупреждение или вызовете более высокую продолжительность рендеринга и замедленное воспроизведение. Это работает как шарм для молниеносной визуализации и всплывающих окон предварительного просмотра.
Чтобы включить его, зайдите в Файл> Настройки проектов> Общие и проверьте "визуализатор»В раскрывающемся списке« Обработка и воспроизведение видео ». В этом раскрывающемся списке вы должны выбрать «Ускорение графического процессора Mercury Playback Engine».
У Mac есть два варианта: OpenCL и Metal. Поэкспериментируйте с обоими, чтобы определить лучшее для вашей системы.
Любой ценой избегайте использования «только программного обеспечения Mercury Playback Engine». Тем не менее, это может не помочь, если ваше оборудование станет нестабильным.
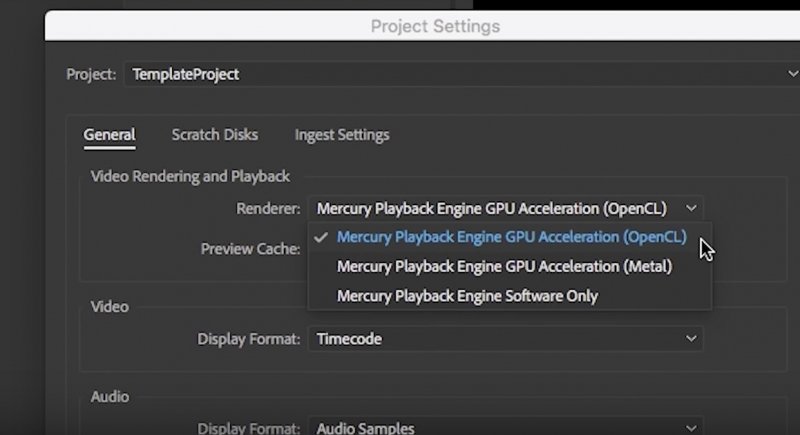
Часть 2. Настройка параметров для ускорения работы Adobe Premiere Pro CC
Параметры кэша мультимедиа и расположение по умолчанию
Premiere Pro обрабатывает импортированные файлы и создает прототипы их кэшей для быстрого доступа и чтения через ваш диск. В этом ключе аудиофайлы трансформируются в файлы .cfa, а файлы MPEG - в файлы .mpgindex.
Со временем файлы кэша не только занимают кучу гигабайт дискового пространства, но и загружают ваш диск и рабочий процесс редактирования видео. Соответственно, вы должны взять под свой контроль объем и расположение медиа-кеша.
Для внутренних твердотельных накопителей переместите кэш мультимедиа на локальный диск, чтобы повысить производительность Premiere Pro до максимума. Направляйтесь к Настройки> Медиа-кэш и нажмите «Обзор», чтобы настроить пункт назначения.
Ваш внутренний твердотельный накопитель может не иметь достаточного внутреннего твердотельного накопителя, используйте внешний, на котором вы можете хранить свой кэш мультимедиа. Если вы быстро завершите проекты, вы можете настроить параметры, чтобы автоматически стирать файлы кеша в тандеме с фиксированной продолжительностью. Вы также можете нажать на «Удалить неиспользуемые»В настройках кэша мультимедиа, чтобы избавиться от неиспользуемых файлов кэша.
Разрешение воспроизведения
Избегайте задержек при воспроизведении, уменьшив разрешение воспроизведения Premiere до ½ или ¼. Это не искажает качество видео, но снижает потребление памяти для проецирования и воспроизведения на временной шкале. При ½ или ¼ оно похоже на обычное разрешение, но при редактировании воспроизводится намного быстрее.
Создать прокси
Прокси-серверы - это копии исходных видеофайлов с более низким разрешением или размером файла. Создавайте прокси-версии видео с полным разрешением для быстрого редактирования в Premiere Pro. Когда вы переходите к редактированию изобразительного искусства, прокси-серверы предлагают отличный инструмент для максимальной производительности.
Это позволяет редактировать с помощью более удобного инструмента с кристально чистым и четким исходным видео. Это быстро и отлично.
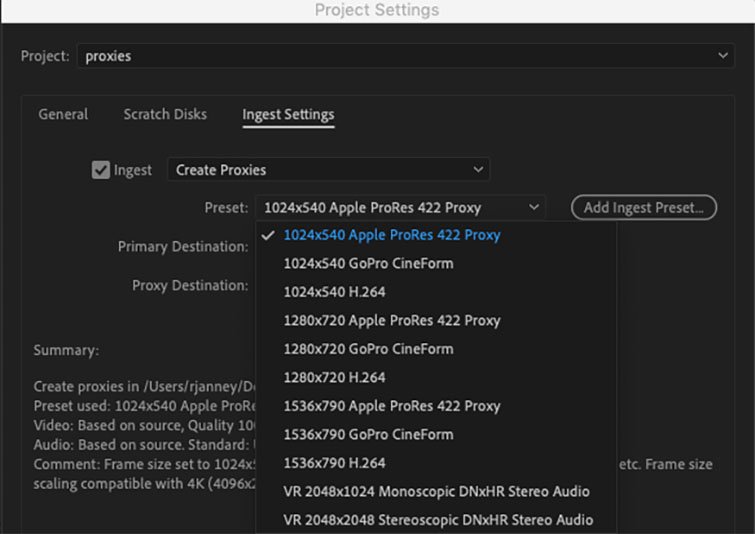
Часть 3. Дополнительные параметры для Premiere Pro Speed up
Отключение эффектов
С помощью Global FX Mute вы отключаете такие эффекты, как переходы, ЗВЕЗДНЫЕ САЛФЕТКИ, цветокоррекция и РЕБЕНОК серьезно снижают мощность вашего устройства. Просто отключите их, чтобы оптимизировать работу этой программы.
Выделение памяти
Не забудьте закрыть другое программное обеспечение на вашем компьютере во время редактирования, чтобы освободить оперативную память. Для Premiere Pro вы можете настроить использование RAM для других приложений или сколько вы можете выделить для видеоприложений Adobe.
Для этого перейдите в Настройки> Память и зарезервировать больше RAM для вашего Premiere Pro. Имея 32 ГБ ОЗУ, вы можете сэкономить 26 ГБ для ваших приложений для редактирования.
Часть 4. Последние мысли
Если вы не хотите отказываться от редактирования в Premiere Pro, попробуйте различные функции, такие как Инструмент для оценки растяжения, Ripple Edit и другие элементы управления, чтобы отточить свое мастерство. Знание того, как ускорять видео, открывает целый новый мир творческих возможностей для ваших медиафайлов. Соблюдайте эти маленькие уловки, и Premiere Pro будет работать как молния.
Если у вас есть какие-либо вопросы относительно вашего оборудования или настроек, оставьте комментарий ниже. Следите за новостями о повышении производительности Mac в наших информационных блогах.




Александр2020-05-28 20:36:37
Привет! Спасибо за статью !! Но все равно нужна ваша помощь, совет, мнение! Купил аймак 3,4GHz IC i7, памяти 32, графика GTX 680MX гб. Специально его брал для премьера, а не тянет. Чуть накинешь эффекты, все, ложится. Приходится выкручиваться, прокси, доп. рендер. А если брать переходы или титры, вообще еле тянет. Может Адоб не дружит с маком, может комп мой Г ...?