Можно играть на Mac. Вы можете использовать клавиатуру и мышь, но для большего удобства вы всегда можете использовать игровой контроллер, например Контроллер Xbox 360 Mac.
Так что, если вы все еще храните один, не бросайте и не отдавайте его. Вы все еще можете использовать его на своем Mac. Xbox 360 определенно пригодится, если вы захотите поиграть в старые игры на компьютере Mac.
В этой статье показано, как использовать контроллер Xbox 360 на Mac.
Содержание: Часть 1. Очистите свой Mac перед использованием Xbox 360 Часть 2. Как использовать Xbox 360 на MacЧасть 3. Вывод
Часть 1. Очистите свой Mac перед использованием Xbox 360
На Mac можно делать много всего. Игры на нем - одно из них. Опять же, это не самая идеальная машина, на которой вы могли бы играть в свои игры, но она работает. Только не делайте это обычным делом на вашем Mac. Вы можете делать более продуктивные вещи на своем Mac.
Есть одна вещь, которую вам нужно сделать, прежде чем использовать Xbox 360 на вашем Mac. Сначала вам нужно очистить свой Mac. Да, перед установкой игрового контроллера, такого как Xbox 360, вам нужно очистить свой Mac.

Установка контроллера Xbox 360 на ваш Mac займет драгоценное место. Чтобы ваш Mac работал бесперебойно, вам необходимо убедиться, что у вас достаточно места для программного обеспечения Xbox 360. Таким образом, он может без проблем работать и на вашем Mac.
Вам нужно всегда держите свой Mac в чистоте. Хотя все время это звучит довольно утомительно, iMyMac PowerMyMac делает это очень легко для вас. Видите ли, PowerMyMac предназначен для поиска ненужных и неиспользуемых файлов и приложений на вашем Mac.
Для вас это означает, что вам не нужно проверять все папки в ваших системных настройках. PowerMyMac сделает это за вас. Вам просто нужно выбрать файлы, которые вы хотите очистить. Таким образом, на нем всегда будет достаточно места для программы.
Как очистить свой Mac?
Итак, если вы хотите использовать свой контроллер Xbox 360 на своем Mac, вы уверены, что и ваш Mac, и контроллер будут хорошо работать вместе. Взгляните на приведенные ниже шаги, чтобы узнать, как очистить свой Mac с помощью PowerMyMac.
- Загрузите PowerMyMac, установите и запустите программу на своем Mac.
- Вы увидите список модулей в левой части экрана. Если вы хотите проверить ненужные файлы, накопившиеся в системе, просто нажмите «Очистка от ненужных файлов».
- Нажмите кнопку SCAN, чтобы сканировать ненужные файлы.
- Просмотрите файлы и выберите те, которые вы хотите очистить.
- Нажмите на кнопку CLEAN, чтобы очистить ненужные файлы.

После того, как вы удалили ненужные файлы из системы, вы можете перейти к щелчку другого модуля, чтобы очистить другие файлы и приложения. Вот как легко очистить Mac с помощью PowerMyMac.
Часть 2. Как использовать Xbox 360 на Mac
Вторая часть, наконец, покажет вам, как установить контроллер Xbox 360 на свой Mac. Ознакомьтесь с приведенными ниже инструкциями для этого метода.
Шаг 1. Загрузите драйвер
К сожалению, на вашем Mac нет встроенного драйвера для контроллеров Xbox. Вам нужно будет найти и загрузить тот, который безопасен для вашего Mac. Лучше всего скачать с Github.com. Прокрутите страницу вниз, чтобы увидеть больше драйверов, затем выберите один. Загрузить и установить. После установки драйвера вам придется перезагрузить Mac.
Шаг 2. Перейдите в Системные настройки.
После перезапуска перейдите к Системные настройки. Вы можете сделать это, щелкнув логотип Apple в верхнем меню или щелкнув значок Системные настройки в Dock.
Шаг 3. Щелкните контроллер Xbox 360.
Как только вы войдете в системные настройки, вы сможете увидеть контроллеры Xbox 360. Нажмите здесь.
Шаг 4. Решите, что устройства не найдены
Как только вы нажмете на контроллеры Xbox 360, вы заметите в следующем окне, в котором говорится Не найдено ни одного устройства. На этом этапе возьмите USB-разъем, который идет к задней части вашего контроллера Xbox. Подключите его, и ваш контроллер Xbox должен завибрировать и загореться. Сообщение НЕТ устройств не найдено. Это скажет, что это проводное соединение .
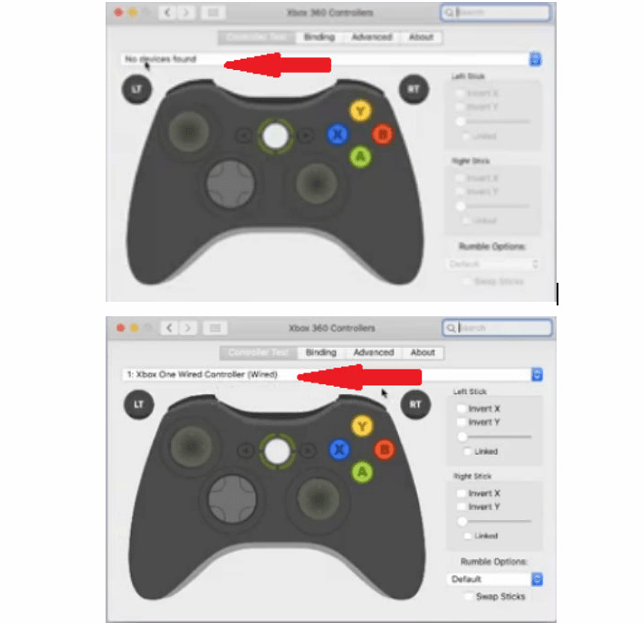
Шаг 5. Начните картирование
Все должно быть хорошо. Он уже должен быть нанесен на карту и готов к работе. Но если вам все равно нужно его привязать, вы можете просто нажать на Начать картирование кнопку, которую вы видите в нижней части экрана.
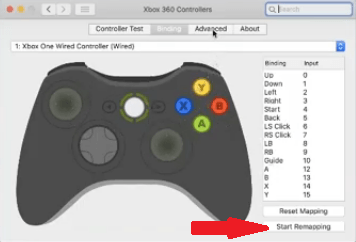
Если у вас когда-нибудь возникнут проблемы с контроллером, например, он не реагирует должным образом, вы можете просто нажать на Фильтр кнопку, которую вы видите сверху. Затем спуститесь к той части, где написано «Притворись контроллером Xbox 360». Щелкните поле рядом с ним, чтобы выключить его, а затем щелкните еще раз, чтобы снова включить. Это должно решить любые проблемы.
Часть 3. Вывод
Вот и все. Теперь вы можете играть в некоторые игры на своем Mac. Очистив его iMyMac PowerMyMac, вы уверены, что и ваш контроллер Xbox 360, и Mac будут работать без сбоев. Вы сможете наслаждаться играми без каких-либо проблем.
Имейте в виду, что есть также инструменты и приложения, которыми вы можете воспользоваться. Они также могут помочь поиграть в некоторые игры на вашем Mac. Хорошим примером является Joystick Mapper. Вы можете получить его в Apple Store. Как и все остальное, вам придется установить его на свой Mac. Следовательно, вам действительно нужно постоянно содержать Mac в чистоте с помощью PowerMyMac.
Вы когда-нибудь пробовали использовать контроллер Xbox 360 на своем Mac? У вас возникли проблемы с установкой его на свой Mac? Если да, то как вы смогли решить проблему? Не стесняйтесь делиться некоторыми своими советами и приемами с нашими читателями.




Джеймс МакКорд2023-05-25 08:47:47
это больше не работает после обновления Мохаве!