Для пользователей Mac с большим количеством файлов, используя специальный инструмент для упорядочивать и упорядочивать файлы Mac в форме корабля маленькие груды устраняют беспорядок. Перемещение ваших файлов в разные места может привести к сценарию с иголкой в стоге сена или к случайной потере данных.
Знание тонкостей организации и сортировки файлов быстро устраняет трудности ручного процесса. Находчик Встроенная опция позволяет аккуратно организовать файлы. В этом руководстве обсуждаются эффективные, проверенные способы экономии времени, дополнительных усилий и устранения стресса.
Мы собрали важные советы и рекомендации по использованию организационных инструментов, которые, как нож, прорезают масло для очистки вашего Mac.
Содержание: Часть 1. Контроль беспорядка, умная очистка и организационный план Часть 2. Советы по упорядочению и организации файлов MacЧасть 3. Объединение папок на вашем устройстве Mac без потери данныхЧасть 4. Вывод
Люди также читают:Как вы организовываете файлы и папки на вашем устройстве MacКак удалить дубликаты iTunes: удаление дубликатов альбомов и песен
Часть 1. Контроль беспорядка, умная очистка и организационный план

Если вы хотите организовать свое устройство Mac, вам нужно пройти через разные папки. Проверьте, какие папки должны быть перемещены в основную папку. Вы также должны проверить, какие папки должны быть объединены или объединены.
Когда люди сосредоточены на работе, они обычно создают новые папки, в которые хотят поместить их, называют это как-нибудь, что приходит на ум, и забывают через несколько дней после того, как они были созданы. Это может привести к неорганизованному устройству с несколькими папками с одинаковыми именами или несколькими похожими файлами с одинаковыми именами.
После того, как вы нашли папки, которые хотите объединить, вам нужно сравнить их содержимое, чтобы убедиться, что нет повторяющихся данных. Фактически вы можете вручную сравнить папки. Ваша OS X или macOS позволяет легко сравнивать две разные папки.
Вы можете сделать это, выполнив следующие действия:
- Запустите Терминал.
- Введите следующее:
diff -rq folder-1 folder-2(На шаге 2 вам нужно ввести два разных имени двух папок, которые вы хотите сравнить. Просто замените «папка-1» и «папка-2» на имена двух папок.) - Вам будет показана разница между двумя разными папками.
Лучшие практики для поддержания аккуратных, легко доступных и извлекаемых файлов
Вы должны внедрить лучшие стандарты для управления файлами и папками в систему организации файлов. С самого начала создайте простую в использовании файловую систему, которая позволит легко отслеживать элементы. Вы можете использовать утилизируемые шаблоны или соглашения об именах.

1. Убери свой рабочий стол
Ваш рабочий стол должен быть аккуратным для быстрой навигации к любому месту назначения. Он должен содержать только необходимые приложения и мусорное ведро. При необходимости вы можете переместить один или несколько файлов на рабочий стол для бесперебойной работы.
2. Минимизация создания папок
Когда дело доходит до папок, вы должны поставить место на премиум. Избегайте новых папок, которые составляют огромный пул многослойных файлов. Перестройте все в простую и организованную номенклатуру.
3. Назовите свои файлы или папки стратегически
Простая в использовании система организации файлов избавит вас от стресса и напряжения. Вы можете называть элементы по дате, типу, компании и размеру, чтобы сузить цель в куче папок. Это делает его легким нажатием кнопки.
Используйте PowerMyMac для удаления ненужных файлов
Мир Mac - все, от супов до орехов, полон множества инструментов для удаления дубликатов файлов, мусора и тонкой настройки вашего Mac. iMyMac PowerMyMac удаляет ненужные файлы и очищает вашу систему, чтобы освободить память и оперативную память, поэтому вам не придется беспокоиться о том, как упорядочить и упорядочить файлы Mac.

Так как Apple работает с файловой структурой системы, macOS предъявляет минимальные требования к обслуживанию для эффективной работы. Вот где PowerMyMac становится мультиинструментом для обслуживания и оптимизации. Это мощное программное обеспечение для очистки не только удаляет мусор, но и выступает в роли монитора производительности Mac, повышает скорость и устраняет все следы ненужных данных.
Он включает в себя функцию, которая автоматически и интеллектуально запускает очистку и обслуживание, а также повышает скорость вашей машины. Если у вас закончилось место, PowerMyMac позволяет обнаружить и удалить массивные или неиспользуемые старые файлы, которые занимают огромный кусок гигабайта. Он также оснащает ваш Mac превосходными алгоритмами оптимизации, чтобы он работал как вонь.
Часть 2. Советы по упорядочению и организации файлов Mac
Упорядочить вид Finder для улучшения доступа к файлам на Mac
Finder включает в себя способы реструктуризации файлов вашего Mac. 'Упорядочить поВариант обладает огромным потенциалом. Помимо возможности организовать представление Finder по нескольким категориям, вы можете классифицировать все другие встроенные типы. Расположение элементов поддерживает все стандартные представления Finder для лучшего управления последовательностью отображения файлов в представлении Finder.
Решение #1 'Упорядочить по'
Перед тем, как OS X LionПодавляющее большинство владельцев компьютеров Mac предпочли изменить представление Finder по умолчанию на представление списка. Это дало им возможность манипулировать макетом представления несколькими способами упорядочить представление по имени, размеру, виду и дате.

Параметр «Упорядочить по» революционизирует возможность представления списка, чтобы определить, как элементы отображаются, добавляет новые функции и предлагает возможность манипулировать элементами в одном из представлений Finder. Упорядочить по позволяет просматривать элементы в представлении Finder по имени, виду, приложению, дате последнего открытия и т. Д.
В зависимости от того, какую опцию Arrange By вы выберете, Finder покажет отсортированные результаты по категориям. Категории напоминают горизонтальные полосы в представлении значков и помеченные области в любом из альтернативных представлений Finder. Каждая номенклатура имеет заголовок, такой как «Папки», «Электронные таблицы», «Документы PDF» и «Изображения».
Решение #2 Icon View
В режиме значков каждая категория занимает одну горизонтальную линию. Когда количество файлов превышает то, что отображается в окне, представление потока обложки связывается с отдельной категорией, позволяя вам быстро просматривать коллекцию, не мешая другим отображаемым стопкам, а затем вы можете упорядочивать и систематизировать файлы Mac в соответствии с вашим желанием.
Решение #3 Альтернативные виды Finder
В других видах поиска функция «Упорядочить по» создает только категории с помеченными разделами. В то время как в функции «Упорядочить по» отсутствует возможность выбора вверх или вниз, в представлении «Список» можно просмотреть направление, коснувшись заголовка столбца. Приложение «Упорядочить по» использует приложение по умолчанию, связанное с файлом, для разработки последовательности сортировки и названий категорий.
Решение №4. Находите файлы быстрее, используйте ярлыки и теги
Поиск файлов с заголовками папок означает, что вы можете найти что-нибудь на ходу. Сохраняйте файлы на основе даты, компании и типа документа с заметным именем, чтобы вы могли просматривать элементы без открытия.
Выделенные организаторы Mac продвигают и упрощают искусство многозадачности. Вы можете добавлять новые ресурсы с помощью системы одним щелчком, разработанной для эффективной, плавной производительности в ваших рабочих пространствах. Имея все необходимые файлы под рукой, вы экономите время и силы при навигации по различным браузерам.
Mac поставляется со встроенной функцией тегов что позволяет вам помечать файлы или папки цветовыми кодами. Это удобно для классификации предметов и избегания смешанной массы. Чтобы пометить открытое приложение, перетащите указатель справа от имени и щелкните стрелку вместе с полем Теги. Выберите тег из группы или введите новый тег, чтобы упорядочить и упорядочить файлы Mac.
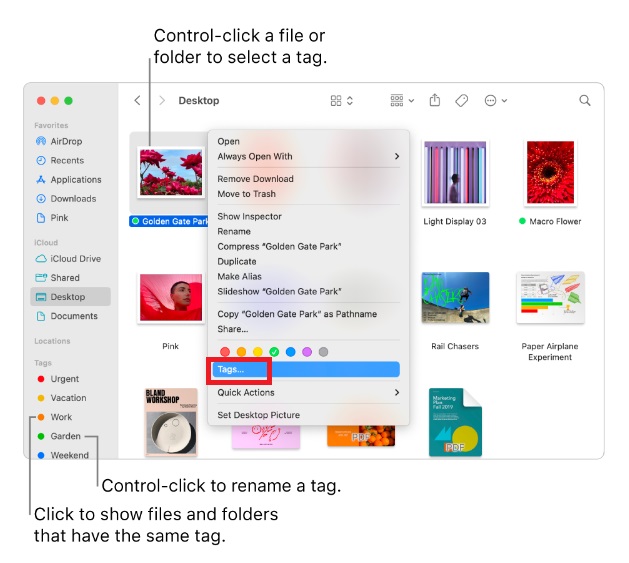
Часть 3. Объединение папок на вашем устройстве Mac без потери данных
После того, как вы сравнили папки и обнаружили, что есть файлы с одинаковыми именами, вам необходимо объединить содержимое этих папок. Объединение папок — это процесс копирования папки в другую папку (или место) с таким же именем. Однако выполнение этого процесса в Mac OS X довольно хитрое.
Если вы не знаете, что делаете, вы в конечном итоге перезапишете файлы и потеряете данные, которые вам действительно могут понадобиться. Но мы расскажем вам, как правильно упорядочить и упорядочить файлы Mac.
Объединение папок с помощью Finder
Если вы объединяете папки, перетаскивая одну папку в другую с таким же именем, появится сообщение с просьбой подтвердить, действительно ли вы хотите заменить другую папку или хотите остановить процесс. Если в этих папках находятся разные файлы с одинаковыми именами, следует выбрать Stop во избежание перезаписи файлов.
Чтобы раскрыть скрытую опцию слияния, вы должны выполнить следующие шаги:
- Перетащите папку в другую папку, удерживая
Optionнажмите кнопку, прежде чем отпустить. - Вариант, который они называют идти сейчас появится. Нажмите эту опцию.
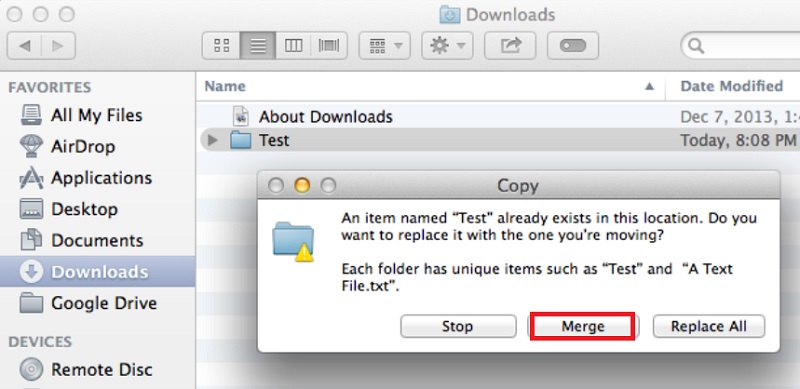
К файлам с одинаковыми именами теперь автоматически добавляется номер 2 в его имени. Исходный файл и новый файл все еще будут сохранены, и ни один файл не будет удален.
Объединение папок с использованием терминала
Это альтернативный метод - использовать терминал плюс команда ditto. Этот процесс приводит к объединению содержимого двух папок и вложенных папок внутри него. Вот как это сделать:
- Запустить Терминал Окно.
- Введите следующее:
ditto ~/source_folder ~/target_folder
Убедитесь, что вы заменили source_folder с именем первой папки. А затем замените target_folder с именем второй папки, в которую вы помещаете первую папку.
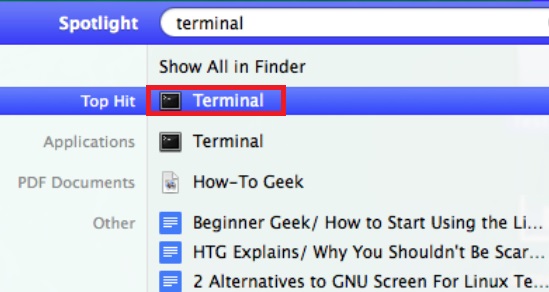
Часть 4. Вывод
Легче упорядочивать и упорядочивать файлы Mac со встроенными функциями и внедрением лучших практик. Мы надеемся, что вы получили глубокое представление о том, как привести в порядок свой Mac и повысить производительность.
Для более глубокого ознакомления с организацией и поиском файлов поэкспериментируйте с доступными инструментами. С PowerMyMac вы можете навести порядок на жестком диске, оптимизировать производительность и избежать путаницы, связанной с расположением файла. Получите бесплатную пробную версию PowerMyMac уже сегодня.



