Всякий раз, когда вы создаете новый документ с помощью Microsoft Word, PowerPoint, Excel или любой другой программы из пакета Microsoft Office, в каталоге кэша создается дубликат документа, который можно использовать для ускорения работы Microsoft Office.
Но ты должен очистить кеш Microsoft Office на Mac. если в этом приложении возникает много проблем. Давайте познакомимся с процессом полная очистка кэша в Microsoft Office.
Содержание: Часть 1. Как очистить кэш Microsoft Office вручную?Часть 2. Как очистить кэш Office без Центра загрузки?Часть 3. Mac автоматически очищает кеш?Часть 4. Вывод
Часть 1. Как очистить кэш Microsoft Office вручную?
Office для Mac часто кэширует надстройки для повышения общей производительности программы. В большинстве случаев для очистки кеша не требуется ничего более сложного, чем просто обновление надстройки. Если документ, над которым вы работаете, включает в себя несколько надстроек одновременно, процесс автоматической очистки кэша при каждом обновлении страницы может работать не так надежно, как следовало бы. Вот два разных способа очистки кэша Office на Mac.
Способ 1. Очистить кеш Microsoft Office на Mac с помощью личного меню
Любую установленную надстройку панели задач в меню можно найти, выбрав ее, а затем выбрав «Очистить кэш". Затем вам будет показан выбор вариантов. Хотя вы используете Outlook, хотя личное меню в настоящее время недоступно в надстройках, вы все равно можете попробовать вариант, который позволяет вручную очистить кеш. В меню «Файл» , у вас есть возможность сделать это.
- Выбирать«Домой» из Умный просмотр ленты.
- Чтобы открыть меню «Личность», укажите значок в правом верхнем углу диалогового окна входа или главной панели.
- Выберите индивидуальное меню из списка. После этого выберите Очистить веб-кэш.
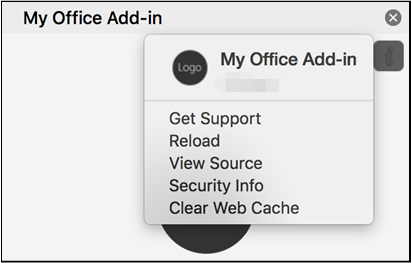
Способ 2. Найти и удалить кэш Microsoft Office через Finder/Терминал
Удалив содержимое /Library/Containers/com.Microsoft.OsfWebHost/Data/ вы также можете вручную очистить кеш Microsoft Office на Mac. Используйте терминал, чтобы найти эту папку.
- Пока окно Finder открыто, нажмите сдвиг-команда-G.
- В поле поиска введите следующую команду:
/Library/Containers/com.Microsoft.OsfWebHost/Data/ - Нажмите "Go«.Это приведет вас к кэшированному местоположению вашего Mac.
- Чтобы выбрать все каталоги, используйте команда-А. После этого нажмите команду «Удалить».
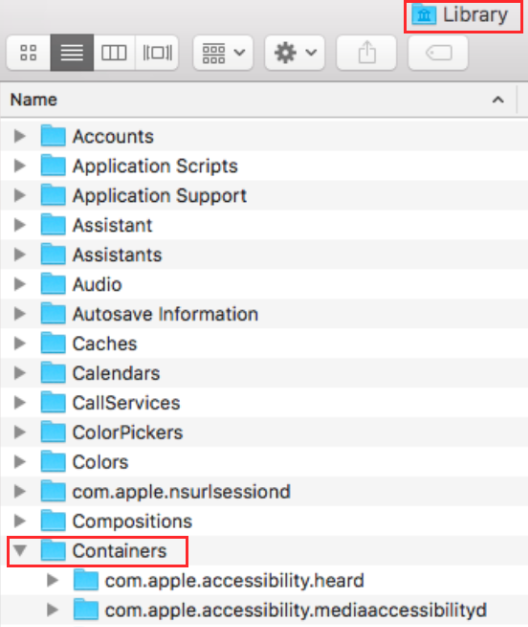
Часть 2. Как очистить кэш Office без Центра загрузки?
Ваш файл зависнет через Центр загрузки Office при повреждении файла кэша. «Кэш документов Microsoft Office обнаружил проблему», и в строке состояния отобразится ссылка для ее устранения. У вас также могут возникнуть проблемы с другим облачным приложением, которое вы использовали. Уведомление об ошибке Центра загрузки снова не отображается, когда вы нажимаете «Восстановить».
iMyMac PowerMyMac — это тщательный очиститель и оптимизатор для компьютеров Mac, который может решить эту проблему. Это может повысить производительность, защитить конфиденциальность и освободить место на компьютере Mac. Он экономит много места, быстро находя и удаляя все ненужное. удалить кеш Snapchat эффективно.
Очистите кеш Microsoft Office на Mac с помощью Junk Cleaner, чтобы освободить место на вашем Mac. Проверьте свой Mac из любого места на предмет создания ненужных файлов и быстро удалите их.
- Запуск приложение и в меню «Очистка нежелательной почты» выберите SCAN чтобы начать процесс поиска на вашем Mac нежелательных файлов.
- После завершения процесса сканирования разложите все мусорные файлы, найденные в вашей системе, по выбранным вами категориям.
- Или укажите элемент, который вы хотите удалить, или нажмите кнопку «Выбрать все", чтобы выбрать каждый файл, который вы не хотите сохранять.
- Когда вы нажимаете "ЧИСТКА", файлы, которые вы выбрали ранее, будут немедленно удалены.
- Всплывающее окно с заголовком «Убрано Завершено» появится после завершения процедуры очистки, позволяя вам увидеть, сколько места было недавно очищено и какой объем памяти теперь можно использовать на жестком диске.

Часть 3. Mac автоматически очищает кеш?
macOS управляет кэшем системы и приложений для оптимизации производительности, но не удаляет эти файлы автоматически. Пользователи могут вручную очищать файлы кэша, чтобы освободить место на диске или решить проблемы. Однако рекомендуется проявлять осторожность и удалять файлы только из знакомых вам приложений, чтобы избежать непреднамеренного возникновения проблем с системой или приложением.
Очистить кеш Microsoft Office на Mac безопасно, и это может решить проблему синхронизации. После очистки кеша синхронизация может происходить автоматически или вручную. При перезагрузке системы или с течением времени временные документы следует удалить. В качестве меры предосторожности рекомендуется перезагружать Mac раз в неделю.

Часть 4. Вывод
Несмотря на то, что файлы кэша необходимы для более быстрой работы ваших программ или браузеров, вы должны постоянно очищать кэш, чтобы освободить больше места на жестком диске, что позволит вашему Mac работать более эффективно. Очистить кеш Microsoft Office на Mac файлы, чтобы у вас не было проблем. Используйте PowerMyMac для быстрого и простого метода очистки ненужного мусора на вашем Mac.



