Каждый раз, когда вы используете свой веб-браузер — посещаете веб-сайты и переходите по ссылкам — он записывает ваши действия. Если вы используете Chrome, вы можете загрузить полную историю на разных устройствах. Это может быть отличным инструментом для большинства людей. Тем не менее, конфиденциальность является большой проблемой, поэтому вы можете захотеть Очистить историю поиска во всех браузерах, которые вы используете.

В этой статье мы покажем вам, как очистить историю просмотров или поиска на вашем Mac. Учебники будут даны для Chrome, Firefox и Safari, а также для самых популярных браузеров. Сначала мы начнем с лучшего и самого простого способа сделать это.
Содержание: Часть 1. Что такое история браузера?Часть 2. Быстрый способ очистить историю поиска на вашем MacЧасть 3. Как удалить историю поиска во всех браузерах на Mac?Бонусный совет: избегайте регистрации в веб-браузере MacЧасть 4. Вывод
Часть 1. Что такое история браузера?
A веб-браузер фиксирует каждый сайт или страницы, которые вы посещаете, чтобы оптимизировать и настроить ваш просмотр. Каждый веб-сайт, к которому вы обращаетесь, включая все действия, которые вы выполняли на этой конкретной странице, хранится локально на вашем Mac. Это экономит время и ускоряет загрузку того же сайта при повторном посещении сайта.
Он называется историей браузера, потому что он записывает метку времени и конкретную страницу, к которой вы обращались. Это может быть хорошо, но немного тревожно, поскольку может нарушить вашу конфиденциальность и, конечно, тот факт, что он сохраняет огромное количество данных, которые будут иметь огромное влияние на скорость вашего устройства.
Тем не менее, у вас есть все привилегии, чтобы очистить историю просмотров на вашем Mac. Если вы используете несколько браузеров, вам необходимо выполнить очистку каждого браузера, такого как Safari, Chrome, Firefox, IE и Opera.
Что удаляется, когда вы очищаете историю?
- адрес сайта
- Информация о сайте, такая как значки, снимки, изображения
- Локация
- Загруженное содержимое
- Плагины сайта
- Веб-поиск
И многое другое.
Примечание: Если вы выберете режим приватного просмотра или инкогнито (в зависимости от используемого вами браузера), ваша история не будет сохранена или привязана к вашей учетной записи просмотра.
Часть 2. Быстрый способ очистить историю поиска на вашем Mac
iMyMac PowerMyMac — отличный инструмент для очистки истории поиска в браузере. Как оно работает? Указанное программное обеспечение имеет конфиденциальность функция, которая обнаруживает весь ваш браузер и позволяет вам выбирать, какой тип данных, например куки, которые вы хотите удалить. Инструмент конфиденциальности является одним из лучших на рынке. Таким образом, если вы хотите очистить историю поиска в любом браузере, вам следует приобрести это программное обеспечение.
Выполните следующие шаги, чтобы полностью удалить историю поиска с вашего Mac и освободить память:
- Бесплатно скачайте PowerMyMac и запустите его на своем Mac.
- Выберите конфиденциальность модуль.
- Нажмите SCAN кнопку, чтобы найти все данные ваших браузеров.
- Предварительный просмотр истории просмотра после сканирования.
- Выберите нежелательную историю поиска для удаления.
- Нажмите ЧИСТКА кнопка очистки истории поиска.

Часть 3. Как удалить историю поиска во всех браузерах на Mac?
В этой части мы научим вас, как удалить историю поиска во всех браузерах, включая Safari, Google Chrome, Firefox, IE и так далее. Вы можете выполнить следующие шаги, чтобы удалить историю поиска в зависимости от используемого вами браузера.
Очистить историю поиска Safari на Mac
Safari позволяет очищать историю поиска двумя способами. Ниже приведены эти два способа сделать это:
Способ 01. Очистить историю
- Запустите Сафари. В строке меню выберите История, Затем выберите Очистить историю.
- Появится другое окно. Выбрать временной период вы хотите удалить в своей истории. Вы можете выбрать «Вся история», «Сегодня и вчера», «Сегодня» и «Последний час».
- Press Очистить историю.
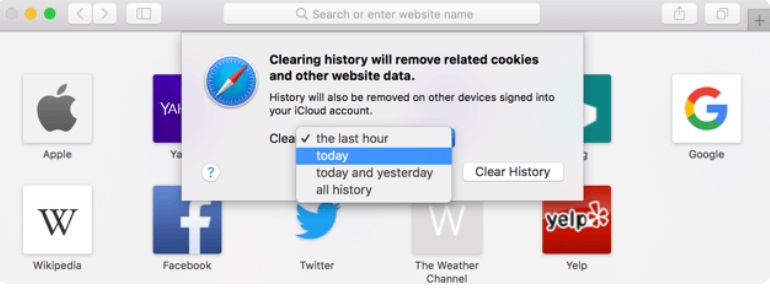
Метод 02. Метод «Показать всю историю»
- Запустите Сафари. В строке меню выберите История.
- Выберите Показать все истории. История будет отображаться в виде списка. Нажмите или щелкните одну запись, чтобы выбрать ее. Вы также можете выбрать клавишу Command, чтобы выбрать несколько записей.
- Нажмите на клавиатуре Удалить ключ. Успех!
Удалить историю поиска Chrome на Mac
Подобно Safari, Google Chrome позволяет очищать историю поиска несколькими способами. Ниже приведены различные способы сделать это:
Способ 01. Очистить данные просмотра
- Запустите Google Chrome и нажмите История.
- Press Показать полную историю.
- На левой боковой панели выберите Удалить данные о просмотре веб-страниц.
- Появится окно. Выберите продолжительность периода, в течение которого вы хотите, чтобы данные были удалены. Кроме того, выберите тип данных, который вы хотите удалить. История просмотров, кешированные изображения и файлы, файлы cookie и другие данные сайта — это варианты.
- Press Очистить данные.

Способ 02. Список посещенных страниц
- Запустите Google Chrome и нажмите История.
- Press Показать полную историю.
- Будет представлен список посещенных вами сайтов. Флажки сайтов, которые вы хотите удалить.
- Чтобы успешно очистить историю поиска, нажмите Удалить. Его можно найти в верхней части экрана в виде синей полосы.
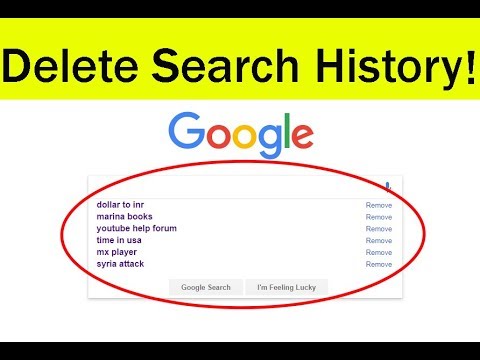
Удалить историю поиска Firefox с Mac
Очистить историю поиска в Mozilla Firefox безболезненно. Вот как это сделать:
Метод 01. Выбор временного диапазона и типов данных
- Запустите Фаерфокс. Перейдите в строку меню и выберите История.
- Press Стереть недавнюю историю.
- Выберите временной интервал Вы предпочитаете. Вы также можете выбрать, какие типы данных удалить.
- Press Очистить сейчас.
Метод 02. Выбор истории по одному
- Запустите Фаерфокс. Перейдите в строку меню и выберите История.
- Press Показать все истории.
- Выберите сайты, которые вы хотите удалить. Или вы можете использовать Command для выбора нескольких записей.
- Щелкните правой кнопкой мыши и выберите Забудьте об этом сайте. Или вы можете просто нажать клавишу для Удалить.
Вот и все! Вот как очистить историю поиска в Firefox, Chrome и Safari. Ниже мы дадим вам совет, как избежать записи вашего браузера.
Наконечник: Ваш Firefox может продолжать падать, когда вы занимаетесь спортом, тогда вы должны быть настолько смущены К счастью, Вот несколько решений, которые помогут вам.
Очистить историю на IE:
Настройки на IE довольно запутанно, но как только вы узнаете, где что находится, вы, конечно же, сможете управлять им в любое время. Вот шаги ниже:
- Запустите Internet Explorer
- Нажмите Значок передач or Настройки
- Перейдите в Инструменты и нажмите Безопасность
- Нажмите на Удаление истории просмотра
- Снимите флажок «Сохранить данные избранного сайта» и установите флажок «Временные файлы Интернета».
- Нажмите Удалить
Очистить историю на Opera:
Вот шаги, как очистить историю поиска на Opera:
- Настройки Opera тоже просты в обращении.
- Запустите браузер Opera на Mac
- Зайдите в меню Opera и нажмите Предпочтение
- Нажмите Просмотр данных в разделе «Конфиденциальность и безопасность»
- Выберите диапазон времени
- Нажмите Удалить
Бонусный совет: избегайте регистрации в веб-браузере Mac
Если вы хотите, чтобы ваш браузер не регистрировался, вы можете использовать Режим инкогнито или приватный просмотр. Это не будет записывать кеш, историю или другую информацию о том, как вы используете свой браузер. Вот как активировать их через Chrome, Firefox и Safari.
№1. Сафари
Чтобы активировать приватный просмотр в Safari, перейдите в верхнюю часть экрана. Выбирать Файл и затем выберите Новое личное окно, Вы также можете выбрать частный просмотр в любое время. Просто измените настройки Safari, выполнив следующие действия:
- Посетите Safari, а затем перейдите в Настройки.
- Выберите Общие.
- Выберите Сафари открывается с а затем выберите Новое личное окно.
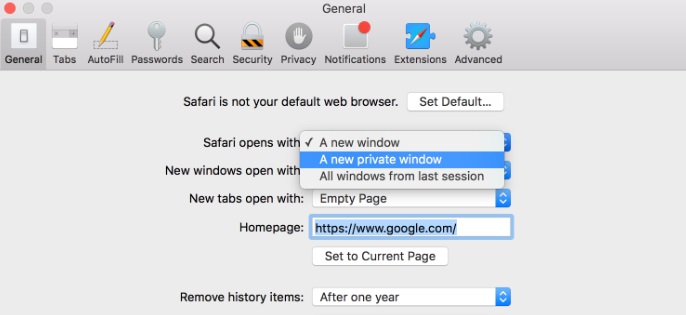
№ 2. Хром
В строке меню, расположенной в верхней части экрана, выберите Файл. затем выберите Новое окно инкогнито. Или вы можете выбрать три точки, расположенные в верхней правой части интерфейса. Затем вы можете просто выбрать «Новое окно в режиме инкогнито». Теперь вам больше не нужно очищать историю поиска, потому что ваша история просмотров не будет записана в окне инкогнито.
№3. Fire Fox
Браузер не позволит веб-сайтам непосредственно отслеживать вас. Обычно это доступно и в других типах браузеров. Тем не менее, он должен быть включен вручную. Вот как активировать столь необходимый приватный режим в Firefox:
- Выберите значок в виде трех горизонтальных линий. Это расположено в верхней правой части экрана.
- Выберите Новое личное окно.
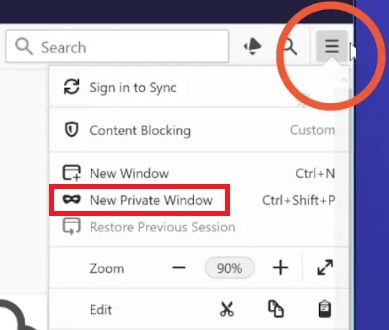
Или вы можете перейти к файлу, а затем выбрать новое личное окно. Указанные частные окна отображаются в виде значка с фиолетовой маской.
Часть 4. Вывод
Это руководство должно было дать вам различные способы очистки истории поиска на Mac – с Chrome, Firefox и Safari. Если вы хотите защитить свою конфиденциальность, вы можете сделать это, используя как ручные, так и автоматические способы очистки данных просмотра. Поэтому мы настоятельно рекомендуем вам использовать инструмент конфиденциальности PoweryMac. Это программное обеспечение, созданное iMyMac, — отличный способ ускорить наш браузер и защитить конфиденциальную информацию.



