Как ты найти дубликаты файлов PDF на вашем устройстве? Удалить или удалить дубликаты файлов на вашем компьютере очень просто. Это относится как к вашим компьютерам Mac, так и к компьютерам с Windows.
И один из файлов, который вы должны рассмотреть, — это ваши PDF-файлы. Видите ли, эти PDF-файлы имеют больший размер по сравнению с файлами в формате .docx. И их поиск может занять все ваше драгоценное время, особенно если вы не обращали на них внимания в течение очень долгого времени.
Вот почему мы собираемся показать вам здесь как найти дубликаты файлов как дубликаты PDF-файлов на вашем компьютере и удалить их навсегда.
Содержание: Часть 1. 2 способа найти дубликаты PDF-файлов и удалить их на Mac Часть 2. Как найти дубликаты страниц PDF? Часть 3. Вывод
Часть 1. 2 способа найти дубликаты PDF-файлов и удалить их на Mac
Многие люди возникают трудности с удалением дубликатов файлов. Но если мы хотим это сделать, мы должны сначала найти их местоположение. Теперь, когда дело доходит до поиска и удаления дубликатов PDF-файлов на вашем Mac, есть два разных способа сделать это. Один из них — делать это вручную, когда вы будете проводить больше времени перед своим компьютером, находя и удаляя их.
А другой автоматически удаляет, когда вам нужно будет использовать инструмент, чтобы помочь вам. И чтобы узнать больше об этих двух методах, продолжайте читать этот пост до конца.
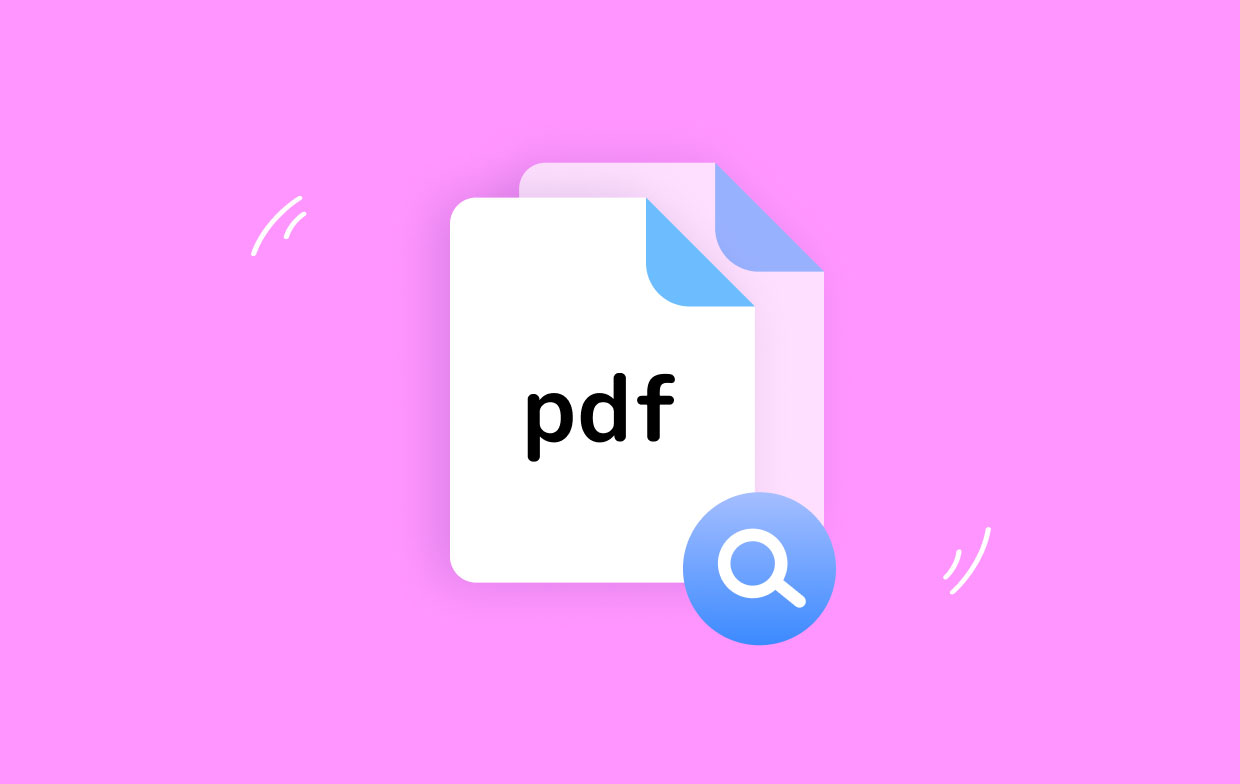
Метод 1. Вручную найти дубликаты PDF-файлов и удалить их
Здесь первый способ найти дубликаты PDF-файлов на вашем Mac — это использовать «Finder», установленный на вашем компьютере Mac. В Finder есть функция, которая называется "Интеллектуальные папки", которые могут помочь вам с этим.
И чтобы показать вам, как вы можете найти дубликаты PDF-файлов, ниже приведены шаги, которые вы можете выполнить.
- Во-первых, вы должны запустить Finder приложение на вашем Mac.
- Затем нажмите кнопку «Файл», расположенную в строке меню Finder.
- Оттуда выберите «Новая смарт-папка"
- А затем нажмите на плюс (+) Кнопка, расположенная в правом верхнем углу экрана окна.
И как только вы окажетесь на этой странице, просто найдите файл, который вы хотите удалить, и его дубликат. Это можно сделать с помощью поиска.
Теперь то, что поможет вам сделать это проще, если вы собираетесь отсортировать результат, который появится на вашем экране. Вы можете отсортировать их по имени, что позволит вам мгновенно увидеть дубликаты.
Кроме того, вы должны следить за тем, чтобы вы также проверили время и дату, чтобы вы могли знать, что у вас есть нужный файл для удаления. Этот метод определенно может помочь вам найти дубликаты PDF-файлов на вашем Mac, но на самом деле он не идеален для использования.
Видите ли, бывают случаи, когда эти дубликаты PDF-файлов уже имеют другое имя. Этот метод, как мы уже упоминали, может занять много времени.
Способ 2. Автоматический поиск и удаление дубликатов PDF-файлов на Mac
Удаление дубликатов файлов принесет пользу вашему компьютеру, потому что при этом ваш Mac будет работать быстрее.
И к счастью для вас, у нас есть идеальное решение для работы, которое вы можете использовать автоматически. И это не что иное, как «Повторяющийся поиск” функции программы PowerMyMac.
Команда iMyMac PowerMyMac — отличный инструмент, который должен быть у вас на компьютере Mac. Это потому, что он может помочь вам организовать, очистить и оптимизировать ваш Mac одновременно. Этот инструмент также очень прост в использовании, и тогда вы сможете легко найти дубликаты PDF-файлов на своем Mac.
PowerMyMac также имеет множество функций, из которых вы определенно можете выбрать. И одним из которых является поиск дубликатов. Средство поиска дубликатов, которое есть в этом инструменте, явно предназначено для поиска всех файлов PDF и их удаления.
Кроме того, он также может использоваться для удаления и удалить повторяющиеся песни, изображения, папки и т. д. Этот инструмент также очень прост и безопасен в использовании.
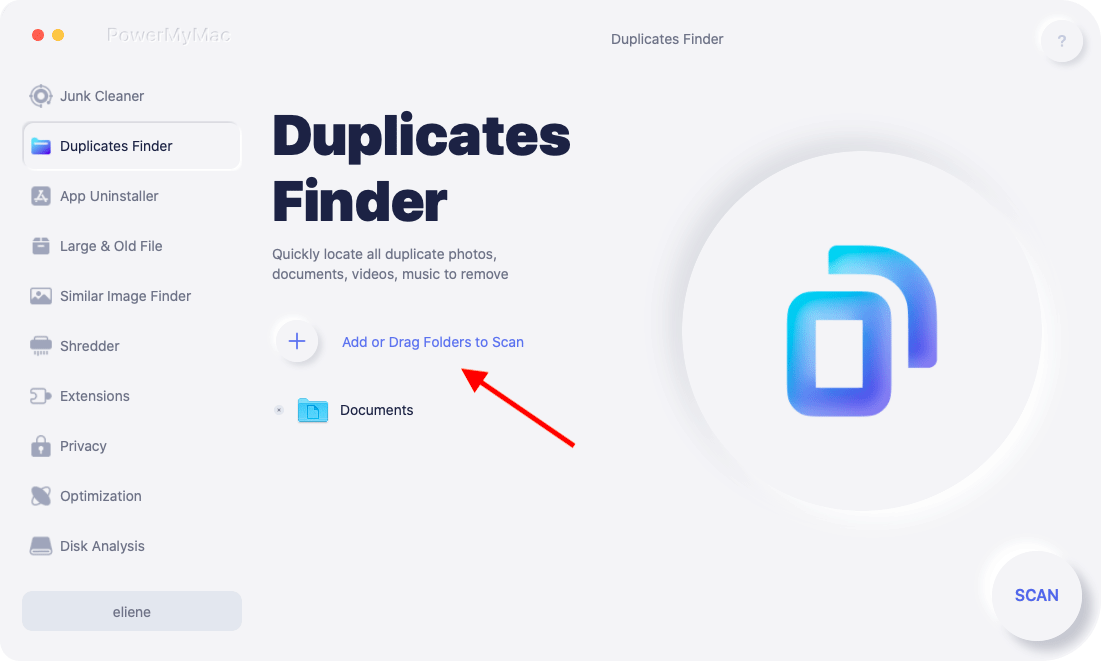
И чтобы узнать, как вы можете использовать это для поиска дубликатов PDF-файлов на вашем Mac, загрузите и установите его на свой Mac и следуйте инструкциям, чтобы получить к нему доступ. И когда закончите, просто следуйте шагам, которые мы описали ниже.
Шаг 1. Выберите «Поиск дубликатов»
После того, как вы установили и запустили PowerMyMac на своем Mac, выберите «Повторяющийся поиск", расположенную в левой части экрана.
Шаг 2. Сканируйте свой Mac и легко находите дубликаты PDF-файлов
После того, как вы выбрали функцию поиска дубликатов, вы можете выполнить сканирование на своем Mac, нажав на значок SCAN .
И как только процесс сканирования будет завершен, вы сможете увидеть все дубликаты файлов, которые есть на вашем Mac. Здесь выберите категорию "Документы", а затем нажмите кнопку автоматического выбора. Таким образом, PowerMyMac сможет отделить исходный файл от дубликатов.
Шаг 3. Автоматически очищайте дубликаты PDF-файлов
И как только вы выбрали эти PDF-файлы для удаления, нажмите на ЧИСТКА кнопку на вашем экране. Затем это начнет удалять все ваши дубликаты PDF-файлов на вашем Mac.

Часть 2. Как найти дубликаты страниц PDF?
Существует также другой способ найти дубликаты PDF-файлов на вашем Mac. А ниже их две.
1. Используйте плагин AutoSplit для поиска дубликатов страниц PDF
Этот инструмент известен тем, что он может найти все похожие страницы, которые есть в ваших файлах PDF, и вы также можете предварительно просмотреть их, чтобы убедиться, что у вас есть правильный файл.
Вы можете используйте AutoSplit, чтобы найти только эти страницы которые имеют дубликаты. Он также может добавлять дубликаты страниц в закладки и извлекать их, чтобы вы могли отделить их от файлов PDF.
2. Другие инструменты, которые помогут вам найти дубликат PDF
Еще один способ, который может помочь вам найти дубликаты PDF-файлов и удалить их, — использовать онлайн-программное обеспечение. И вместе с этим у нас есть несколько других инструментов, которые вы можете попробовать использовать.
# 1 PDFResizer
Это бесплатный онлайн-инструмент, который вы можете использовать для поиска дубликатов страниц PDF на вашем Mac. Этот инструмент считается простым в использовании, быстрым и, конечно же, гибким. И как только вы удалили страницы вашего PDF-файла, которые имеют дубликаты, это позволит вам создать другой PDF-файл.
#2 Онлайн2pdf
Еще один инструмент, который вы можете использовать, чтобы избавиться от страха, который у вас внутри. Этот инструмент также может найти дубликаты PDF-файлов или страниц, загрузить файл, выбрать то, что вы хотите, и все готово.
#3 Содаpdf
Вы можете использовать этот инструмент на любом устройстве, которое у вас есть. И помимо того факта, что вы можете использовать это для поиска дубликатов PDF-файлов, вы также можете использовать это для их редактирования, например, путем удаления ненужных страниц.
#4 Маленький pdf
Это позволяет вам удалять дубликаты страниц из определенного PDF-файла, который у вас есть. Процесс очень прост, потому что вы можете просто загрузить свой файл и выбрать те определенные страницы, которые вы хотите удалить.
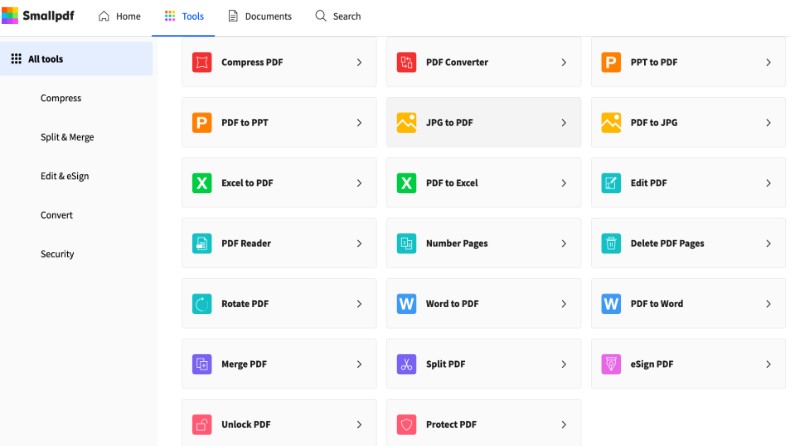
Это еще один инструмент, который считается самым простым и доступным инструментом, который вы можете использовать в Интернете, чтобы иметь возможность удалить эти дубликаты страниц из вашего файла PDF.
Вы можете просто загрузить свой файл, начать редактирование, удалить те дубликаты страниц, которые у вас есть в файле PDF, и сохранить его, когда закончите.
Часть 3. Вывод
Итак, вот оно. Вы завершили этот пост, и мы уверены, что вы уже узнали так много о том, как вы можете найти дубликаты файлов PDF с вашего Mac. И самое рекомендуемое, что мы можем вам предложить, это не что иное, как «Повторяющийся поиск” функции инструмента PowerMyMac.
Этот инструмент — превосходный инструмент для очистки вашего Mac не только путем поиска и удаления дубликатов файлов, но и для удаления других файлов, которые вам больше не нужны. И с этим, это может помочь вам освободить больше места для хранения.



