Это распространенная проблема Mac. Вы получите уведомление о том, что ваш диск заполнен. Вы должны освободить свой Mac, чтобы продолжить. Другими словами, вам нужен Очиститель для Mac.
Конечно, вы всегда можете сделать это вручную. Это если у вас есть все время в мире. Теперь, если вы подумаете об этом, даже если у вас есть все время в мире, вы бы предпочли сделать что-то более продуктивное, чем чистить Mac вручную, верно?
Следовательно, вам гораздо лучше использовать приложения, которые могут работать как очиститель хранилища Mac. Вот три замечательных приложения, которые могут работать как очиститель хранилища Mac, чтобы помочь вам сэкономить все время в мире.
Часть 1. Как проверить хранилище на вашем Mac
Вы не должны игнорировать уведомление о том, что ваш диск заполнен. На самом деле, вам даже не нужно ждать, пока оно появится.
Дело в том, что ваша привычка проверять хранение вашего Mac. Это довольно легко сделать. Просто следуйте инструкциям ниже.
- Перейдите к логотипу Apple в верхней левой части экрана. Нажмите здесь.
- Выберите Об этом Mac.
- Переместите курсор на вкладку «Хранилище» во всплывающем окне. Нажмите здесь. Вы увидите простой график, который показывает распределение пространства на вашем жестком диске.
Часть 2. Три средства очистки хранилища Mac помогают очистить ваш Mac
Теперь, когда вы знаете, сколько места вам нужно освободить, пора найти файлы, которые вам больше не нужны. Опять же, это может занять много времени. Эти три приложения помогут вам быстро найти и удалить файлы. Вы можете использовать их как очиститель хранилища Mac.
Опция 1. PowerMyMac
PowerMyMac - это настоятельно рекомендуемое приложение, которое поможет вам сэкономить время на очистке вашего Mac. С этим конкретным приложением вам не придется беспокоиться о поиске тех файлов, которые занимают так много места на вашем Mac. Это простое приложение. Прочтите, чтобы узнать, как его использовать.
- Скачать PowerMyMac здесь. Установите и откройте приложение.
- Перейдите на вкладку «Статус», чтобы узнать, сколько места вам нужно очистить на вашем Mac. После того, как вы нажмете на вкладку «Статус», вы увидите, сколько у вас осталось на процессоре, памяти и диске.
- Нажмите «Очиститель», чтобы очистить систему, папку iPhoto, электронную почту, похожие фотографии, iTunes, корзину и другие бесполезные файлы.
- 1. Нажмите кнопку «Сканировать», когда на экране появится всплывающее окно «Системный мусор».
- 2. Нажмите кнопку «Просмотр», чтобы просмотреть файлы. Выбрать файлы.
- 3. Нажмите кнопку «Очистить», чтобы очистить файлы.
- 4. Введите свой пароль, чтобы продолжить.
- 5. Нажмите кнопку «Подтвердить», чтобы удалить файлы. Выполните ту же процедуру, если хотите очистить другие папки.
- Щелкните вкладку Toolkit, если вы хотите удалить некоторые приложения, которые вам больше не нужны. Эта вкладка также может помочь вам в обслуживании вашего Mac.
- 1. Щелкните вкладку «Набор инструментов» в меню.
- 2. Выберите любую из папок в Toolkit. Это следующие папки: Uninstaller, Maintenance, Privacy, NTFS, File Manage, Hide, Unarchiver и Wi-Fi.
- 3. Щелкните кнопку Сканировать. Вы также можете нажать кнопку «Стоп», чтобы остановить процесс.
- 4. Просмотрите и выберите файлы для очистки.
- 5. Нажмите кнопку «Подтвердить», чтобы продолжить. Те же простые шаги применимы и к другим папкам.
Вариант #2. OmniDiskSweeper
Это довольно простой очиститель хранилища Mac, который может сделать работу за считанные секунды.
- Ищите это онлайн.
- Скачайте и откройте его.
- Нажмите на свой жесткий диск во всплывающем окне.
- Нажмите на Sweep «Макинтош HD" Водить машину. Вы увидите в нижней части всплывающего окна.
- Посмотрите на следующее всплывающее окно, которое появляется на вашем экране. Вы увидите каждую отдельную корзину на вашем компьютере и сколько места занимают папки.
- Нажмите на папку, чтобы увидеть, что внутри. Возможно, вам удастся найти старые файлы, которые вы не видели и не использовали долгое время.
- Пройдите по списку и удалите все ненужные файлы. Просто помните, что этот инструмент удалит файлы навсегда. Итак, как только вы нажмете на синяя кнопка уничтожитьУбедитесь, что вы больше не будете искать эти файлы. Эти файлы не будут перемещаться в корзину. Они будут удалены навсегда.
- Убедитесь, что вы знаете, что вы удаляете, прежде чем нажимать синюю кнопку «Уничтожить».
Вариант #3. Дейзи Диск
Хотя название может не звучать как ваш обычный очиститель хранилища для вашего Mac, оно также выполняет свою работу.
- Загрузите и установите приложение.
- Нажмите кнопку «Сканировать», чтобы проверить жесткий диск вашего Mac.
- Подождите, пока сканирование завершится. Скоро на нем будут отображаться файлы, которые занимают много места на вашем Mac. Вы получите крутой красочный график, который показывает распределение пространства на вашем Mac. Вы увидите все папки, которые занимают место на вашем Mac на правой панели вашего экрана.
- Наведите курсор на крутой красочный график, чтобы увидеть, где находятся ваши файлы.
- Перетащите папку, которую вы хотите удалить, на синюю кнопку в левой нижней части экрана.
- Нажмите на Кнопка удаления в нижней части экрана.
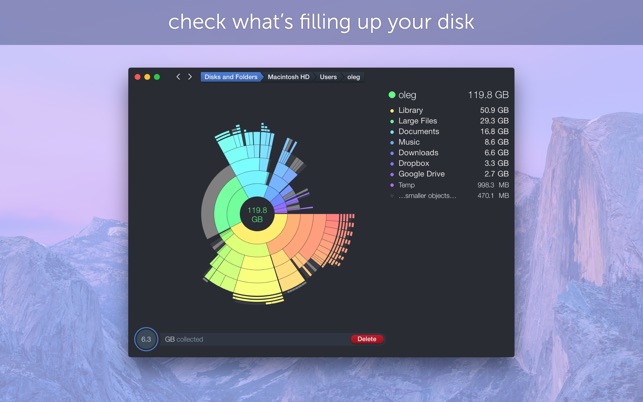
Часть 3. В заключение
Очистка вашего Mac может быть сложной задачей. Тем не менее, это то, что вы должны делать регулярно. Будет держите ваш Mac в хорошем состоянии очень долго. Чтобы сэкономить время, вы можете использовать любое из трех замечательных приложений, упомянутых выше.
Вы чистили свой Mac в последнее время? Поделитесь с нашими читателями некоторыми советами и рекомендациями.



