Вы хотите записывать видео на свой Mac устройство с помощью встроенной камеры? Это могло быть для разных целей. Например, вы можете захотеть сделать это для видео, для записи быстрых фрагментов фильмов или забыть небольшие быстрые записи видео. Какой бы ни была ваша причина, вы легко можете записывать видео на свой Mac используя различные приложения. Они могут быть встроены в сам Mac, бесплатны для использования или приобретены у сторонних поставщиков.
Существуют различные способы записи видео на вашем Mac. Вы можете использовать платные инструменты или бесплатные инструменты. Большинство из них имеют функции, которые позволяют редактировать видео. Однако мы начнем с шагов о том, как сделать это с помощью предустановленного QuickTime Player. В результате вы создадите видео, которое можно легко загружать, редактировать и публиковать.
Руководство по статьеQuickTime Player Mac Video Recorder: как записывать видео на MacБесплатные видеозаписи с экрана MacПлатные видеозаписи с экрана MacЗавернуть все это
Люди также читают:Четыре метода, которые помогут вам перенести видео с iPhone на Mac
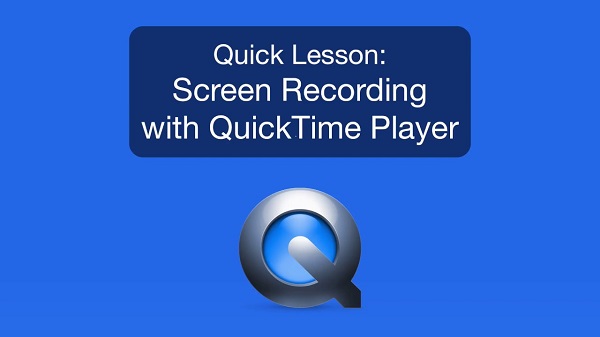
QuickTime Player Mac Video Recorder: как записывать видео на Mac
Вот шаги о том, как использовать QuickTime Player в операционной системе Mac.
Шаг 01: Запустите папку «Приложения» а затем откройте приложение с именем QuickTime Player.
Шаг 02: нажмите меню Файл. Выберите новую запись фильма.
Шаг 03: Веб-камера FaceTime будет активирована и отображена на экране. Нажмите кнопку записи (красного цвета) для записи собственного фильма.
Шаг 04: как только вы закончите запись, нажмите кнопку Стоп, Вы также можете обрезать видео, если хотите.
Шаг 05: откройте меню Файл и нажмите Сохранить, В некоторых операционных системах Mac сохранение называется «Экспорт».
Шаг 06: Дать имя файла для фильма, который вы только что записали. После этого сохраните его в нужном месте на устройстве Mac.
Как правило, формат файла по умолчанию будет QuickTime.MOV файл, Однако вы также можете сохранить его в другом формате, если хотите. Или вы можете легко конвертировать его в другой формат файла с помощью инструментов. Формат файла .MOV на самом деле совместим с широким спектром устройств. Кроме того, он напрямую загружается на сайт любой социальной сети. Его также можно просматривать на устройствах Windows, Android, iOS и Mac с помощью любых современных мультимедийных проигрывателей.
Разрешение записанных вами видео зависит от модели Mac. У каждого есть свой тип Веб-камера FaceTime, Плюс у каждого разные разрешения. Но обычно вы можете ожидать разрешения около 480p или 720p. Если вы хотите иметь более высокое разрешение (например, 4K или 1080p), вы можете вместо этого использовать iPad или iPhone.
QuickTime - очень мощное приложение с множеством функций. Помимо возможности записи вашей камеры, она имеет встроенный рекордер экрана для записи видео, отображаемых на экране компьютера Mac. Вы даже можете записывать аудио через Встроенный микрофон.
QuickTime-плеер - самый простой выбор, когда дело доходит до приобретения видеомагнитофона Mac. Но, если вам нужны дополнительные функции, вы также можете выбрать как бесплатные, так и платные сторонние приложения. Ниже приведены некоторые из лучших бесплатных и платных видеомагнитофонов для вашего Mac.
Бесплатные видеозаписи с экрана Mac
Если вы выбираете бесплатные видеомагнитофоны Mac, важно отметить, что они обычно имеют ограниченные возможности. Это потому, что они бесплатны, и вам не нужно платить ни копейки за их использование. Например, некоторые позволяют записывать видео только с ограниченным периодом времени. Тем не менее, приведенные ниже приложения являются хорошим выбором, если вы не хотите раскошелиться на простые видеозаписи.
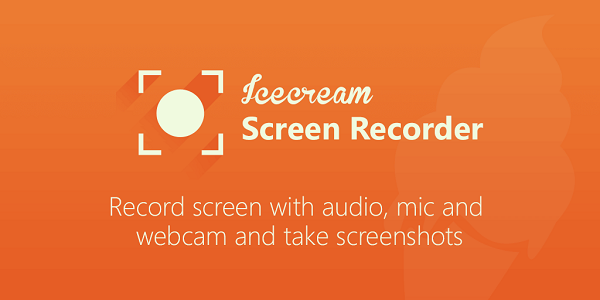
01 - Устройство записи экрана Icecream
Вы можете использовать это легко, чтобы захватить любой конкретный регион на вашем экране. Это позволяет делать как скриншоты, так и видеозаписи. С помощью устройства записи экрана Icecream вы можете записывать свои вебинары, звонки по Skype и игры в потрясающее качество HD.
Вы можете выбрать между записью всего экрана или определенного окна приложения. Таким образом, вы можете получить отличный видеоконтент в лучшем виде. Приложение позволяет вам поставить свой собственный водяной знак, если хотите. Плюс, выбор между различными выходами разрешения видео сделан легким.
02 - Цзин
Это отличный инструмент захвата экрана, сделанный бесплатно Techsmith. Это несколько отличается от других инструментов записи экрана. Видео, снятое с помощью Jing, может быть сохранено в различных форматах, таких как SWF. Кроме того, он также может быть сохранен в скринкасте. Это позволяет вам запись 5-минутных видео и при этом вы можете использовать микрофон. Это отличный инструмент, если вы просто хотите рассказать о простых шагах, ориентированных на решение.
03 - Monosnap
Это бесплатное устройство для записи видео и экрана Mac позволяет включить аудиосистему и веб-камеру перед записью. Это позволяет вам записывать себя, используя встроенную камеру устройства Mac или внешнее устройство.
Запись экрана осуществляется с частотой кадров 60 (FPS), что обеспечивает плавное воспроизведение. Это отличный способ сделать гладкое видео с высоким качеством. Monosnap также имеет функцию скриншота. Вы можете захватить весь экран или его часть, просто нажатие горячих клавиш вы настроили
Программное обеспечение предоставляет вам различные варианты редактирования например, возможность размывать конфиденциальную информацию, выделять важные данные и использовать стрелки или маркеры. Он интегрируется с облаком и идеально подходит как для профессионалов, так и для студентов.
Облачные накопители могут быть подключены к различным платформам, таким как Box.com, Google Drive, Dropbox, Яндекс.Диск, CloudApp и FTP. Это отличный способ поделиться записанными видео с друзьями или коллегами. Monosnap - отличный выбор для одноразовых коротких видеозаписей.
04 - OBS Studio
Это бесплатно и открытые источники программное обеспечение для записи экрана. Это позволяет вам жить потоком в Mac, Windows и Linux. Возможны неограниченные сцены в сочетании с захватом аудио или видео в реальном времени (и даже микшированием). Его платформа отлично подходит для высокопроизводительных уровней видео и аудио записи.
Фильтры включают коррекцию цвета, цветовую маркировку, маскировку изображения и многое другое. OBS Studio поставляется с встроенным в программное обеспечение звуковым микшером. Этот аудио микшер имеет функции фильтра, такие как усиление шума, подавление шума и шумовой затвор.
05 - Recordit
С его помощью можно делать короткие, короткие видеоролики о вас и ваших друзьях. Например, если вы делаете что-то интересное, вы можете использовать программное обеспечение и превратить его в GIFs, Может быть записано максимум минут 5. Кроме того, он позволяет вам создавать GIF-файлы из ваших записей. Записи экрана загружаются на серверы Recordit и могут быть легко переданы.
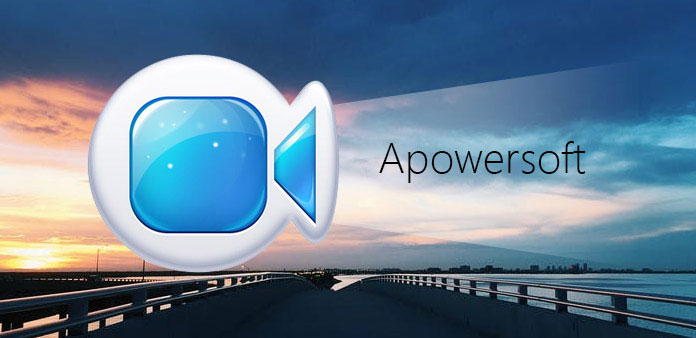
06 - Apowersoft
Этот инструмент сделан для профессионалов, которые обычно записывают свои экраны. Он может похвастаться мощными функциями, дающими пользователям больше контроля во время процесса записи экрана. Вы можете использовать его для создания ярких учебных пособий, которые даже включают вас.
Apowersoft предоставляет вам три различных варианта режимов записи. Кроме того, вы можете выбрать один из различных аудио входов после записи. Наконец, программное обеспечение позволяет различным конфигурации мыши что вы думаете, идеально подходит для ваших нужд записи.
07 - Экранный рекордер Robot Lite
Облегченная версия Screen Recorder Robot - отличный инструмент и простой способ делать скринкастинг. Редактирование также возможно через его показанные возможности. Хотя это не позволяет размещать водяные знаки в видео. Это может быть неприятно для пользователей, которые хотели бы ставить свои собственные метки на видео, чтобы избежать пиратства.
Поскольку это бесплатный инструмент, вы можете записывать максимум 600 секунд. Это также налагает 200-второй минимальный предел для тех, кто хочет делать короткие видео. Тем не менее, есть способ обойти это. Вы можете просто записывать видео снова и снова. Затем используйте инструменты редактирования, чтобы сделать из него большое видео. Инструмент можно купить в Apple Store, как и большинство других устройств записи экрана.
Платные видеозаписи с экрана Mac
Самое замечательное в платных версиях - они предоставляют вам службу поддержки, которую вы не можете получить из бесплатных опций. Кроме того, у них есть множество функций, которые делают ваши записанные видео лучше. Кроме того, большинство платных видеозаписывающих устройств Mac не ограничивают время записи. Ниже приведены некоторые из наиболее высокооплачиваемых инструментов захвата экрана, которые мы нашли для вашего устройства Mac:
AV-рекордер и захват экрана
Это программное обеспечение можно приобрести через магазин Apple. Это позволяет вам записывать любую вещь на вашем экране. Максимальное разрешение при 2800 х 1800 для записи видео. Это отличный инструмент, если вы хотите записать учебники по геймплею. Он имеет опцию кадров в секунду (FPS) и позволяет устанавливать длительности автоматической записи. Совместное использование ваших видео также легко осуществляется через их платформу.
Snagit
Это отличный инструмент от Techsmith. Эта компания уже давно является поставщиком инструментов для захвата экрана. Snagit можно скачать через их сайт и имеет отличные возможности редактирования. Имеет простой для понимания интерфейс. Сохраненные видео имеют формат файлов .MP4 и имеют предел около 1GB, После того как вы сделали запись, вы можете передавать видео в различные сервисы приложений, что делает его надежным инструментом для пользователей.
Screen Record Studio HD
Это профессиональное программное обеспечение для захвата экрана поставляется по легкой цене и может быть куплено в Apple Store. Он предоставляет различные изображения и текстовые логотипы, кроме возможности записи на экран. Пользователи могут смешивать два разных аудио источника. Анимация щелчков мыши и количество кликов также включены. Недостатком является то, что он может только записать максимальная продолжительность 2 минут или 120 секунд.
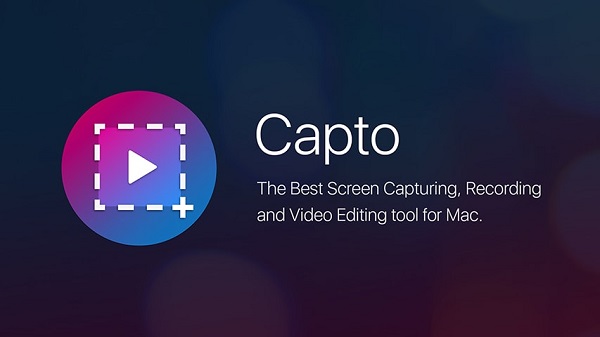
Capto Screen Capture
Capto подталкивает вас к проявлению собственного творчества, помогая снимать убедительные, информативные видеоролики. Это позволяет вам записывать со скоростью 60 кадров в секунду (FPS) с Качество Full HD, Вы можете выбрать между записью всего экрана и записью выбранных регионов. Звук также может быть записан четко.
Эмоции могут быть записаны с помощью захвата экрана Capto с помощью камеры вашего компьютера или внешней. Этот экран рекордер поставляется с набором инструментов для редактирования вашего видео. Система управления файлами позволяет вам легко хранить ваши файлы и извлекать проекты. Capto Screen Capture доступен в Mac App Store.
Screen Recorder Pro
Это может помочь записать экран на 30fps до 60fps, Отличные результаты достигаются благодаря его оптимальной производительности. Вы можете выбрать запись звука из приложений, игр, Интернета или встроенной компьютерной аудиосистемы. Screen Recorder Pro предлагает настраиваемое масштабирование, что дает вам возможность уменьшить записанное видео, чтобы получить наилучшие результаты.
Это приложение доступно в Mac App Store и позволяет сжимать видео для загрузки в Интернет. Нет ограничений по длине видео, которое вы записываете. Вы даже можете сохранять файлы в различных форматах, таких как .MP4 или .MOV. Подписи и логотипы могут быть размещены в записанном видео. Кроме того, вы также можете записывать анимацию мыши.
Camtasia
Это один из самых популярных инструментов среди профессионалов, которые записывают свои экраны. Предлагает обширная планировка и позволяет плавно редактировать функции. Вы также можете добавить много элементов в ваше видео.
Camtasia позволяет добавлять аннотации, заголовки, анимацию панорамирования и переходы, делая ваше видео ошеломляющим для глаз. Когда дело доходит до платных видеомагнитофонов Mac, Camtasia можно считать одной из лучших на рынке. Инструменты, предоставляемые программным обеспечением, могут быть полезны для экономии времени, особенно для записи экранов в профессиональных целях.
Завернуть все это
Возможно, лучшее использование видеомагнитофонов Mac - показать решения конкретных проблем и загрузить их на видеоплатформу. При использовании устройств записи экрана Mac вы можете столкнуться с множеством функций, помимо простой записи экрана. Эти функции могут помочь улучшить внешний вид ваших видео, а также повысить вашу производительность.
Таким образом, эти топовые видеомагнитофоны Mac тоже можно назвать рекордерами экрана. Их можно легко использовать для создания учебных пособий, видеофильмов и других записей, которые могут объяснить зрителям множество вещей. Они также могут быть использованы для записи важных моментов в вашей жизни. Вы можете просто выбрать лучшие из них, которые соответствуют вашим потребностям, будь то платный или бесплатный. Удачной записи, и мы надеемся, что вы сделаете отличное учебное видео, используя приложения выше!



