Одна проблема о Mac как Mac пишет в NTFS даже если это легко читать из NTFS. Вот почему в этой статье мы покажем вам несколько возможных способов, как Mac пишет в NTFS. Но, несмотря на все сказанное, при использовании внешнего диска вы должны подумать о том, чтобы использовать тот, который находится в exFAT. Это потому, что приводы exFAT легко читаются и записываются с помощью macOS.
Руководство по статьеЧасть 1: что такое NTFS?Часть 2: Как Mac пишет в NTFSЧасть 3: лучший сторонний драйвер
Люди также читают:Как использовать NTFSКак отформатировать USB на Mac
Часть 1: что такое NTFS?

NTFS или файловая система новой технологии, как известно, является файловой системой, которая обычно используется Операционная система Windows NT хранить и одновременно извлекать файлы на определенном жестком диске. Это эквивалент Windows 95 и HPFS.
Особенности NTFS:
- Он может поддерживать большие файлы.
- Это интегрированное сжатие файлов.
- Он может поддерживать имена в Unicode.
- Он защищает ваши данные как для съемного, так и для вашего фиксированного диска.
- Он использует каталог b-tree для отслеживания этих кластерных файлов.
Часть 2: Как Mac пишет в NTFS
Если вы собираетесь писать NTFS на своем Mac, на самом деле есть три способа сделать это.
1. Использование сторонних платных драйверов
Есть на самом деле некоторые сторонние водители что вы можете установить и использовать на вашем устройстве Mac. Хотя эти драйверы платные, их все же легко установить и они дают вашему Mac лучшую производительность, чем при использовании бесплатного драйвера NTFS.
2. Использование сторонних драйверов бесплатно
Помимо платных драйверов, которые вы можете использовать, есть и те, которые предлагаются как бесплатные. С этими драйверами вы сможете установить их на свой Mac и написать поддержку. Однако, когда дело доходит до установки этих типов драйверов, это может показаться немного сложнее, чем с платными. Это особенно относится к тем устройствам Mac, которые имеют Защита целостности системы опцию.
Кроме того, бесплатные драйверы сторонних производителей немного медленнее в плане производительности по сравнению с платными. А бесплатные сторонние драйверы автоматически монтируют NTFS в режиме чтения-записи, что считается угрозой безопасности.
3. Экспериментальная поддержка NTFS-записи от Apple
Mac поставляется с экспериментальной поддержкой, которая используется для записи дисков NTFS. Но дело в том, что он был отключен по умолчанию и потребует, чтобы в вашем терминале была путаница, чтобы он был включен. И при этом он не гарантирует, что он будет работать должным образом на вашем Mac, и в то же время он также может вызвать некоторые проблемы в вашей файловой системе NTFS.
4. Лучший инструмент для Mac Написать в NTFS
Помимо упомянутых выше, есть еще один инструмент, который вы можете использовать. И это с помощью iMyMac PowerMyMac Инструментарий.
IMyMac PowerMyMac Toolkit на самом деле поставляется с инструментом записи NTFS, который вы можете использовать для своего Mac. Microsoft NTFS этого инструмента для вас, чтобы использовать для чтения и в то же время записывать любые файлы, которые у вас есть на жестком диске, флэш-накопителе или с SD-карты, отформатированной для Windows. И чтобы вы знали, как вы можете использовать это, все, что вам нужно сделать, это загрузить iMyMac PowerMyMac и установить его на свой Mac, а затем выполнить шаги, которые мы предоставили ниже.
Наконечник: Текущая версия временно не поддерживает следующие функции, но в будущем будет выпущено специальное программное обеспечение, поддерживающее следующие функции.
Шаг 1: Запустите iMyMac PowerMyMac и выберите Инструментарий
После того, как вы установили iMyMac PowerMyMac на Mac, продолжайте и откройте программу. Оттуда в главном интерфейсе есть три модуля, из которых вы можете выбрать. Итак, из этих трех модулей вы можете перейти к «Инструментарию».
Шаг 2: выберите NTFS
Оттуда под модулем Инструментарий, идти вперед и просто нажмите на NTFS опцию.
Шаг 3: запись в ваши файлы
Как только вы окажетесь в NTFS iMyMac PowerMyMac, нажмите «Написать”, Чтобы начать копирование, редактирование или настройку инструкций для файлов, которые находятся на жестком диске, SSD или на флэш-диске.
ПРИМЕЧАНИЕ. Если на экране появляется всплывающее сообщение, которое называется «Файл”, Это только означает, что вам потребуется установить NTFS -3G, а также Oxfuse. Поэтому убедитесь, что у вас есть эти инструменты, прежде чем вы сможете начать использовать функцию NTFS программы.
Шаг 4: получите ваши файлы для записи
Когда у вас есть оба инструмента на вашем Mac, вы можете увидеть информацию о вашем USB, а также о папках и файлах, которые у вас есть. Оттуда, вперед и выберите файл, который вы хотите написать, и перетащите на верхний пустой сайт.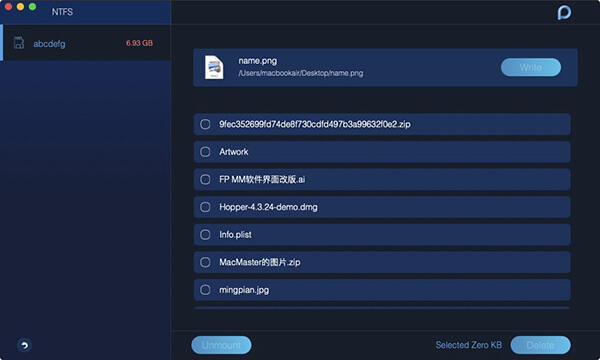
Шаг 5: запись файлов
После этого, нажмите кнопку «Запись», и выбранный вами файл начнет отправляться на ваш USB. И как только это полностью исчезает, это означает, что процесс записи завершен.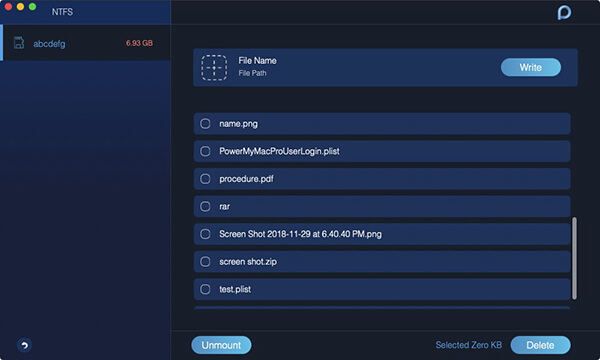
Шаг 6: вынь свой USB
И как только запись будет завершена, нажмите кнопку «Размонтировать», чтобы вы могли отсоединить USB, подключенный к компьютеру Mac.
Часть 3: лучший сторонний драйвер
Какой лучший сторонний драйвер для оплаты
В настоящее время на рынке представлены все платные драйверы сторонних производителей, поэтому вы можете использовать этот самый лучший драйвер. И это Paragon NTFS для Mac. Этот сторонний драйвер имеет значение $ 19.95 и поставляется с десятидневной бесплатной пробной версией, которую вы можете использовать.
После этого Paragon NTFS for Mac сможет быть установлен на вашем Mac чистым способом для тех, кто использует современную версию macOS. И, таким образом, Paragon NTFS для Mac - лучший вариант, который вы можете получить, если вы готовы заплатить несколько долларов.
Используя Paragon NTFS для Mac, вы также столкнетесь с тем, что вам не придется сталкиваться с этими терминальными командами, чтобы вы просто монтировали раздел вручную и имели возможность справиться с потенциальными повреждениями, которые могут возникнуть при использовании этих бесплатных драйверов.
И если у вас действительно есть диск Seagate, просто помните, что диск Seagate поставляется с бесплатной загрузкой Paragon NTFS для Mac. И из-за этого вам больше не нужно будет ничего приобретать дополнительно.
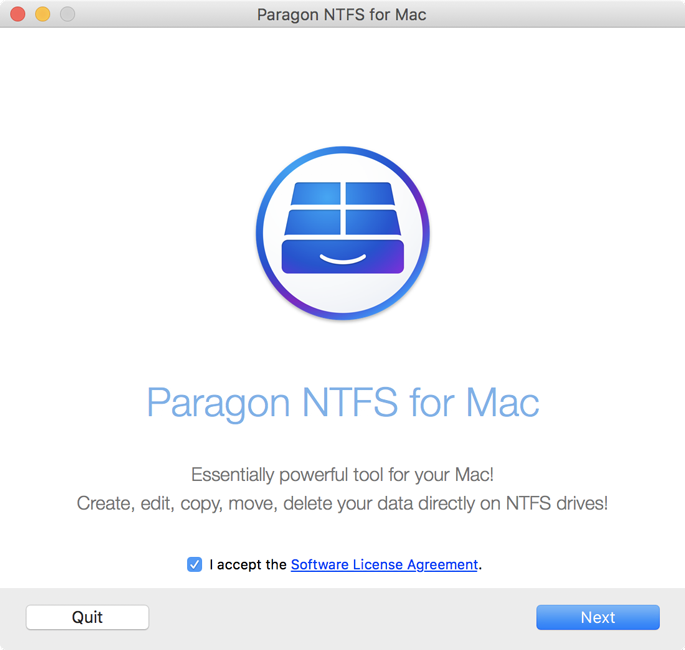
Еще один, который вы можете получить, это Такс NTFS для Mac. Это приложение можно загрузить со стоимостью $ 31, которая поставляется вместе с бесплатной пробной версией 14-day, которой вы можете пользоваться. Но если вы хотите получить более дешевый вариант, выберите Paragon NTFS для Mac. Помимо того, что он дешевый, его функциональность такая же, как и у Tuxara NTFS для Mac.
Каковы лучшие сторонние драйверы бесплатно
Предохранитель для Mac является одним из драйверов, которые вы можете использовать, которые можно получить бесплатно. Тем не менее, на самом деле ему нужно, чтобы он работал идеально, и поэтому он не настолько безопасен. А для того, чтобы ваш Mac мог автоматически смонтировать раздел NTFS в режиме чтения-записи, вам потребуется отключить защиту целостности системы или SIP и заменить один из инструментов Apple двоичным файлом который, как известно, более уязвим для атаки. Таким образом, наличие этого будет рисковать безопасностью вашего Mac.
Но есть и другой способ использовать Fuse для Mac, чтобы иметь возможность монтировать раздел NTFS в режиме чтения-записи. И это вручную с помощью этого драйвера с помощью терминала Mac. И с помощью этого метода вы сможете обеспечить безопасность вашего Mac. И вот что вам нужно будет сделать.
Во-первых, вам понадобится скачать Предохранитель для Mac и установить его на вашем Mac. Убедитесь, что вы используете опцию по умолчанию при установке программы. И для этого вам также понадобится установить инструмент разработчика командной строки Apple, чтобы вы могли продолжить. Если вы не смогли их получить, просто следуйте инструкциям ниже.
- На Finder, идти вперед и перейти к приложениям.
- Тогда отправляйтесь в коммунальные службы.
- После этого введите путь этой команды: xcode-select –install
- И наконец, нажмите кнопку «Установить», как только программа попросит вас сделать это.
Наконечник: если ты хотите удалить Xcode на вашем Mac, перейдите по предоставленной ссылке.
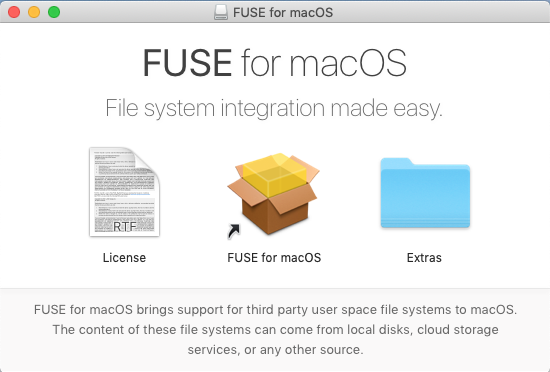
Еще одна вещь, которую вам нужно будет сделать, это скачать и установить доморощенный, Если у вас все еще нет этого на вашем Mac, то вам нужно ввести следующий путь команды на вашем Терминале и нажать кнопку Enter, чтобы установить его на вашем Mac.
/usr/bin.ruby -e "$(curl -fsSL https://raw.githubusercontent.com/Homebrew/install/master/install)"
После нажатия на кнопку Enter, продолжайте и введите пароль, который предоставляется, как только программа попросит вас сделать это. Затем необходимый скрипт будет загружен и автоматически установит Homebrew.
И после того, как вы успешно установили весь разработчик и драйвер Homebrew, продолжайте и введите следующую команду в вашем терминале, чтобы иметь возможность иметь NTFS-3g.
brew install ntfs -3g
Теперь вы можете смонтировать раздел NTFS вручную в режиме чтения-записи. Затем в окне терминала вашего Mac введите команду ниже, чтобы вы могли создать точку монтирования в /Volumes/NTFS.
sudo mkdir /Volumes/NTFS
И как только вы подключитесь к диску NTFS на вашем Mac, сделайте следующее и запустите следующую команду, чтобы вывести список дисков любого раздела.
diskutil list
Тогда оттуда вы сможете определить имя устройства вашего NTFS раздела, Просто зайдите и найдите раздел, который поставляется с файловой системой Window_NTFS. И чтобы вы могли смонтировать диск, все, что вам нужно сделать, это запустить следующую команду и заменить имя вашего устройства на ваш раздел NTFS. Просто вперёд и введите эту команду.
sudo /usr/local/bin/ntfs -3g /dev/disk2s1 /Volumes/NTFS -olocal -oallow_other
Затем вы сможете увидеть файловую систему, смонтированную в / Volumes / NTFS. Это также будет отображаться на вашем рабочем столе в виде обычного подключенного диска. И с этим, вы также сможете нормально извлечь его, когда захотите отключить это.
Однако, если вы хотите, чтобы ваш Mac монтировал ваши NTFS-диски, подключитесь к вашей функции чтения-записи. Кроме того, вам нужно будет отключить защиту целостности системы или SIP.
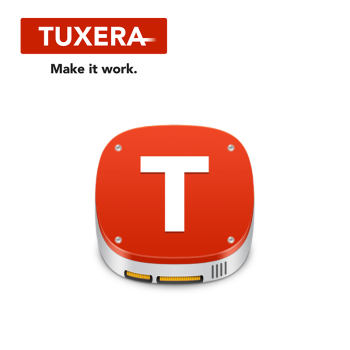 ОТКАЗ ОТ ОТВЕТСТВЕННОСТИ: Пожалуйста, не делайте этого! Это потому, что это может означать риск для безопасности вашего Mac. Кроме того, поскольку вам потребуется заменить инструменты монтирования NTFS, которые есть на вашем Mac, и использовать инструменты NTFS-3g. Но, если вы все еще хотите рискнуть, используя этот метод, мы все равно можем показать вам, как это сделать.
ОТКАЗ ОТ ОТВЕТСТВЕННОСТИ: Пожалуйста, не делайте этого! Это потому, что это может означать риск для безопасности вашего Mac. Кроме того, поскольку вам потребуется заменить инструменты монтирования NTFS, которые есть на вашем Mac, и использовать инструменты NTFS-3g. Но, если вы все еще хотите рискнуть, используя этот метод, мы все равно можем показать вам, как это сделать.
- Все, что вам нужно сделать, это перезагрузить ваш Mac, затем удерживать клавиши Command + R, пока перезагрузка вашего Mac все еще продолжается. Таким образом, вы сможете перезагрузить его в режим восстановления.
- Затем, после этого, откройте Терминал вашего Mac и перейдите в Утилиты. Оттуда вы можете пойти дальше и ввести следующую команду: csrutil disable
- И как только ваш Mac будет нормально перезагружен, перейдите на рабочий стол и запустите терминал на своем экране.
- И оттуда, вперед и введите следующую команду ниже.
sudo mv /sbin/mount_ntfs /sbin/mount_ntfs.originalsudo ln -s /usr/local/sbin/mount_ntfs /sbin/mount_ntfs
- После этого включите защиту целостности системы. Затем перезагрузите Mac и удерживайте клавиши
Command + Rпока ваш Mac все еще перезагружается. И как только ваш Mac снова будет включен, это означает, что ваша NTFS-запись будет работать.
Таким образом, на случай, если вы захотите отменить все, что вы сделали с помощью этого метода, выключите защиту целостности системы и введите следующую команду:
sudo rm /sbin/mount_ntfssudo mv /sbin/mount_ntfs.original /sbin/mount_ntfsbrew uninstall ntfs – 3g
Заключение
Как видите, процесс записи Mac в NTFS может показаться сложным, но на самом деле он очень прост. Вы можете выбрать один из различных методов, которые мы вам показали, или вы можете прокомментировать ниже любые драйверы, которые мы можем использовать.



