Операционные системы Windows и Mac всегда конкурируют друг с другом. Вот почему вы можете установить NTFS для Mac, чтобы использовать жесткие диски на базе Windows на компьютерах Apple. Иногда в программном обеспечении, которое вы получаете, возникают проблемы. Вот почему вы можете захотеть удалить NTFS для Mac компьютеры.
К счастью для вас, мы подготовили полное руководство по удалению Paragon NTFS для Mac. Это поможет вам удалить инструмент с вашего компьютера. Кроме того, мы научим вас удалять связанные остаточные файлы!
Содержание: Часть 1. Нужен ли Paragon NTFS для Mac?Часть 2. Как удалить NTFS с моего Mac?Часть 3. Как полностью удалить Paragon NTFS с Mac?Часть 4. Вывод
Использование профессионального средства для очистки Mac — самый безопасный и простой способ удалить NTFS на Mac. PowerMyMac — это то, что мы рекомендуем, это сертифицированный и на 100% безопасный очиститель. Не стесняйтесь пройти бесплатную пробную версию!
Часть 1. Нужен ли Paragon NTFS для Mac?
Итак, прежде чем мы удалим NTFS для Mac, давайте поговорим о том, что Paragon, Paragon NTFS для Mac позволит вам записывать и даже читать файлы, отформатированные для компьютеров Windows. Вы можете перемещать, удалять, копировать, вырезать и вставлять файлы на эти диски, если у вас есть программное обеспечение. Вы даже можете форматировать, проверять, монтировать, а также отключать NTFS-тома на компьютерах Apple.
Необходимость Paragon NTFS для Mac зависит от ваших конкретных потребностей. Вот несколько сценариев, которые стоит рассмотреть:
- Частая передача файлов между Mac и Windows:
- Использование внешних дисков NTFS:
- Работа в средах со смешанными ОС:
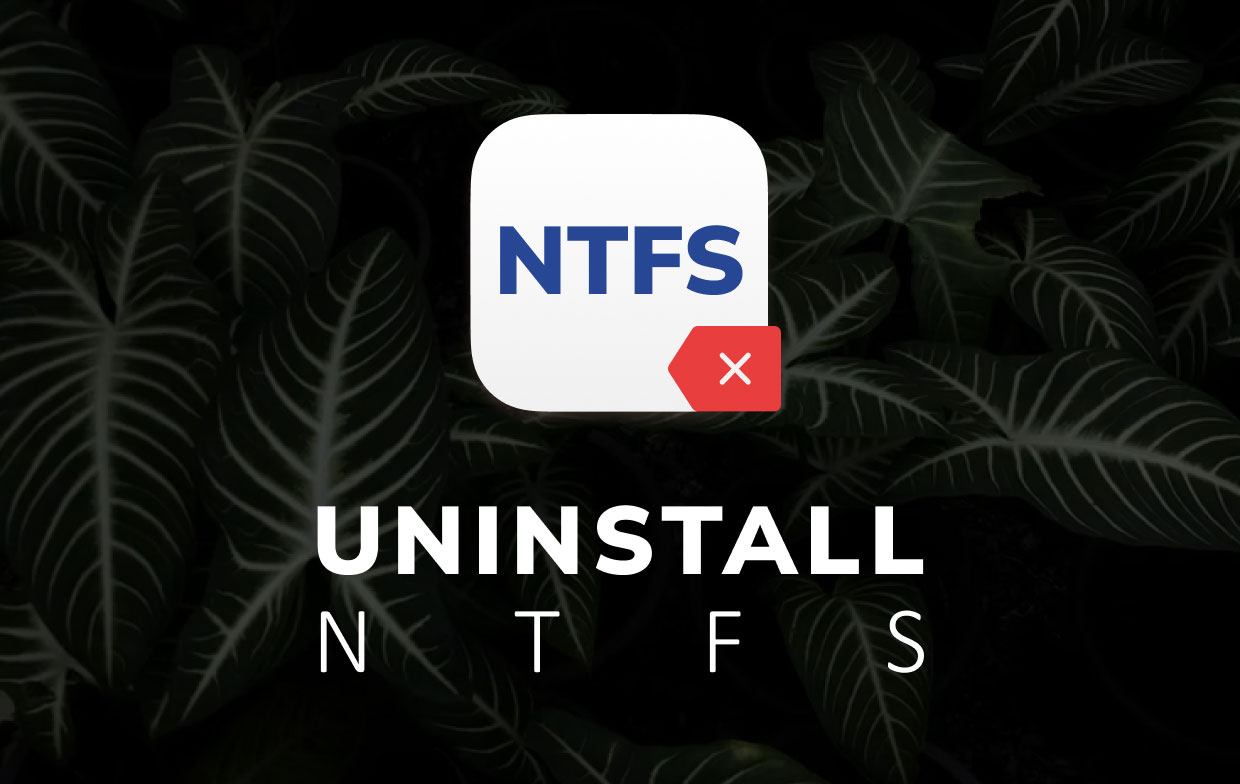
Paragon NTFS для Mac необходим, если вы часто работаете с дисками в формате NTFS и вам требуется беспрепятственный доступ для чтения и записи. Он обеспечивает надежное и эффективное решение для обработки томов NTFS в macOS. Однако, если ваши потребности минимальны или вы можете переформатировать свои диски в ExFAT или использовать решения сетевого/облачного хранения, вам может не понадобиться Paragon NTFS для Mac.
Часть 2. Как удалить NTFS с моего Mac?
Итак, можно ли удалить или удалить NTFS для Mac? Да, вы можете сделать это через панель запуска, через строку меню или через системные настройки вашего компьютера Apple.
Вот шаги, которые нужно выполнить:
- Перейдите в строку меню вашего Mac. Затем найдите его верхнюю левую часть. Вы можете искать Paragon NTFS для Mac 15. Как только вы найдете это, щелкните по нему. После этого выберите Настройки.
- Перейдите в левую часть окна. Найдите кнопку с надписью Удалить. Щелкните эту кнопку.
- Затем подтвердите процесс, снова нажав «Удалить» в новом всплывающем окне.
- Дождитесь завершения процесса удаления.
- После удаления NTFS для Mac обязательно перезагрузите компьютер.
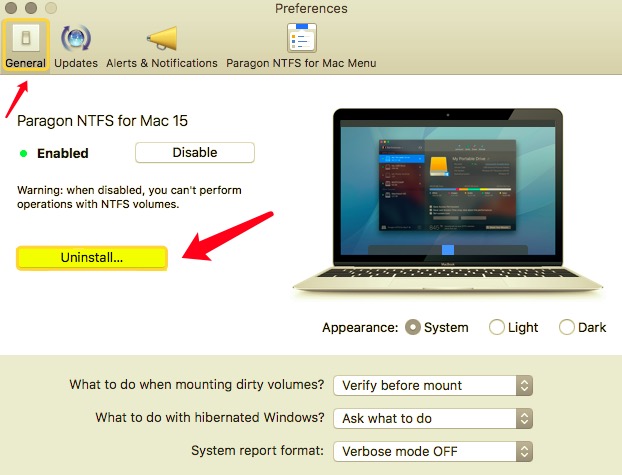
Удаление самого приложения — это не весь процесс. Вам все равно придется удалить связанные файлы. Эти файлы могут быть в форме журналов, кешей, настроек и т. д.
Таким образом, вот шаги по полному удалению NTFS для Mac вручную:
- Посетите папку для Приложения на вашем Mac. Найдите значок приложения Paragon. Обычно это имя файла
Paragon NTFS For Mac 15.app. После этого переместите его в корзину вашего компьютера Apple. - Чтобы удалить связанные файлы Paragon, откройте Finder Теперь нажмите Go кнопка, которая может быть расположена на панели инструментов. После этого выберите Перейти в папку.
- Введите в окне, которое будет отображаться с
~/Library. Затем нажмите кнопку Go. - В этом поле поиска введите парагон. После этого нажмите кнопку Enter.
- Найдите все файлы и папки, связанные с Paragon. Переместите их всех в Корзину.
- Проверьте панель для Системные настройки внутри вашего Mac. Это будет выглядеть как значок приложения. После этого щелкните правой кнопкой мыши значок Paragon. Выберите вариант, в котором говорится Удалить NTFS для панели настроек Mac.
- Удалите файлы кэша, найденные в библиотеке. Итак, вам придется пойти в Библиотека снова (находится на шагах 2 и 3). Затем удалите файлы настроек, отчеты о сбоях, файлы поддержки приложений и все, что связано с Paragon.
- Очистите корзину и перезагрузите компьютер. Теперь вы завершили процесс удаления NTFS для Mac.
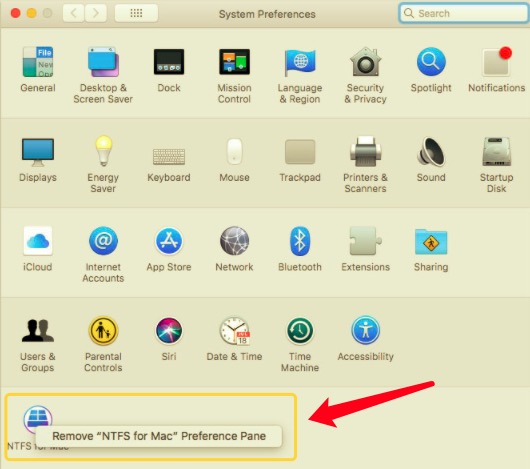
Часть 3. Как полностью удалить Paragon NTFS с Mac?
Если у вас возникли проблемы при попытке удалить NTFS, вы можете вместо этого использовать полезный инструмент. Для этого нам придется работать с PowerMyMac. Это программное обеспечение для оптимизации, которое поможет вам освободить больше места на вашем компьютере.
В нем есть модуль Uninstaller, который поможет вам удалять приложения с вашего Mac. Это гарантирует, что остаточные связанные файлы также будут полностью удалены. Вот шаги по использованию PowerMyMac чтобы удалить NTFS для Mac:
- Скачайте PowerMyMac с его веб-сайта, установите и запустите.
- Нажмите Деинсталлятор приложений модуль слева, а затем щелкните SCAN.
- Выберите приложение Paragon NTFS для Mac.
- Нажмите ЧИСТКА.
- Подождите, пока процесс подтвердит завершение.

Часть 4. Вывод
В этой статье представлены основные способы удаления NTFS для Mac. Вы можете вручную удалить его с компьютера Apple, но это займет больше времени.
PowerMyMac может помочь вам удалить любые приложения на Mac. Таким образом, вам не нужно проходить через препятствия, чтобы просто удалить приложение с вашего Mac. Схватить PowerMyMac чтобы оптимизировать свой компьютер Apple и полностью удалить приложения и все связанные файлы уже сегодня!



