Любой, у кого много DVD-дисков, должен срочно инвестировать в DVD-риппер. Достойный DVD-риппер может значительно улучшить вашу способность сканировать DVD-фильмы, как вы, несомненно, знаете. Лучший риппер DVD предоставит вам цифровую копию ваших фильмов DVD в масштабе 1: 1, при этом размер файла будет значительно меньше.
Лучшей программой для копирования DVD для Mac OS X является RipIt, созданная Little App Factory. Но почему удалить RipIt с Mac с вашего компьютера? RipIt может копировать только DVD-видео. Недоступна как возможность выбирать определенные заголовки или разделы для извлечения, так и настраиваемый параметр удаления кодов городов. В результате некоторые люди будут искать другие варианты.
Содержание: Часть 1. Для чего используется Riplt? Часть 2. Как автоматически удалить Riplt на Mac? Часть 3. Ручные шаги по удалению Riplt с Mac Часть 4. Вывод
Часть 1. Для чего используется Riplt?
Вы можете копировать и дублировать DVD на свой компьютер с помощью программы RipIt для Mac. Ваши DVD могут быть просто преобразованы в цифровые файлы, которые можно просматривать на компьютере или другом устройстве, которое может воспроизводить цифровые видеофайлы с помощью RipIt.
Программа RipIt с высокой скоростью копирования и высоким качеством вывода проста в использовании. Кроме того, он имеет характеристику сжатия, которая позволяет сохранить высокое качество при уменьшении размера больших файлов DVD. Таким образом, ваши электронные копии DVD легко хранить на компьютере или дополнительном оборудовании для хранения.
Если вам больше не нужен RipIt и вы хотите удалить RipIt с Mac, это может быть связано с тем, что он не может полностью записывать DVD для ваших нужд, или качество записываемого видео ниже, чем исходное видео, или файлы, которые он записывает, занимают много места. пространство памяти и ваше Mac тормозит или зависает.

Часть 2. Как автоматически удалить Riplt на Mac?
Используйте iMyMac PowerMyMac App Uninstaller, если вы хотите, чтобы работа была выполнена быстро и легко. Это программное обеспечение позволяет завершить процедуру удаления. Некоторые люди утверждают, что удаление программы вручную на Mac обычно занимает много времени, и это трудно сделать обычным пользователям.
Идеальным вариантом для вас было бы попросить профессиональную утилиту удаления удалить программное обеспечение, если вы разделяете это чувство. Он работает быстрее, чем ручные способы, что может сэкономить вам массу времени. Вы обнаружите, что процесс удаление инструмента для копирования DVD, такого как MacTheRipper очень легко, когда вы используете PowerMyMac.
В дополнение к инструменту удаления, он сертифицирован как безопасный и включает в себя широкий спектр функций и модулей. Поскольку некоторым людям сложно узнать все о технологиях, интерфейс идеально подходит для тех, кто в этом новичок. Чтобы узнать, как удалить RipIt с Mac, выполните перечисленные ниже процедуры:
- Чтобы найти любые ранее загруженные программы на вашем компьютере, нажмите SCAN, Далее выберите Деинсталлятор приложений.
- Категории Выбрано, Неиспользовано, Остатки и Все приложения расположены в левой части экрана. Все приложения правая сторона меню будет отображать каждое приложение. Используйте список или поле поиска в правом верхнем углу, чтобы найти программное обеспечение, которое вам не нужно.
- Выбрав приложение, которое хотите удалить, щелкните значок «Развернуть», чтобы просмотреть все связанные файлы, и кнопку «Поиск», чтобы узнать больше. Чтобы удалить приложения и файлы, с которыми они связаны, выберите ЧИСТКА.
- Вы можете увидеть, сколько места на диске теперь свободно, а также сколько файлов было очищено во всплывающем окне под названием "Убрано Завершено".Просто выберите Обзор возможность удалить любые дополнительные приложения, а затем вернуться на страницу результатов сканирования.

Часть 3. Ручные шаги по удалению Riplt с Mac
1. Удалите RipIt с Mac, если вы получили его из App Store.
- Если приложение в данный момент открыто в вашей системе, щелкните правой кнопкой мыши его значок в Dock и выберите Выход.
- Найдите значок RipIt, щелкнув значок Launchpad кнопку в доке.
- Продолжайте нажимать на символ, пока другие значки не начнут вибрировать.
- После выбора параметра удаления в верхнем левом углу пакет программного обеспечения будет удален с панели запуска.
2. Удалите RipIt через программу удаления.
Просто дважды щелкните программу удаления, чтобы вызвать новый мастер удаления, которому вы можете просто следовать, чтобы завершить весь процесс удаления.
3. Удалите RipIt из Finder.
Вы можете найти программное обеспечение RipIt в каталоге приложений в Finder, где часто хранятся установленные приложения, и перенести его туда, чтобы удалить.
- Выберите Приложения в меню слева, выбрав Finder из дока.
- Найдите RipIt в папке, а затем перетащите значок в корзину.
- Если вас попросят подтвердить, что вы хотите удалить учетную запись, введите пароль для учетной записи.
- Чтобы отправить его в корзину, нажмите OK.
- Щелкните значок корзины в контекстном меню и выберите «Очистить корзину", чтобы удалить RipIt с Mac.
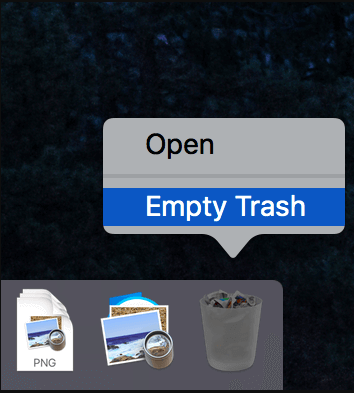
Решить оставшуюся проблему после предыдущего удаления
Когда вы решите удалить программу, переместив ее в корзину, что позволяет вам удалить только установленный пакет целевого приложения, у вас могут остаться проблемы. Однако, помимо пакета, у Mac обычно все еще есть много файлов предпочтений и поддержки, которые продолжают занимать место на диске.
Всегда игнорируя эти остатки часто влияет на производительность ПК и вызвать некоторые неприятные проблемы, невозможность переустановить программное обеспечение или недостаточно места на диске для поддержания работы машины. В этом случае вы должны знать, как очистить то, что осталось после удаления RipIt с Mac:
- Выберите Go, затем выберите Папка...
- Нажмите клавишу возврата на клавиатуре после ввода "
/library/" в текстовое поле. - Наиболее распространенными папками, которые могут содержать связанные файлы, являются папка «Поддержка приложения», папка «Кэш» и папка «Предпочтения».
- После очистки всех файлов внутри не забудьте очистить корзину.
Часть 4. Вывод
Если вы передумаете и решите больше не использовать RipIt, вы можете удалить RipIt с Mac, следуя инструкциям на этой странице. Хотя RipIt — полезное приложение, некоторые люди могут использовать другое из-за его ограниченных функций. Удаление вручную не так удобно, как использование профессионального деинсталлятора, поэтому рекомендуется сначала выбрать PowerMyMac.



