Знание множества методов записи экрана поможет создавать видеоуроки или презентации. Вместо того, чтобы объяснять вещи в письменном виде или показывать снимки, было бы более привлекательно показать запись. Таким образом, в этом посте мы сосредоточимся на обмене информацией, касающейся процесса как просмотреть запись на Chromebook. Если вы уже какое-то время пользуетесь Chromebook и все еще задаетесь вопросом о записи экрана, но еще не нашли хорошего руководства по использованию, вы наверняка найдете то, что ищете, прочитав содержание этой статьи. Начните с перехода к первому разделу!
Содержание: Часть 1. Есть ли в Chromebook встроенная функция записи экрана?Часть 2. Как выполнить запись экрана на Chromebook с помощью клавиатуры?Часть 3. Как выполнить запись экрана на Chromebook без ключа Windows?Часто задаваемые вопросы
Часть 1. Есть ли в Chromebook встроенная функция записи экрана?
Если вы читали статьи о встроенных устройствах записи экрана на ПК с Windows, вы, вероятно, задаетесь вопросом, есть ли то же самое в Chromebook. К вашему сведению: если ваша система работает под управлением Chrome OS 89 или новее, да, вы можете пользоваться встроенным рекордером вашего устройства! Итак, как с его помощью просмотреть запись на Chromebook? Просто следуйте инструкциям ниже!
- Запустите «Панель быстрых настроек» на Chromebook.
- Откройте «Панель инструментов «Снимок экрана», нажав кнопку «Снимок экрана». После этого запись может начаться немедленно.
- С левой стороны можно увидеть кнопки для создания снимков и записи. Прежде чем нажать меню «запись», укажите область записи – полную, частичную или оконную.
- Дважды проверьте настройки звука через меню «Настройки».
- Когда все будет готово, нажмите кнопку «Запись». После завершения нажмите меню «Стоп» и сохраните видео на Chromebook.

Хорошо, что в Chromebook есть встроенная функция записи экрана. Если вы не хотите устанавливать какие-либо другие сторонние программы, вполне можно положиться на их использование. Однако, если вы хотите воспользоваться более продвинутыми функциями, вам следует проверить некоторые другие профессиональные варианты.
Часть 2. Как выполнить запись экрана на Chromebook с помощью клавиатуры?
Вы можете начать захват экрана Chromebook с помощью всего лишь клавиатуры – быстро и легко. Если вы задумывались о том, как просмотреть запись на Chromebook с помощью сочетаний клавиш, вы узнаете необходимые детали, прочитав эту часть статьи.
- Для начала вам нужно одновременно удерживать клавиши «Shift», «Ctrl» и «Показать Windows». Альтернативно, в зависимости от используемой модели Chromebook, вы можете нажать клавишу «Снимок экрана» (кнопка с маленьким значком камеры), которая находится рядом с кнопкой «Показать окна».
- В параметрах записи экрана выберите меню «Запись экрана». Из вариантов записи экрана (полная, частичная или оконная) выберите один. После выбора должна начаться запись.
- После завершения просто нажмите меню «Остановить запись».
Вы должны увидеть записанный файл в папке «Загрузки» на Chromebook. Стоит также отметить, что по умолчанию ваш Chromebook сохраняет записанные видеофайлы как файлы WEBM. Вы можете изменить это и сохранить их как файлы MP4 если вы хотите, вы можете легко поделиться ими, если хотите.
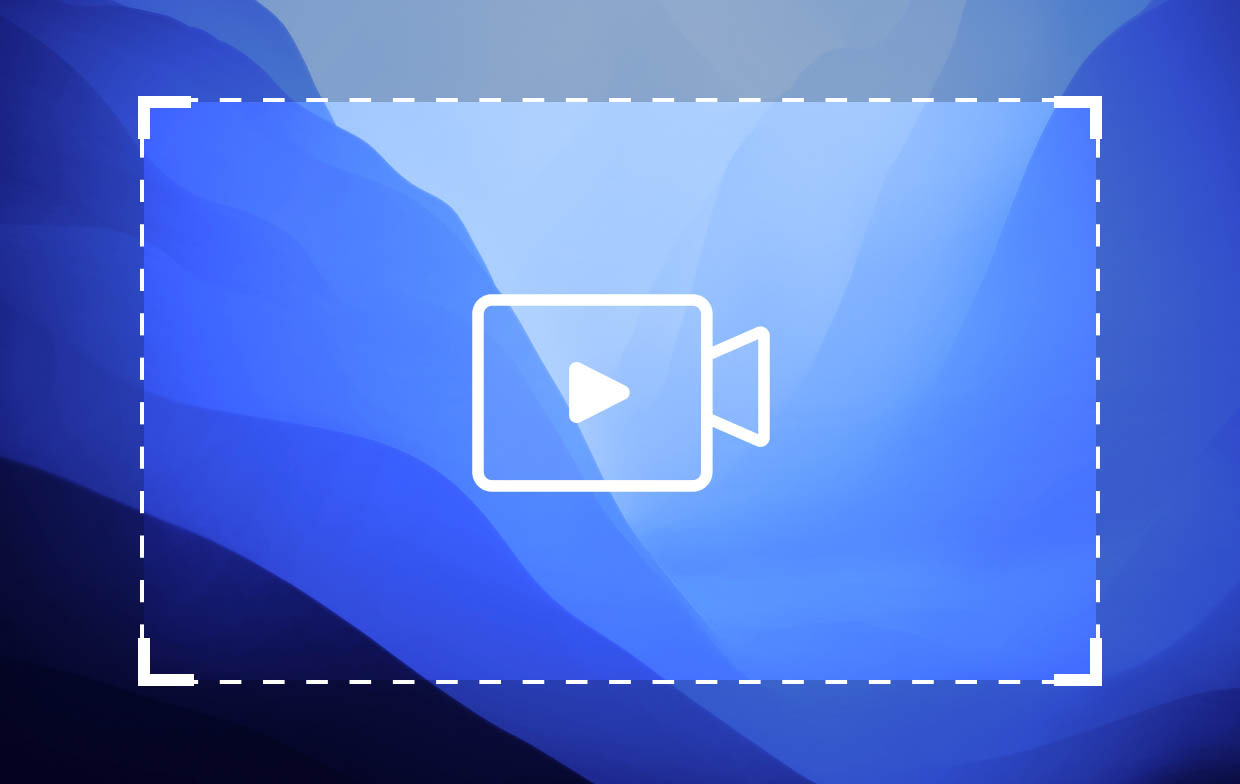
Часть 3. Как выполнить запись экрана на Chromebook без ключа Windows?
Пользователям стало так легко просматривать записи на Chromebook, зная, что у них есть встроенный рекордер. Но если вы хотите знать, как просмотреть запись на Chromebook без его использования, у вас, конечно, есть множество вариантов.
Как записать запись экрана на Chromebook с помощью аудио/веб-камеры
Самый надежный и рекомендуемый инструмент для просмотра записей на компьютерах Windows и Mac — это iMyMac программа записи экрана. Это мощный инструмент, который может помочь захватить его экран и веб-камеру со звуком, гарантируя при этом высокое качество получаемых файлов. Кроме того, в нем есть функции, которыми может воспользоваться каждый пользователь: меню редактирования, инструменты аннотаций в реальном времени и многое другое. Если вы захотите сделать снимки, приостановить или возобновить запись, это можно легко сделать. Ниже приведено руководство о том, как записать запись экрана на Chromebook с помощью этого инструмента.
Получите бесплатную пробную версию прямо сейчас! Обычный Мак Mac серии M Получите бесплатную пробную версию прямо сейчас!
- Установите программу на свой Chromebook и запустите ее позже. В главном интерфейсе выберите «Видеомагнитофон».
- Перейдите к определению, следует ли захватывать только экран или с помощью веб-камеры. После этого укажите область записи.
- Следующее, что вам нужно сделать, это настроить параметры звука. Определитесь с типом записываемого звука.
- Как только все будет настроено, начните запись, нажав кнопку «Начать записьменю. Закончив, нажмите красную кнопку «Стоп».

Записанные файлы должны быть сохранены на вашем Chromebook в ближайшее время.
Как просмотреть запись на Chromebook с помощью расширения для браузера
Помимо использования профессиональных приложений, таких как iMyMac Screen Recorder, вы можете попробовать использовать расширение браузера в качестве метода записи экрана на Chromebook. Здесь мы подробнее поговорим о том, как вы можете использовать Loom. При использовании этой опции вам просто нужно убедиться, что ваше устройство подключено к стабильной сети, чтобы избежать каких-либо проблем во время записи.
- Зайдем Интернет-магазин Chrome и найдите «Ткацкий станок». Найдя, выберите опцию «Добавить в Chrome». Здесь потребуется переключение на браузер Chrome.
- Далее выберите «Добавить расширение».
- Создание учетной записи Loom потребуется, если у вас ее еще нет. Далее нажмите «Расширения».
- Запись начнется после нажатия значка «Ткацкий станок». Убедитесь, что вы авторизовали его для микрофона и камеры вашего устройства, чтобы вы могли начать запись. Определите, какую часть экрана будет записывать.
- Нажмите меню «Начать запись». Нажмите «Стоп» после завершения.

Часто задаваемые вопросы
Вот несколько часто задаваемых вопросов, касающихся процесса просмотра записи на Chromebook.
- Как остановить запись экрана на Chromebook?
Запись экрана на Chromebook можно просто и легко выполнить, нажав кнопку «Стоп» на панели инструментов захвата экрана.
- Как записать экран Chromebook без фонового шума?
Если вы хотите получить наилучшие результаты после записи экрана на Chromebook (без фоновых шумов и других неприятностей), вы можете использовать профессиональные инструменты, такие как iMyMac Screen Recorder.



