Q: 我从我的朋友那里听说清除缓存会 在我的 Mac 上释放一些空间 但我不知道怎么做。 你能帮我吗? 谢谢!
A: 如果您正在网上搜索不同的方式, 如何使用 Mac 终端清除 Mac 上的缓存 那么你在正确的页面上。
今天,我将为您提供有关如何在Mac上删除缓存并充分利用Mac的完整指南,特别是您可以 免费试用自动工具 只需单击几下即可删除缓存。 继续阅读!
人们还阅读:如何在Mac上清除应用程序缓存?如何加速Mac
内容: 第 1 部分。如果我删除 Mac 上的所有缓存文件会发生什么?第 2 部分。如何一键清空 Mac 上的缓存?第 3 部分。如何清除 Mac 上的缓存和 Cookie?部分4。 结论关于缓存的常见问题
第 1 部分。如果我删除 Mac 上的所有缓存文件会发生什么?
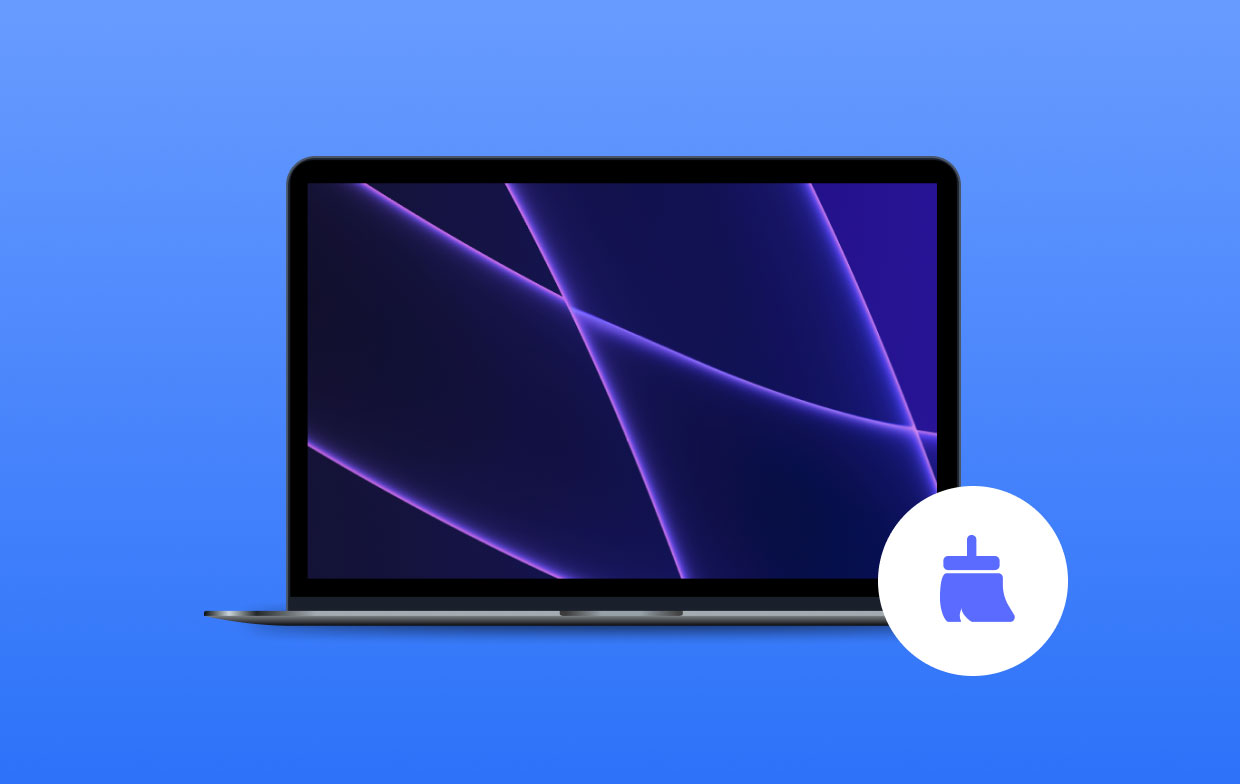
我应该清除 Mac 上的缓存吗?大多数通过缓存存储的应用程序相对较小,但稍后会堆积起来并占用空间。因此,您需要清除 Mac 上的缓存以释放空间。
第 2 部分。如何一键清空 Mac 上的缓存?
如果您不喜欢执行其余的清除过程,请了解如何使用单击程序清除 Mac 上的缓存。 要在 Mac 上更好、更安全地删除缓存,请使用 iMyMac PowerMyMac.
这是最好的,强烈推荐 软件让您拥有性能最佳的 Mac 设备。 该程序仅运行并诊断Mac的状态。 这是一些值得注意的 PowerMyMac 的功能:
- 删除不必要的文件
- 删除垃圾文件
- 删除大文件
- 碎片文件
- 卸载不需要的文件夹
它几乎可以作为 Mac 的一体化解决方案。 因此,如果您打算在 Mac 上获得一些空间,请使用 PowerMyMac 安全地清除 Mac 上的缓存:
- 首先,您需要从其官方网站下载并安装 PowerMyMac,然后在您的 Mac 上启动它。
- 找到并单击 垃圾清洁工 在左侧的选项中。 让程序扫描 Mac 上的整个垃圾文件。
- 预览所有缓存文件,并有选择地选择要删除的缓存文件。
- 单击 CLEAN 按钮,然后等待清洁过程完成。

Junk Cleaner 旨在清除各种系统垃圾,例如 系统日志、系统缓存、用户日志、应用程序缓存、照片缓存、电子邮件缓存、电子邮件附件、iTunes 备份、iTunes 下载、iTunes 缓存、软件更新和系统垃圾箱.
第 3 部分。如何清除 Mac 上的缓存和 Cookie?
如何手动清除 Mac 上的缓存和 Cookie?我们将为您提供有关如何手动清除 Mac 上的缓存的完整步骤。
1.删除系统和用户缓存:
请按照以下步骤操作 删除用户缓存:
- 打开Finder窗口,然后从“转到”菜单中单击“转到文件夹”。
- 输入
~/Library/Caches. - 进入每个文件夹并清除所有内容。

D删除系统和应用程序缓存:
- 在MyCAD中点击 软件更新
~/Library/Caches. - 打开每个系统文件和应用程序的文件夹。
- 仅删除文件夹内的文件。
使用 Mac 终端刷新 DNS 缓存:
DNS缓存 saves the domain (website names) and translates it to IP addresses.保存域(网站名称)并将其转换为IP地址。 You can also manually flush the DNS to ensure that all the websites you visit are working perfectly.您还可以手动刷新DNS,以确保您访问的所有网站均正常运行。 Here is how to clear cache on Mac with Terminal:以下是使用终端清除Mac上的缓存的方法:
- 在Spotlight上键入“终端”。
- 键入这些命令并输入:
sudo dscacheutil -flushcache; sudo killall -HUP mDNSResponder;say cache flushed
2.清除浏览器缓存:
- 启动Chrome浏览器,然后找到并单击浏览器右上角的3点图标。
- 查找并单击设置。 单击高级。
- 点击“清除浏览数据”。
- 仅选中“缓存的图像和文件”框。 对于频率,选择所有时间。
- 点击“清除数据”按钮。
- 清除Chrome上的缓存后,关闭浏览器并重新打开。
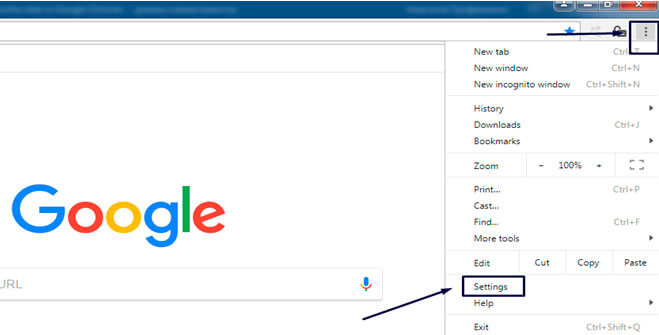
如何在Mac Safari上清除缓存:
- 启动Safari,然后找到并单击首选项。
- 转到“高级”选项卡以启用菜单栏中的“显示开发”菜单。
- 向下滚动并单击“开发”菜单。
- 单击清空缓存。
- 关闭然后在清除缓存后重新打开Safari浏览器。
如何在Mac Firefox上清除缓存:
- 在浏览器的右上角,找到并单击类似汉堡的图标。
- 单击“隐私和安全性”,滚动并单击“缓存的Web内容”。
- 单击立即清除以删除缓存。
- 退出浏览器并重新打开。
- 通过选中“覆盖自动缓存管理”框,将时间范围设置为“所有”并以MB为单位限制缓存大小。
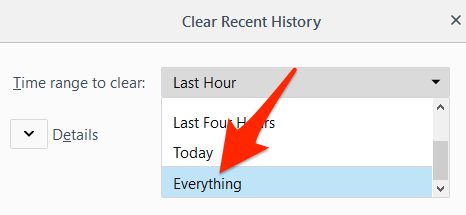
请注意:
我们建议您从文件夹中删除文件,但不要从文件夹本身中删除。 如果您没有足够的信心,也可以将所有内容复制到其他文件夹中,以确保在出现问题时有跟踪记录。
完成清算后 缓存 在Mac上,不要忘记清空垃圾箱文件夹。 大多数情况下,垃圾文件夹包含的文件大小比您当前使用的文件大。
部分4。 结论
您刚刚了解了不同的方法 如何清除Mac上的缓存。 概括地说,您可以通过移至每个文件夹来手动擦除缓存,并擦除内部文件夹而不是主文件夹本身的内容。
如果你使用 iMyMac PowerMyMac,此过程将得到完善和精确,因为该程序可以删除哪些文件,可以删除哪些文件。 为了获得更好的结果和减少头痛,请选择下载iMyMac。 这是具有免费下载版本的最佳和强烈推荐的PowerMyMac。 立即下载您的!
关于缓存的常见问题
1. 什么是 Mac 上的缓存?
缓存是Mac以及您使用的其他应用程序制作的临时文件的集合。存储这些缓存将帮助您保存和加快进程。
2. 缓存的主要类型有哪些?
Mac 上有 3 种类型的缓存,即: 系统缓存, 用户缓存及 浏览器缓存。 用户缓存通常包含应用程序缓存和DNS缓存。 这3个可以删除或清除,但是它们位于系统上的不同文件夹中,有时可能需要技术知识。
3. Mac 上的缓存在哪里?
实际上,您可以在 ~/Library/Caches文件夹。 每个应用程序都有其专用文件夹,您可以在相应的文件夹中轻松找到它。
4. 在 Mac 上清除缓存是否安全?
在 Mac 上清除缓存安全吗?是的。缓存可帮助您顺利浏览网站并运行应用程序。如果清除缓存会发生什么?嗯,它只会删除一些基本信息,如果系统需要这些缓存,可以重新创建。因此,正常情况下清除 Mac 上的缓存是安全的。




安倍晋三2020-01-21 16:06:23
提前谢谢了。 我有问题,希望有人可以帮助我。 每当我进入“管理网站数据”以删除cookie时,我都单击“全部删除”,它们就会消失。 但是仍然存在一些站点,该列表显示了站点名称,并在每个站点下方显示“数据库”。 有谁知道我也可以删除它们? 再次感谢。
iMyMac2020-01-21 17:03:36
嗨,您可以尝试使用本文中提到的Mac Cleaner删除这些Cookie,我们有免费试用版。
亨德克2020-01-08 21:27:51
MacBook Air上的“高级”中没有“开发”选项卡,如何清除缓存?
iMyMac2020-01-09 09:03:14
嗨,您可以使用我们的Mac Cleaner删除MacBook Air上的缓存文件,请按照第3部分中的步骤进行操作。感谢您的支持!