如何注册iMyMac PowerMyMac
1.
首先,您需要从这里下载 PowerMyMac:
https://www.imymac.com/download/imymac-powermymac.pkg
2.
然后,在 Finder 中显示,双击 PowerMyMac,将其拖放到应用程序图标,它将开始安装。
3.
完成后,启动 PowerMyMac,单击左侧的“获取完整版本”按钮,将出现一个新窗口。 单击“激活”开始激活过程。
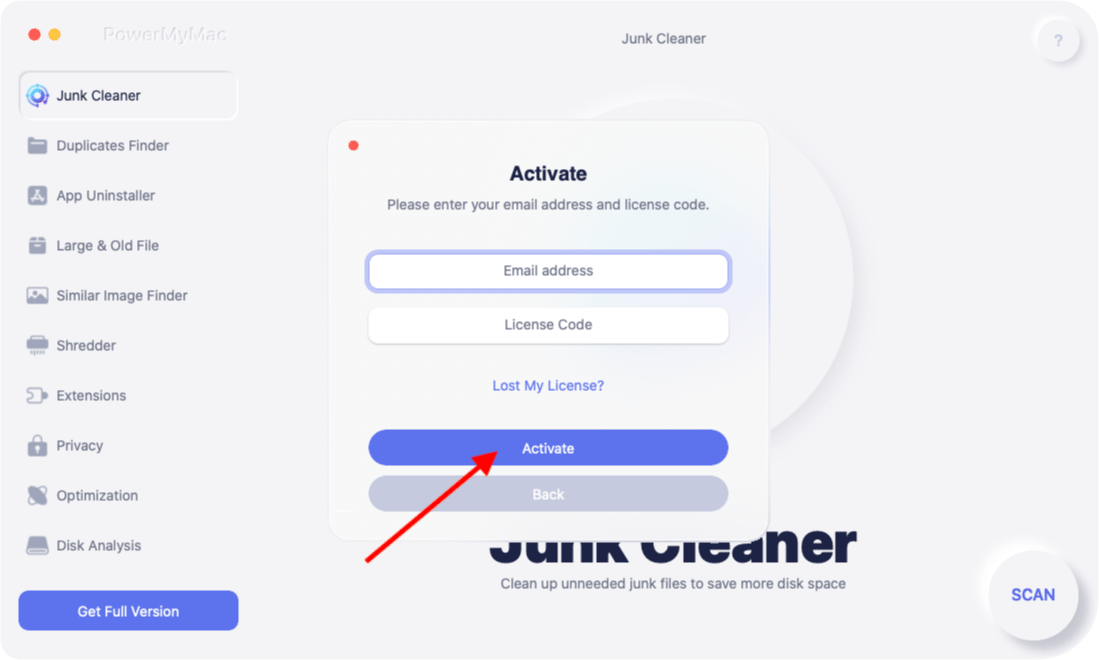
4.
填写您的电子邮件地址(用于购买许可证)和许可证代码。
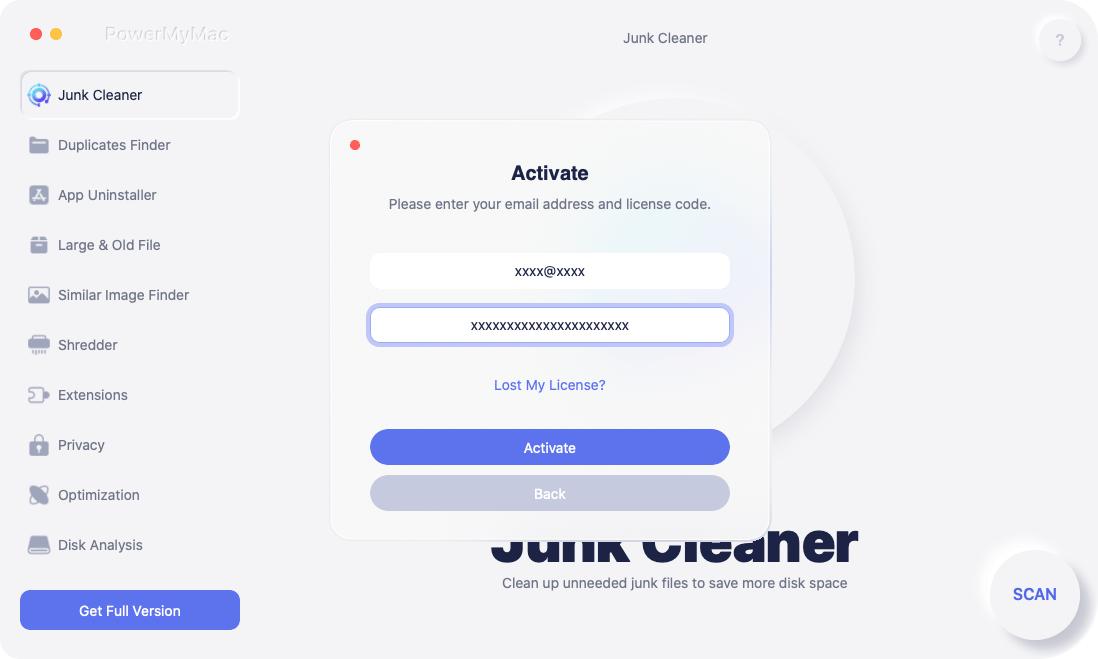
5.
单击激活,然后您将看到您的订阅信息,例如计划、价格、帐户状态和下一个付款日。 您也可以点击账户中心查看更多个人信息并管理您的订阅。
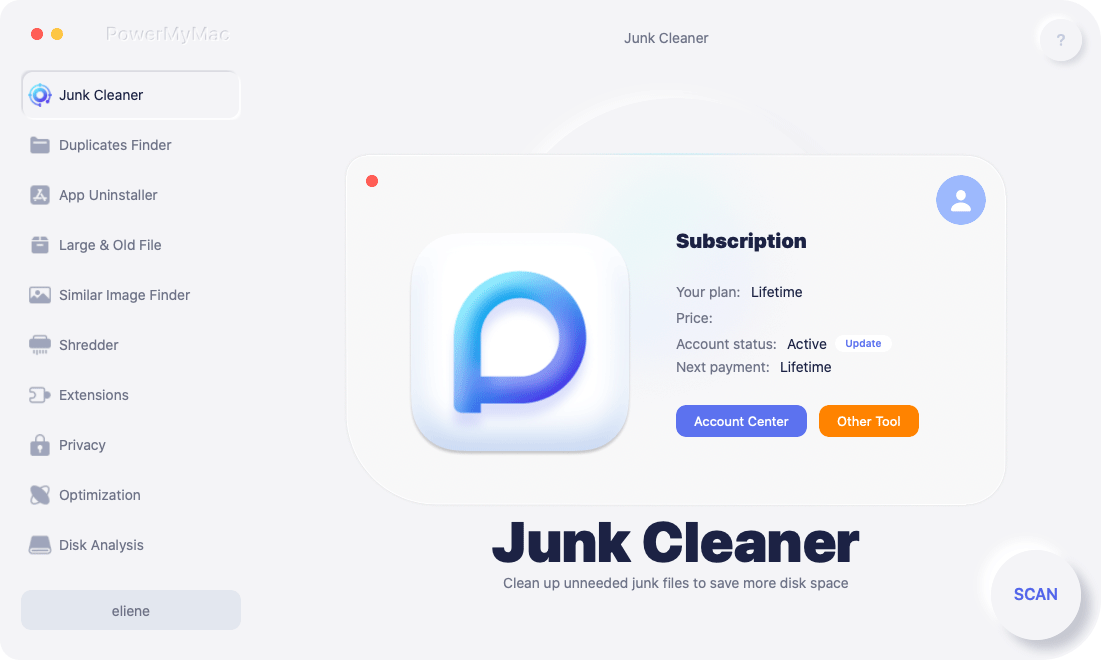
如何在Mac上信任PowerMyMac
步骤 1. 打开系统偏好设置
启动 PowerMyMac 后,只需单击 SCAN 按钮,就会弹出一个新窗口。 单击“打开系统偏好设置”,您将直接进入“全盘访问”窗口,然后单击下方的锁定图标以防止进一步更改。 为此,您应该输入密码以允许系统偏好设置解锁安全和隐私偏好设置。 之后,单击“+”按钮。
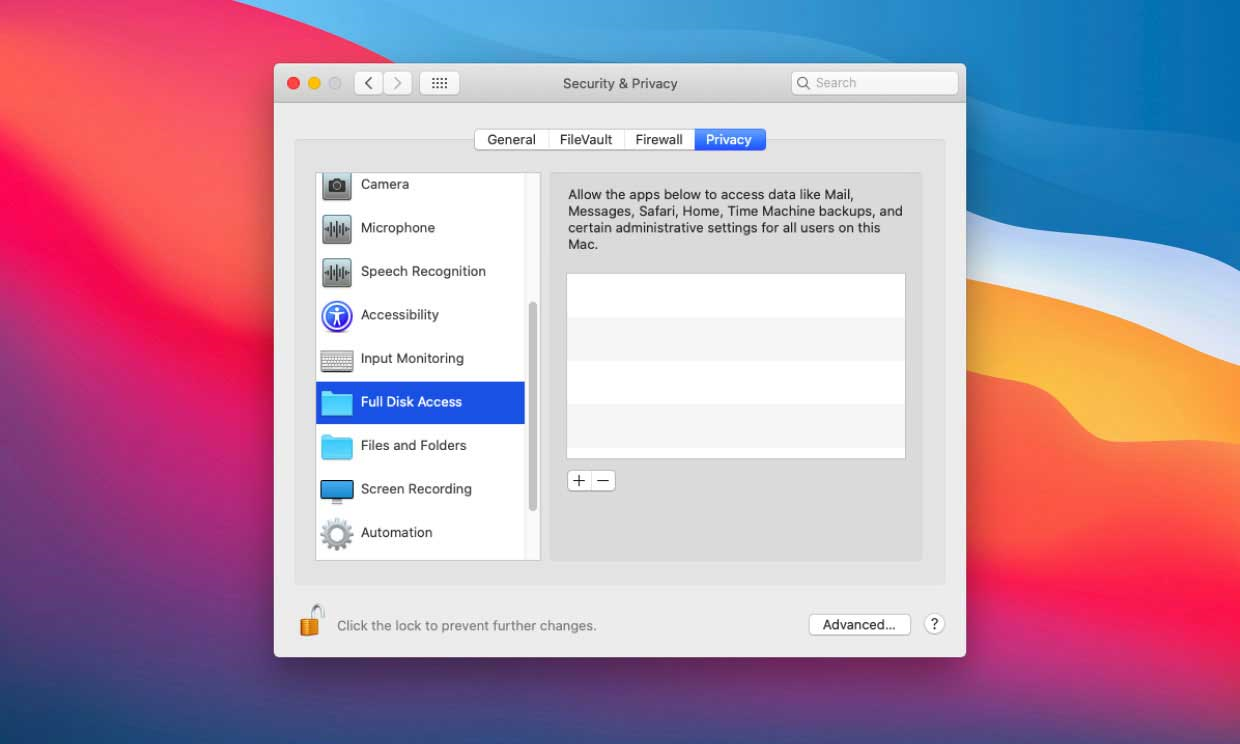
步骤2.找到要打开的PowerMyMac
单击“应用程序”在Mac上找到PowerMyMac,然后按“打开”。
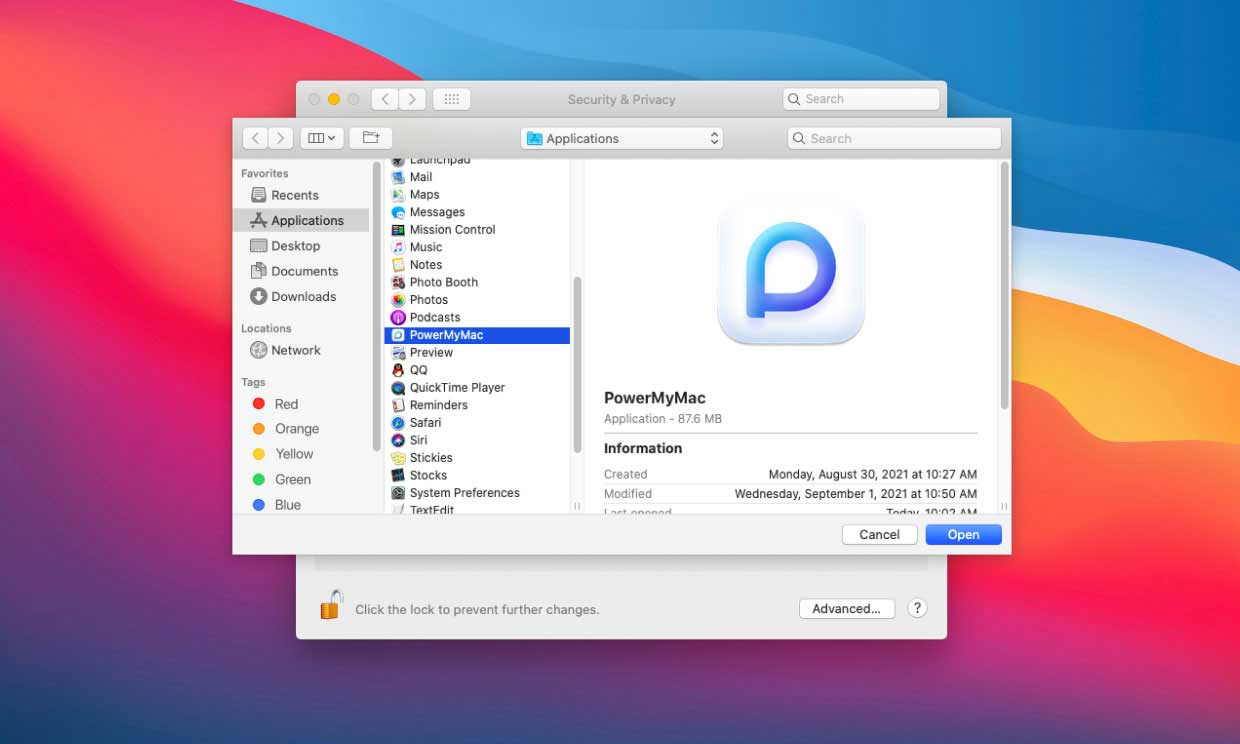
步骤3.退出PowerMyMac
当一个窗口弹出“'PowerMyMac'在退出之前将没有完整的磁盘访问权限”时,选择立即退出。
现在,PowerMyMac具有“全盘访问”功能,可以扫描Mac的所有区域并保护Mac免受病毒威胁。
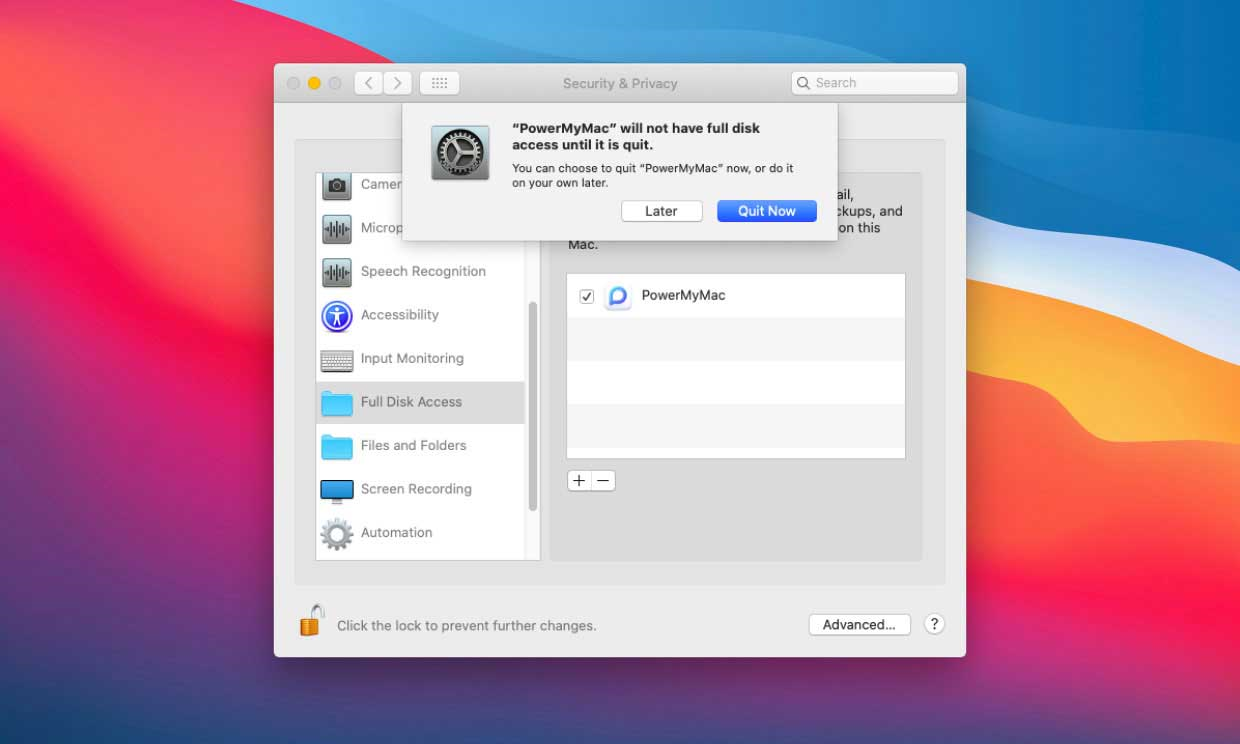
如何使用 PowerMyMac
PowerMyMac 是一款多合一工具,可用于清理和优化您的 Mac。 只需简单的点击,它就可以释放我们的 Mac 存储空间、保护隐私并加快其性能。 它能够自动识别然后有选择地删除 Mac 计算机上不需要的所有文件,这可以轻松释放千兆字节的硬盘空间。
一键释放空间
启动 PowerMyMac 后,您会在屏幕右上角的菜单栏中看到 PowerMyMac 图标,包括 CPU LOAD(当前 CPU 使用百分比)、Network(当前网络状况)、Macintosh HD(总和当前可用内存空间) ) 和 RAM(总和当前使用的内存空间)。 当您单击 Macintosh HD 中的删除图标时,PowerMyMac 将自动启动垃圾清理器,供您选择并清理您不需要的垃圾文件。 您也可以单击 RAM 中的图标,一键释放 RAM 空间。
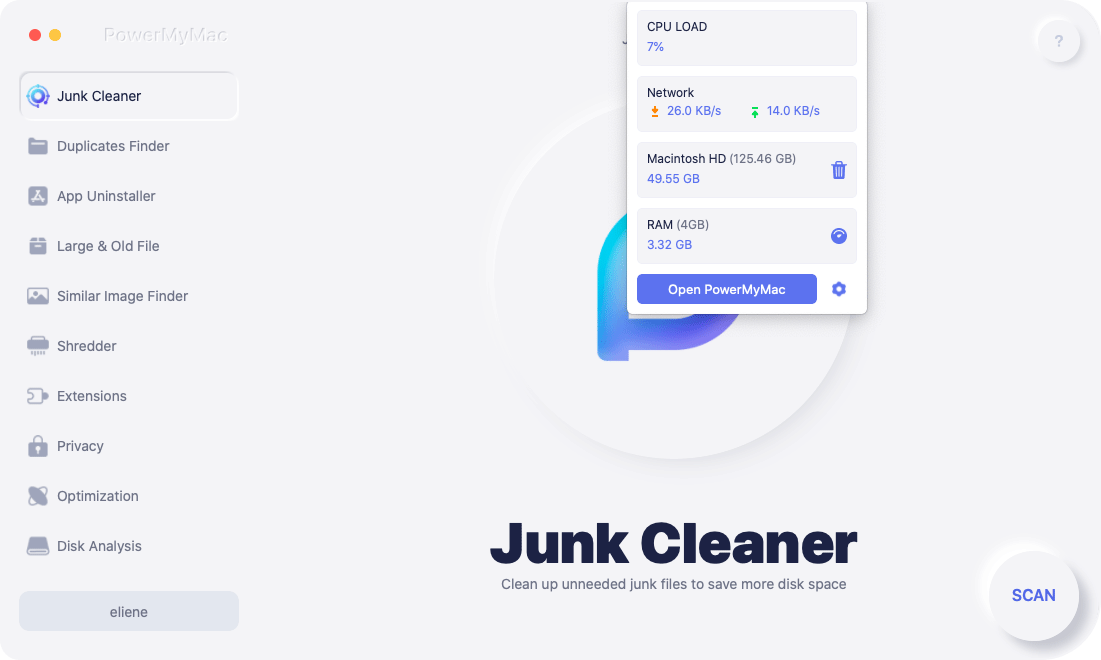
PowerMyMac 有 10 个主要模块,可以帮助您深度清理 Mac 上的各种垃圾文件和不需要的应用程序。 它们是垃圾清理器、重复项查找器、应用程序卸载程序、大文件和旧文件、类似图像查找器、粉碎机、扩展、隐私、优化和磁盘分析。
Junk Cleaner - 在 Mac 上扫描和清理各种垃圾
Junk Cleaner 旨在清除各种系统垃圾,如系统日志、系统缓存、用户日志、应用程序缓存、照片缓存、电子邮件缓存、电子邮件附件、iTunes 备份、iTunes 下载、iTunes 缓存、软件更新和系统垃圾。 您可以使用它对垃圾文件进行深度扫描和清理,从而释放 Mac 上的大量存储空间。 垃圾清理器的使用方法如下:
1.
单击 Junk Cleaner 然后按 SCAN 按钮,PowerMyMac 将开始扫描 Mac 上的所有垃圾文件。

2.
扫描后,您可以按类别查看 Mac 上的所有垃圾文件,例如:应用程序缓存、照片缓存、电子邮件缓存、电子邮件附件、系统缓存、系统日志、用户日志、iTunes 缓存、iTunes 备份、iTunes 下载.. .

3.
选择您要清除的文件,或者您只需勾选“全选”即可清除所有垃圾文件。
4.
单击 CLEAN 按钮,PowerMyMac 将在几秒钟内删除您选择的文件。

5.
清理过程结束后会弹出一个新的弹出窗口,显示“清理完成”,您可以看到刚才清理了多少空间,以及现在磁盘驱动器上有多少可用空间。 如果要删除更多文件,只需单击查看按钮返回扫描结果页面。

Duplicates Finder - 查找和删除重复的照片、文档、视频
Duplicates Finder 设置为搜索 Mac 上的所有重复项,包括图像、文档、视频、音乐和其他文件或文件夹,然后您可以删除副本以释放空间。 在此处查看如何查找和删除重复项:
1.
选择 Duplicates Finder,然后单击“+”按钮选择要扫描的文件夹。 让 PowerMyMac 按 SCAN 按钮搜索 Mac 上的所有重复文件。 您可以更改路径以扫描更多重复项。
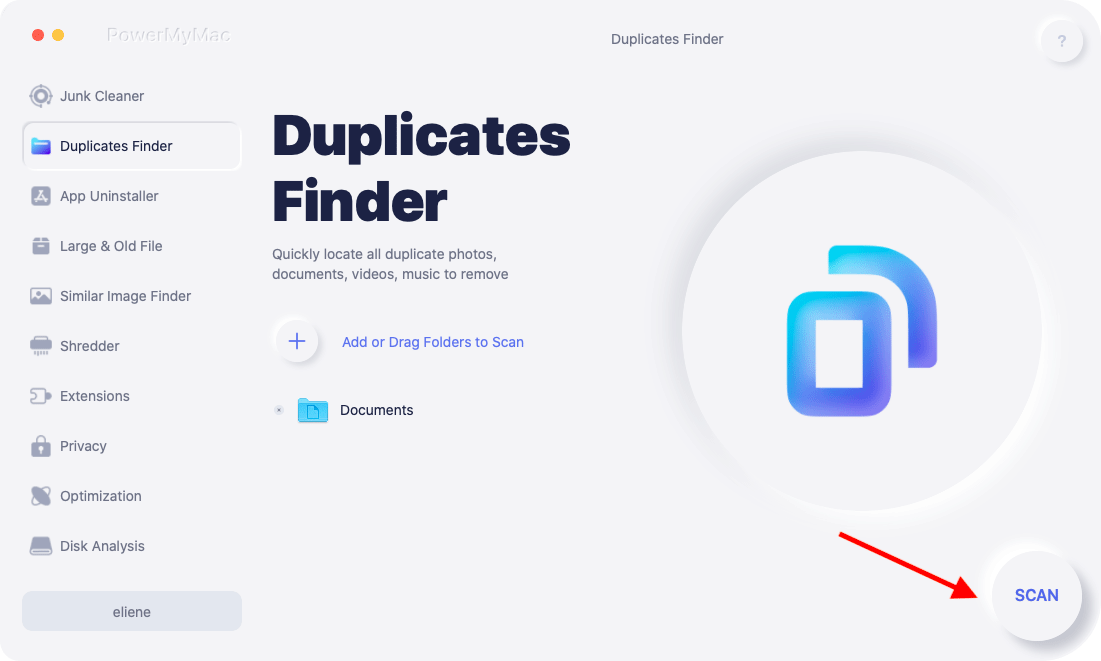
2.
完成扫描后,您可以看到所有重复文件分为全部、存档、文档、文件夹、媒体、图片和其他。 选择一个类别,然后单击自动选择,PowerMyMac 将自动检查所有重复项并保留原始项。 您还可以通过单击每个重复文件名后面的搜索图标来查看每个文件。

3.
单击 CLEAN 按钮以删除选定的重复项。

4.
“清理完成”弹出窗口将指示清理了多少文件以及磁盘驱动器上现在有多少可用空间。 如果要删除更多文件,只需单击查看按钮返回扫描结果页面。
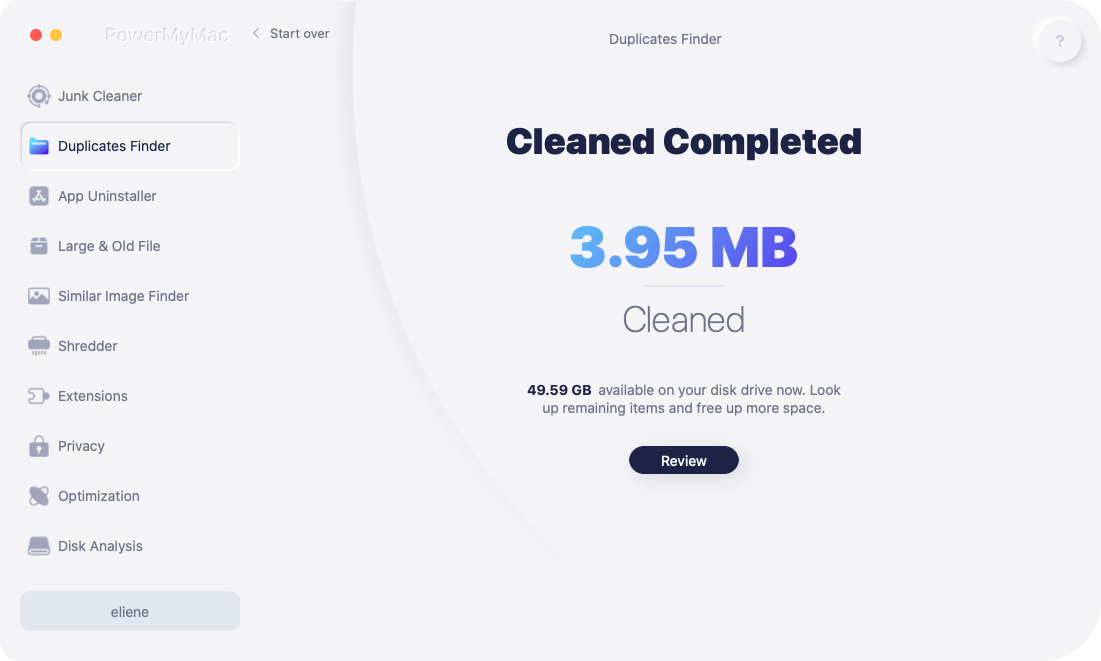
App Uninstaller - 使用相关文件完全卸载 Mac 上的应用程序
App Uninstaller 是一个有效的工具,您只需单击几下即可完全删除应用程序及其相关文件。 您可以节省时间一一查找应用程序的相关文件。 了解使用此工具卸载不需要或无用的应用程序的效果:
1.
单击 App Uninstaller 并按 SCAN 让 PowerMyMac 开始扫描所有已安装在 Mac 上的应用程序。

2.
扫描过程完成后,您将在左侧看到这些类别:所有应用程序、未使用的、剩余的和已选择的。 所有应用程序的列表将显示在“所有应用程序”页面的右侧。 从该列表中找到您不需要的应用程序,或者只需在右上角的搜索框中输入其名称即可快速找到它。

3.
勾选您要卸载的应用程序,您可以通过单击展开符号查看其相关文件,并通过单击搜索图标查看更多详细信息。 只需按下 CLEAN 按钮,应用程序及其相关文件将被删除。

4.
“清理完成”弹出窗口将指示清理了多少文件以及磁盘驱动器上现在有多少可用空间。 如果要删除更多应用程序,只需单击查看按钮返回扫描结果页面。

大文件和旧文件 - 按大小和删除时间查找大文件和过时文件
大文件和旧文件可以帮助您查找那些过时的文件,但在Mac上要删除要占用大量空间,这可以为其他文件节省更多空间。 按照以下简单步骤使用此功能:
1.
选择 Large & Old File 模块,然后单击 SCAN 开始扫描过程。
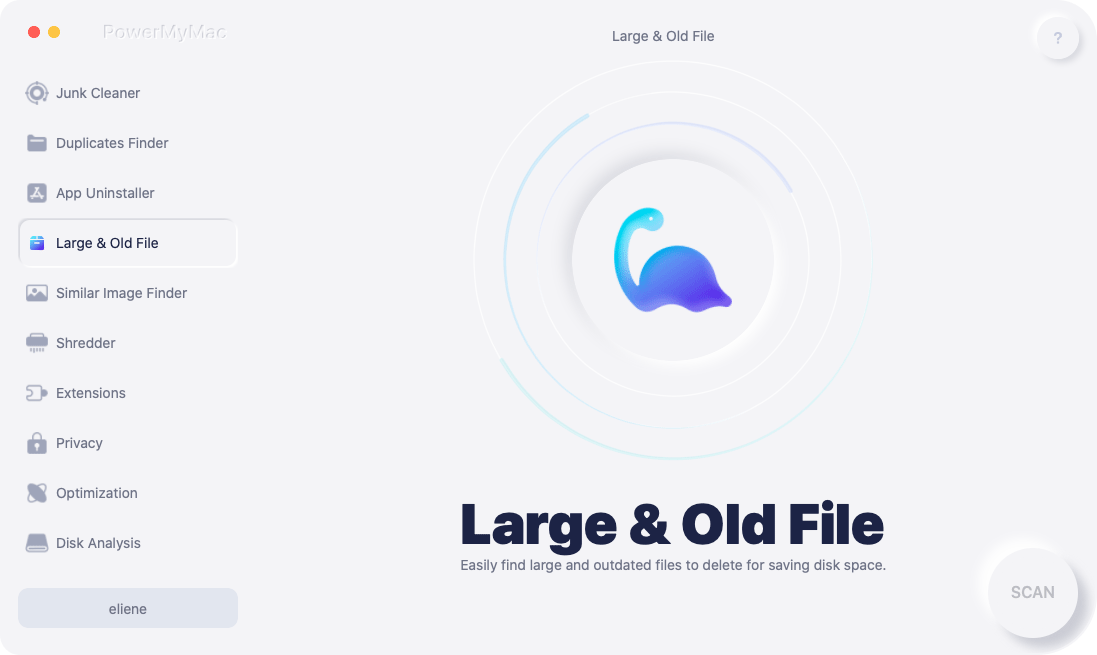
2.
看看扫描结果,这些文件将按类型、日期和大小排序。 按类型,可选择档案、图片、电影、音乐等; 按日期,您可以查看1年前、1个月前、1周前和7天内下载的文件; 按大小,有文件属于巨大、平均和小型。

3.
您还可以在概览中查看所有文件并选择要删除的文件,然后按 CLEAN。 这一次,您已经删除了不需要的大文件和旧文件。
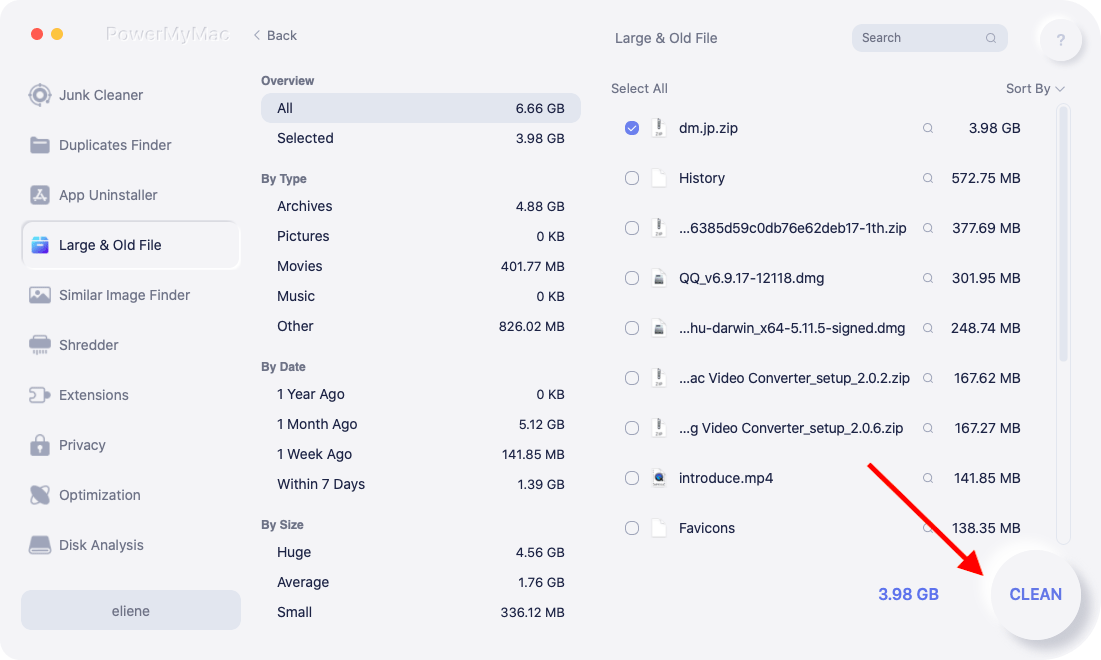
4.
“清理完成”弹出窗口将指示清理了多少文件以及磁盘驱动器上现在有多少可用空间。 如果您想节省更多空间,您还可以通过单击“查看”按钮清除剩余的项目。

相似图像查找器 - 快速定位和删除相似图像以释放空间
相似图像查找器是一个智能照片管理器,它可以在您的 Mac 上找到所有相似的图像,以便您删除和释放大量空间,因为图像都有很大的文件大小。 以下是使用此照片管理器的步骤:
1.
单击类似图像查找器。 单击“+”按钮选择一个文件夹来扫描所有相似的图像。

2.
按扫描按钮开始查找所有相似的图像,您可以更改路径以扫描更多相似的照片。

3.
扫描后,PowerMyMac 会显示所有相似的图像并自动选择相似的图像供您删除。 您也可以单击文件名查看并自行选择要删除的文件名。

4.
只需单击“清理”按钮即可删除那些相似的照片。

5.
清理过程结束后,一个新的弹出窗口将显示“清理完成”,您可以看到刚刚清理了多少空间以及磁盘驱动器上现在有多少可用空间。 如果您想删除更多相似的图像,只需单击查看按钮返回扫描结果页面。

碎纸机 - 永久擦除不需要的文件以重新获得存储空间
Shredder 可帮助您永久删除不必要或不再使用的文件和文件夹:
1.
单击碎纸机。
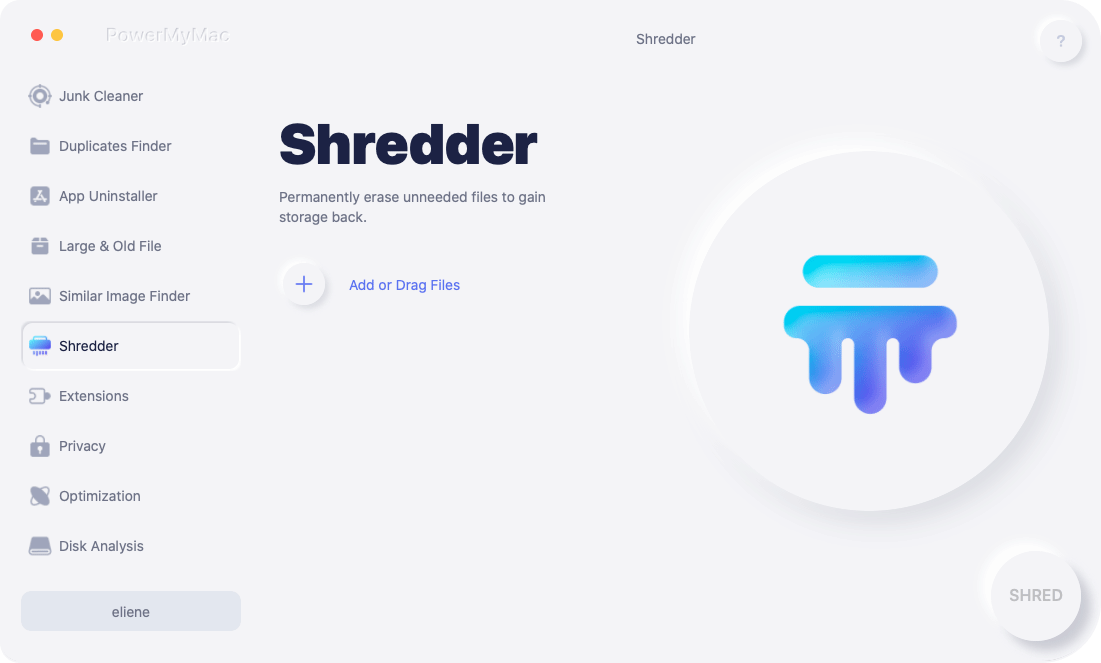
2.
单击“+”按钮以选择要从 Mac 中永久删除的文件。 您可以通过再次按“添加”按钮来选择要删除的更多其他文件。
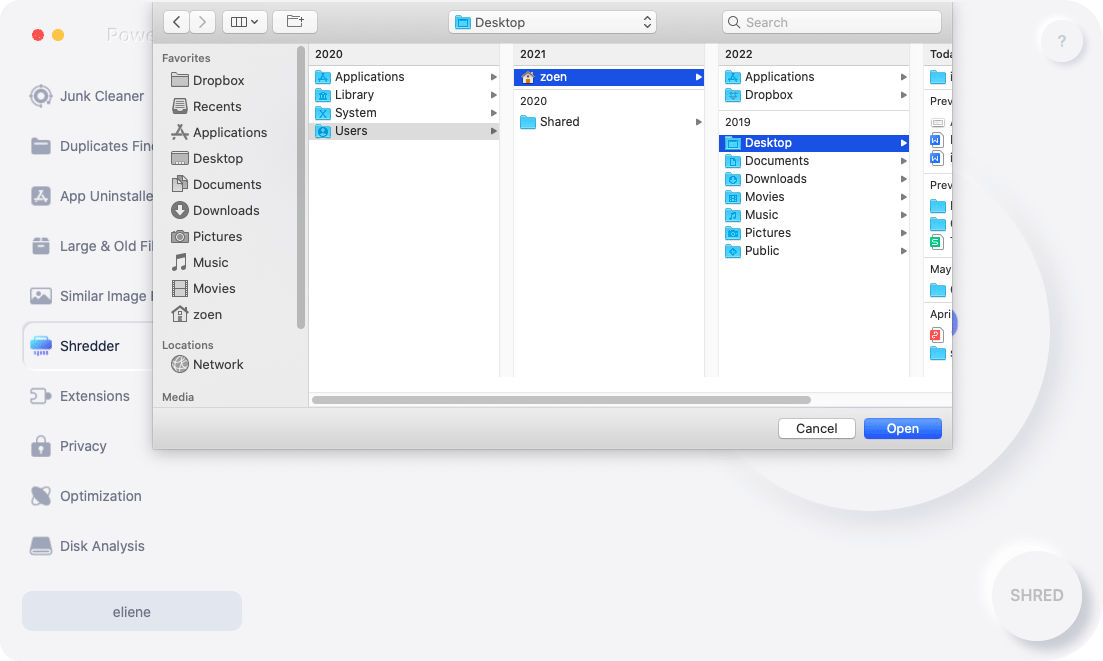
3.
按 SHRED 并勾选您选择的文件以开始擦除。 然后向 SHRED 确认。
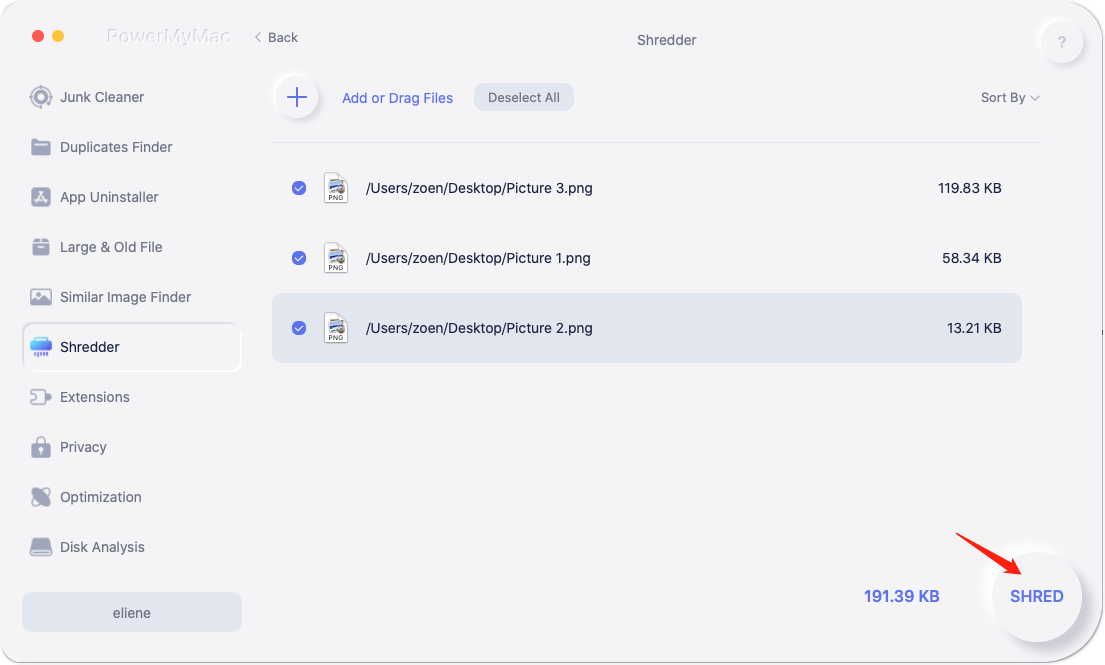
4.
“清理完成”弹出窗口将指示清理了多少文件以及磁盘驱动器上现在有多少可用空间。 如果您想删除更多文件以保护您的隐私,您还可以通过单击“查看”按钮查看剩余项目。
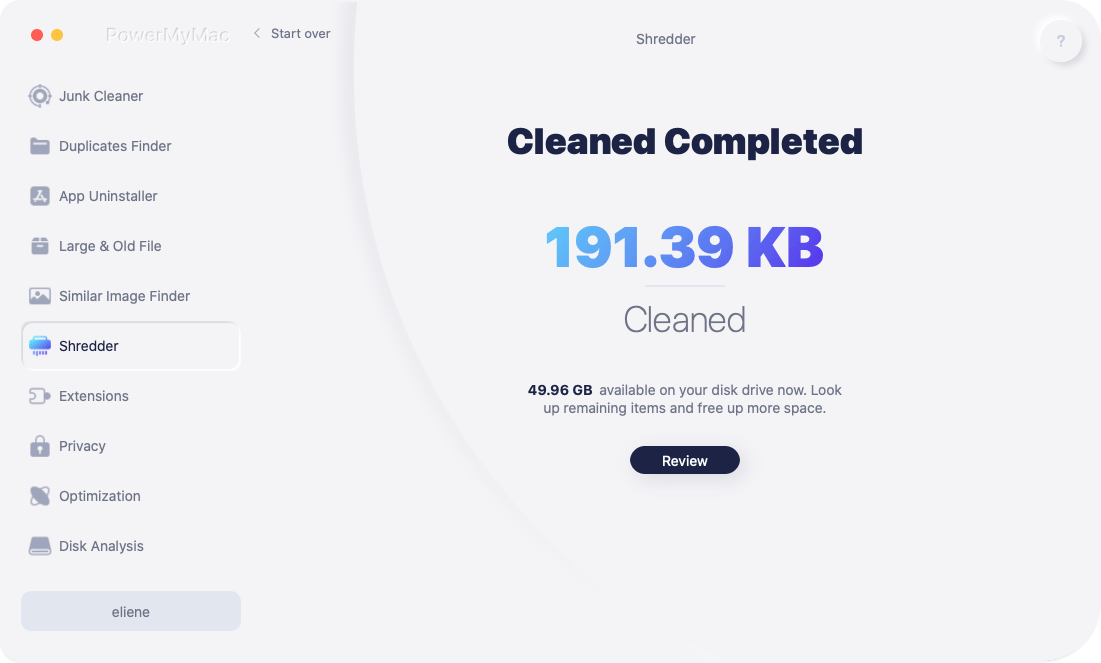
扩展 - 管理内置插件、启动项、代理和服务
扩展工具旨在优化 Mac 上一些很少使用的设置,以帮助您加快和提高 Mac 的性能。 在此处了解如何轻松管理内置插件、代理、服务和启动项:
1.
单击扩展。
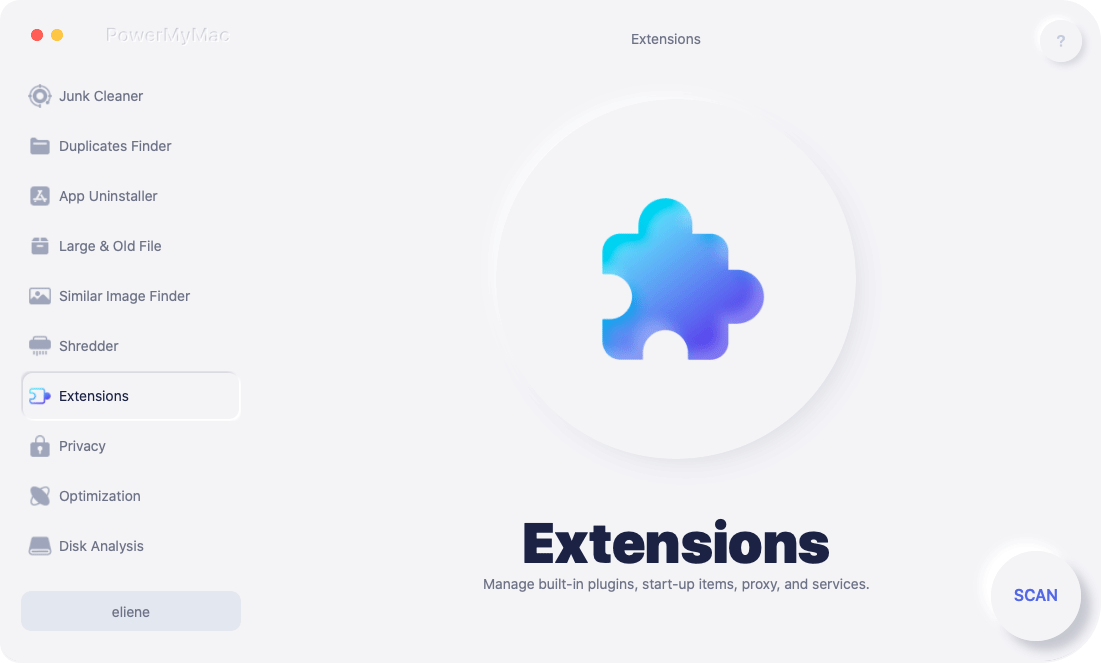
2.
按 SCAN 按钮查找 Mac 上的所有扩展并进行预览。 您将看到所有扩展都分为以下类别:Spotlight 插件、Safari 扩展、Internet 插件。
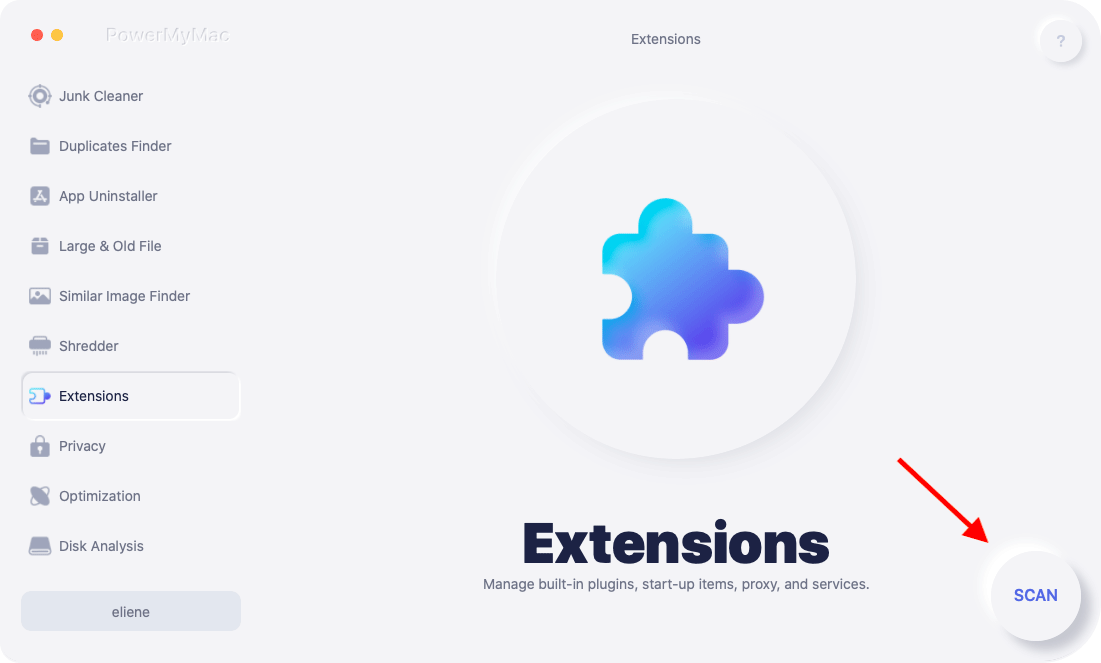
3.
只需将扩展程序后面的按钮从打开切换到关闭,即可启用或禁用这些扩展程序。
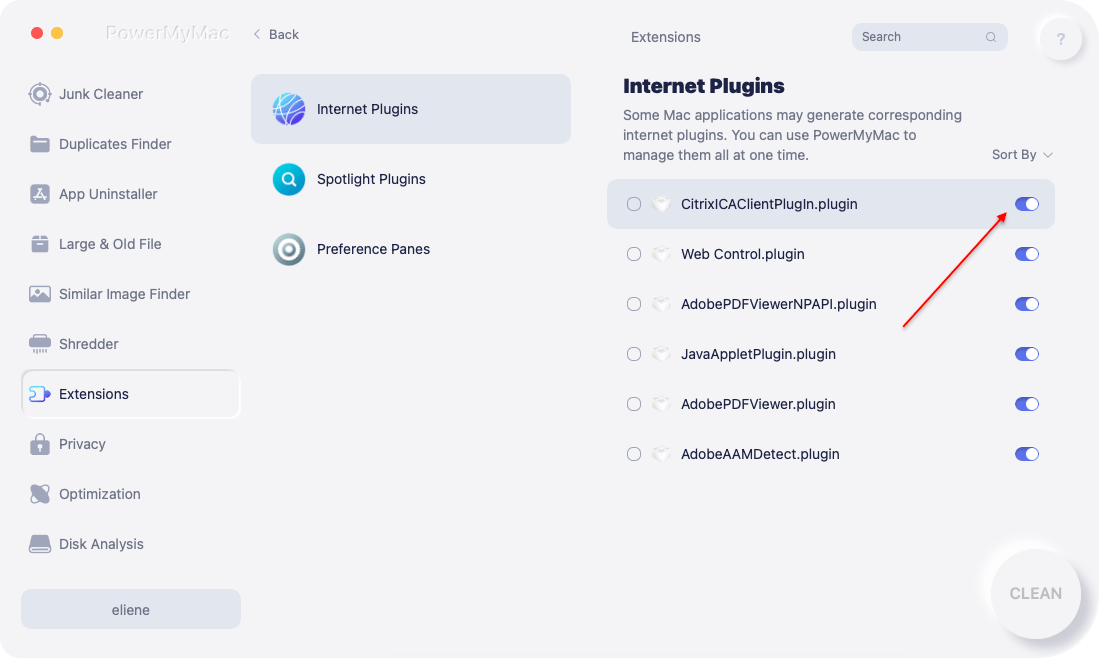
隐私-清除所有浏览数据以保护您的隐私
隐私允许您从 Mac 上的所有浏览器安全地清除所有浏览历史记录、cookie、下载、选项卡、本地存储文件或其他文件,从而避免泄露您的个人隐私。 在这里检查它是如何工作的:
1.
运行隐私,然后扫描 Mac 上的所有浏览数据。 如果这次你正在运行浏览器,那么你需要先关闭它们以清理更多相关数据。

2.
扫描后,您会看到左侧列出了所有浏览器、最近使用的项目、应用程序权限。 您可以在 Chrome、Safari、Firefox 或其他浏览器上检查所有浏览数据,例如自动填充值、Cookie、下载文件历史、下载历史、登录历史、搜索历史、访问历史。
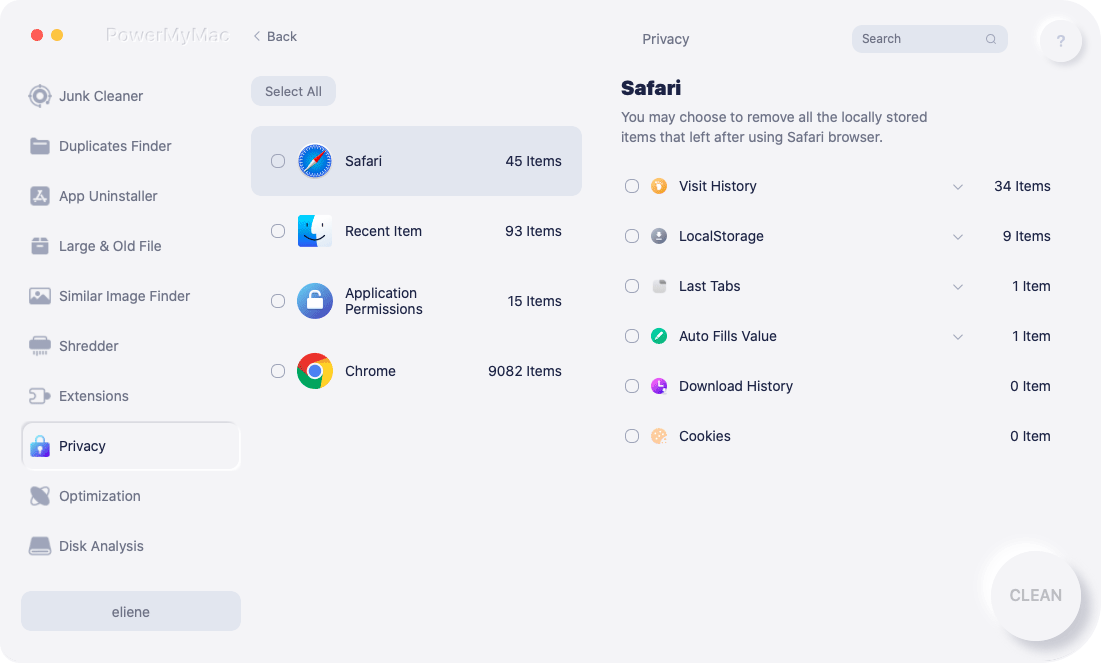
3.
选择您要清除的数据并单击“清除”按钮,选定的浏览数据将立即被删除。

4.
“清理完成”弹出窗口将指示清理了多少文件以及磁盘驱动器上现在有多少可用空间。

优化 - 加速你的 Mac
通过优化,您可以通过控制 Mac 上运行的内容来增加 Mac 的输出。 在此工具中,您可以使用 4 个功能来加速 Mac,包括登录项、加速邮件、释放 RAM、清理 DNS 缓存。 查看每个函数的详细解释:
- 登录项目: 管理每次登录时自动打开的应用程序列表。您可以简单地启用或禁用那些不需要或较少使用的应用程序。
- 加速邮件:PowerMyMac 重新索引邮件数据库以提高收件箱性能和搜索速度。 并且无论何时执行此安全实用的过程,都不会影响您的电子邮件。 我们建议您在邮件应用程序的搜索速度变慢时偶尔使用它。
- 释放内存: Mac 内存会经常被填满并开始运行缓慢。 此功能可帮助您摆脱内存中所有无用的垃圾,以加速您的 Mac。
- 清理 DNS 缓存: 您的 Mac 将保留在 DNS 服务器定义的时间内解析的 DNS(域名系统)查询的本地缓存,但有时可能需要立即重置缓存。 您可以在无法连接到某些网站或网络不时变慢时使用它。
磁盘分析 - 分析磁盘内存以快速查看
磁盘分析可以帮助您扫描位于库、下载、桌面、音乐、垃圾箱、图片、Dropbox...中的各种磁盘内存文件,以便您可以快速查看 Mac 上有哪些类型的文件以及如何处理他们占据了很多空间。 请按照以下步骤分析您的磁盘空间:
1.
启动PowerMyMac并单击左侧的“磁盘分析”。
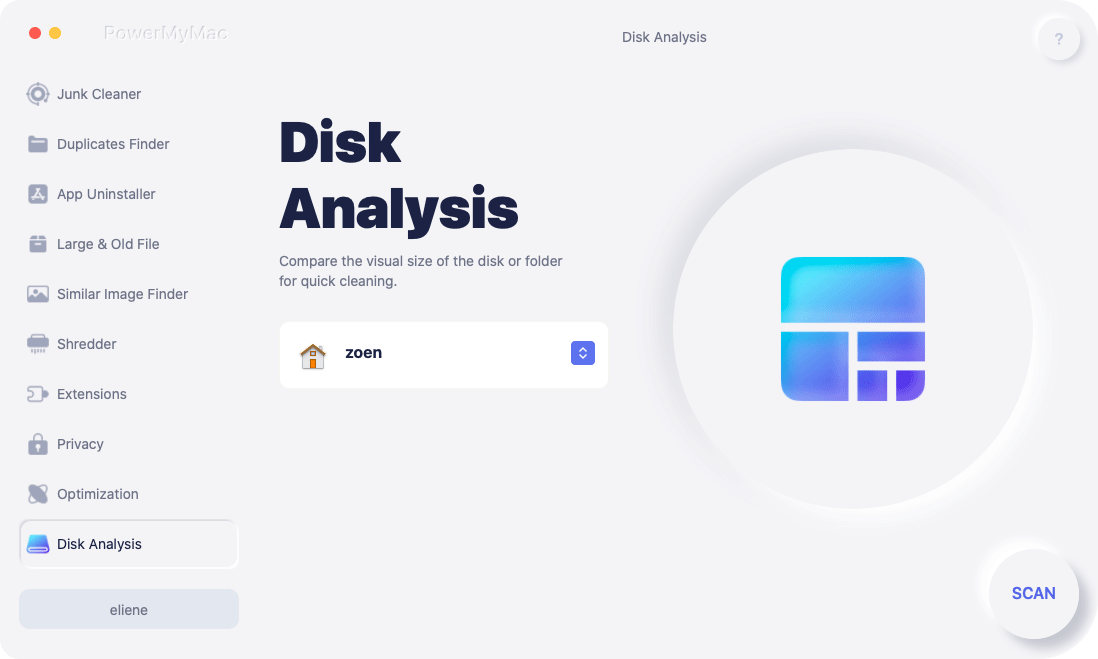
2.
让 PowerMyMac 扫描所有磁盘文件并等待结果。
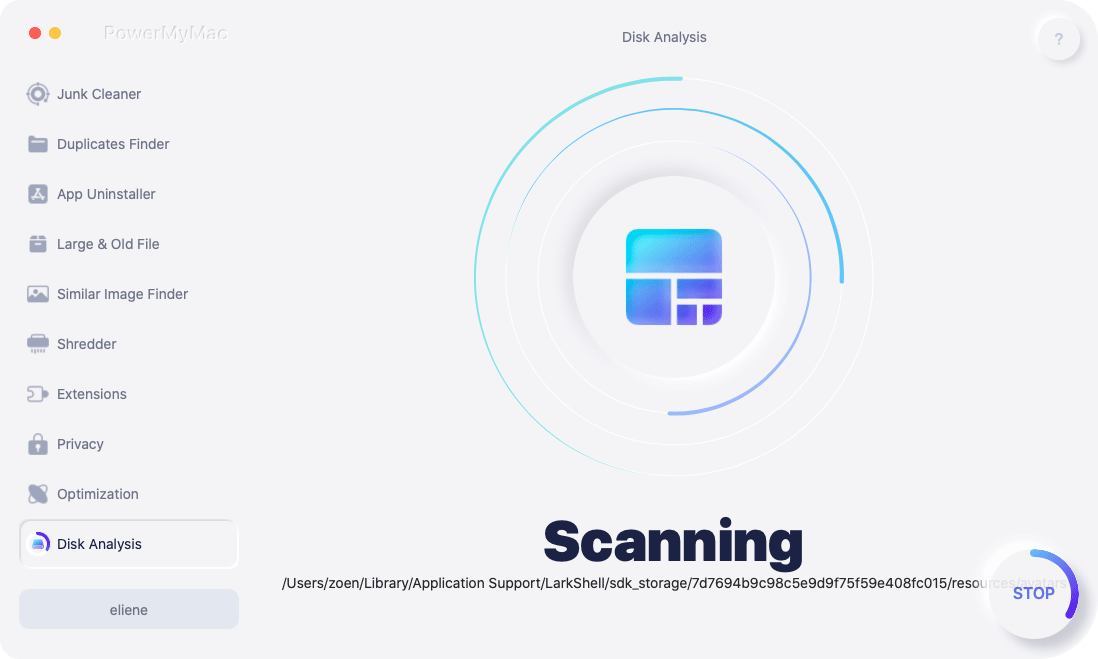
3.
扫描后,您将看到文件按不同位置排序以及每个位置包含多少个项目。 您还可以单击右上角的“在 Finder 中查看”来访问文件详细信息。
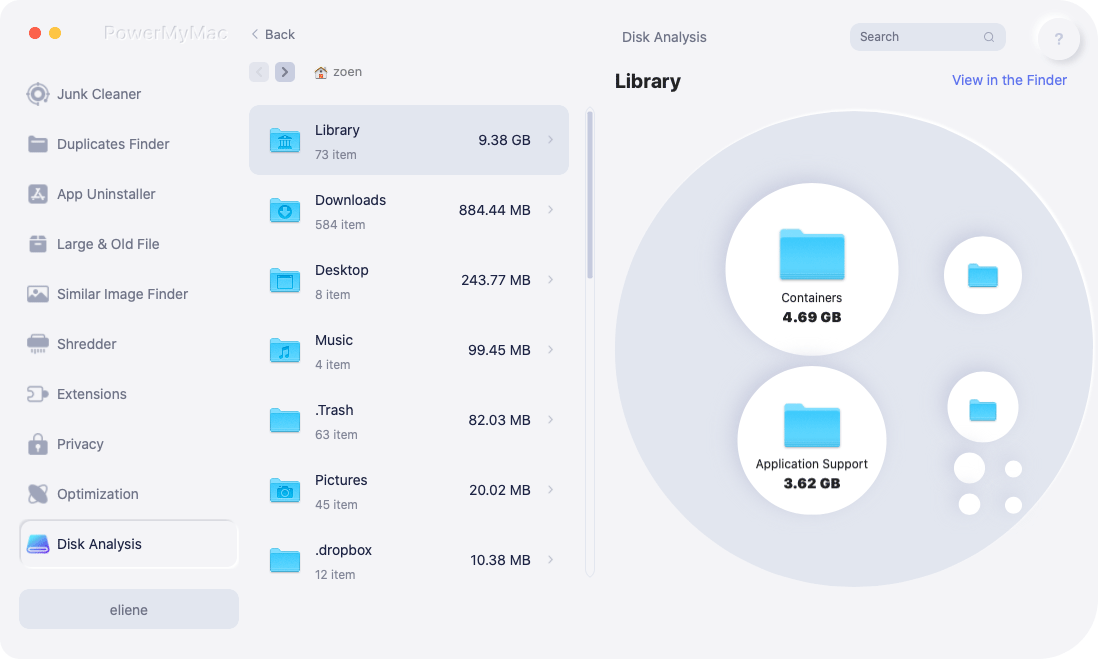
如何卸载 PowerMyMac
如果有一天您不再需要 PowerMyMac,您可以利用 PowerMyMac 的 App Uninstaller 功能将自己完全删除。 这样做很容易:
1.
启动 PowerMyMac 并选择 App Uninstaller 模块。

2.
按下 SCAN 按钮以查找 Mac 上安装的所有应用程序。

3.
找到 PowerMyMac 并选择它来卸载。
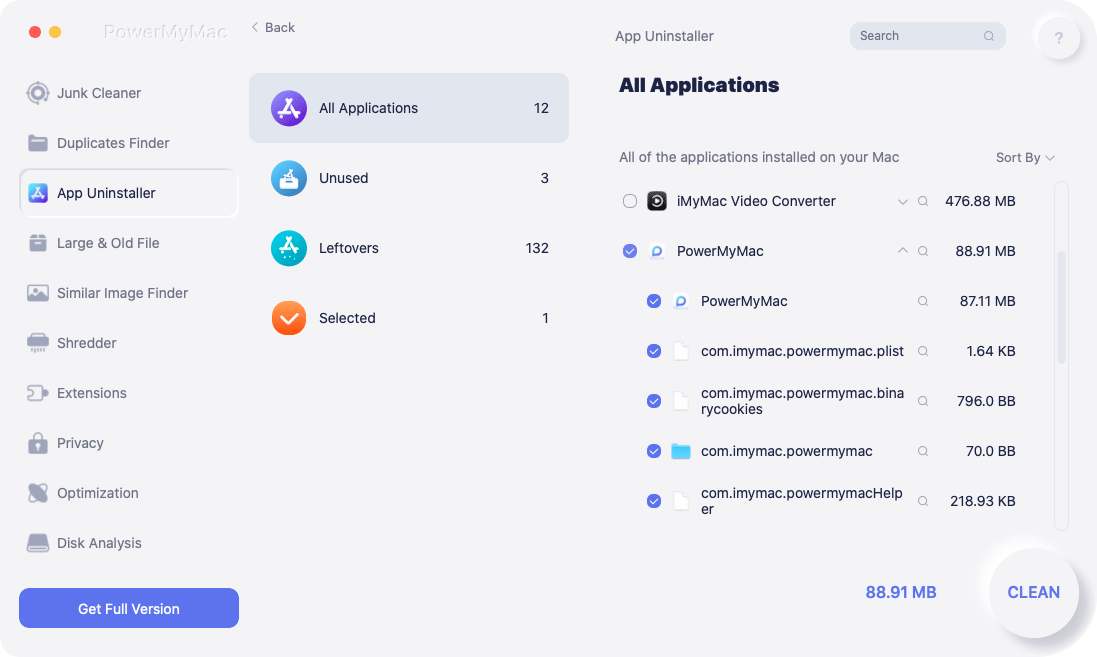
4.
单击 CLEAN 按钮,然后 PowerMyMac 会将其及其相关文件一起删除。
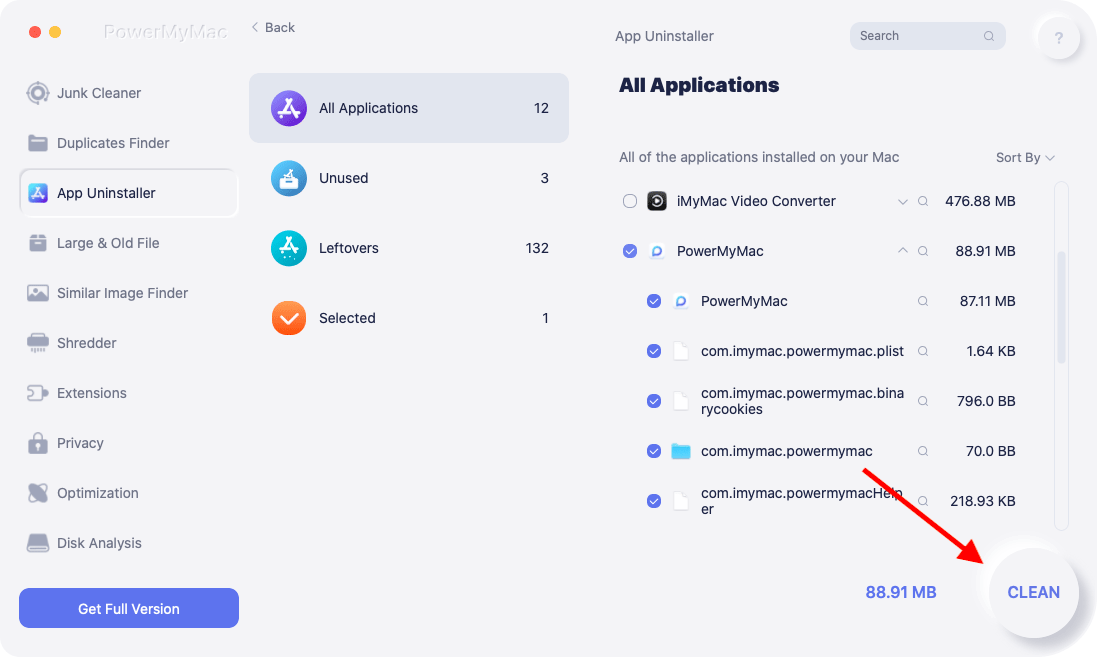
5.
成功卸载 PowerMyMac 后,程序将自动退出。


