삭제된 모든 데이터를 영원히 복구할 수 없도록 하시겠습니까? 가장 좋은 것이 무엇인지 아십니까 맥 파일 분쇄기 어떻게 작동합니까?![]()
물론, 나는 또한 당신에게 최고의 것을 알려주기 위해 이 새로운 게시물을 썼습니다. 맥 파일 슈레더 이며 사용 방법입니다.
2023년 Mac에서 최고의 파일 분쇄기
- 맥클린360
- TuneUpMyMac
- iMyMac 파일 슈레더
- 경외 지우개
- 맥 옵티마이저 프로
- 클린마이맥 3
- 슈레드잇
- 영구 지우개
내용 : 부품 1. Mac 파일 분쇄기란 무엇입니까?파트 2. 최고의 Mac 파일 슈레더는 무엇입니까?파트 3. PowerMyMac 파일 분쇄기를 사용하는 방법?4 부. 결론
부품 1. Mac 파일 분쇄기란 무엇입니까?
분쇄기 또는 분쇄기라는 단어를 말하거나 들을 때 가장 먼저 떠오르는 것은 "파괴", "제거" 또는 "매장"입니다.
이것은 거의 다음과 유사합니다. 맥 파일 분쇄기 오늘 논의할 내용입니다.
사용 후 파일을 종교적으로 삭제하더라도 파일은 비워야 한다는 것을 기억하는 한 파일이 남아 있는 휴지통으로 전송됩니다.
Mac을 교환, 판매 또는 다른 사람에게 양도하려는 경우가 아니면 전체 시스템을 정리할 기회가 매일 있는 것은 아닙니다.
Mac에는 물론 문서, 암호, 심지어 소프트웨어와 같은 기밀 정보가 있습니다. 그렇다면 이 문제를 해결하기 위해 무엇을 할 수 있을까요? Mac 파일 분쇄기를 사용하십시오.
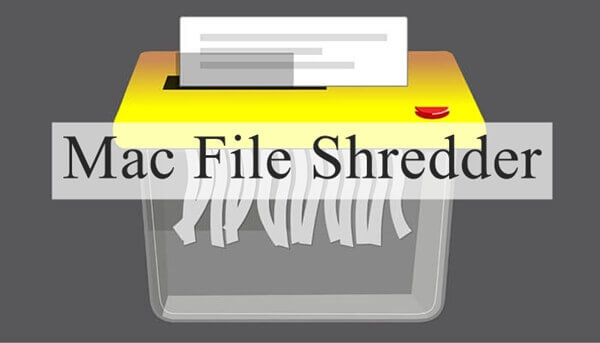
Mac 파일 분쇄기는 어떻게 작동합니까?
모든 기밀 문서/문서를 제거하는 사무실 분쇄기와 마찬가지로 Mac 파일 분쇄기는 모든 개인 정보를 완전히 제거합니다.
Mac 파일 분쇄기는 하드 디스크 드라이브에서 중요한 정보를 지우고 무작위로 새 콘텐츠를 생성하여 파일을 덮어씁니다.
그리고 제거된 파일에 디코딩 및 검색할 코드 흔적이 없는지 확인하기 위해 영구적으로 지워집니다.
파일을 수동으로 제거할 수 있습니까?
물론 중요한 것은 삭제하더라도 민감한 파일은 시스템 내부에 남아 있다는 것입니다.
그러나 "라는 새로운 기능이 있습니다.즉시 삭제” 여기서 휴지통을 건너뛰고 파일을 즉시 지울 수 있습니다.
이 기능은 키보드 단축키를 사용하여 OS X에서 사용할 수 있습니다. Option + Command + Delete.
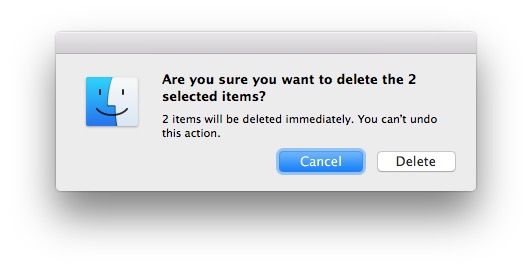
다른 옵션 "즉시 삭제"를 사용하는 것은 파일 메뉴를 사용하는 것입니다.
- 삭제할 파일을 선택하십시오. 파인더에서 파일 메뉴에 액세스하는 동안 OPTION 키를 사용할 수 있습니다.
- Mac의 파일 메뉴로 이동하여 스크롤 한 다음 즉시 삭제를 클릭하십시오.
- 필요한 조치를 확인하십시오.
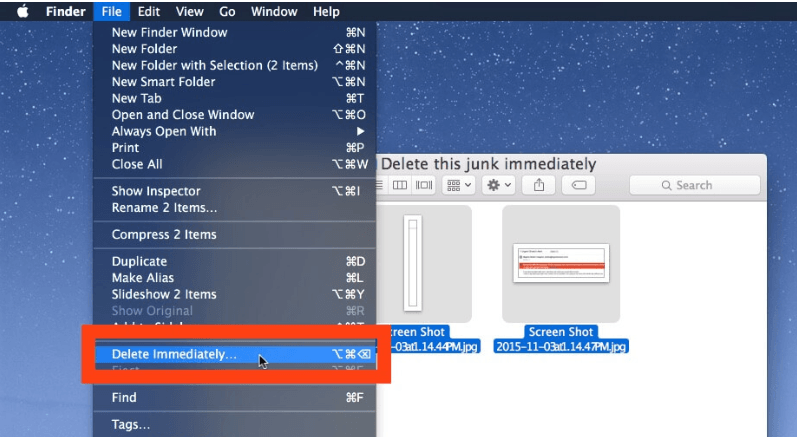
다른 사람에게 Mac을 판매하는 경우 모든 파일을 지우고 전체 시스템을 정리해야 합니다.
자신을 안전하게 지키기 위해 Mac 하드 드라이브를 청소하도록 선택할 수 있습니다. 전체 시스템을 지우기 전에 파일을 안전하게 백업하십시오.
모든 것을 완벽하게 백업했으면 Mac 하드 드라이브를 청소하는 방법에 대한 다음 단계를 따르십시오.
- Mac 끄기
- 전원 버튼을 누르고 Command + R을 누른 상태에서 Apple 로고가 나타날 때까지 기다리십시오.
- OS X 유틸리티 목록에서 다음을 클릭하십시오. 디스크 유틸리티 계속을 클릭하십시오.
- 원하는 디스크를 선택하고 지우기를 클릭하십시오
- 를 클릭하십시오 보안 옵션 (정보를 지우고 싶은 방법을 선택하세요. '가장 빠르다'는 빠르지만 안전하지 않은 방법일 수 있음을 기억하세요)
- 확인을 클릭하십시오.
- 지우기를 클릭합니다. 선택한 보안 옵션이 있으면 실제로 처리하는 데 시간이 걸립니다.
전체 지우기가 끝나면 이제는 새로운 소유자, 친구 또는 원하는 다른 사람에게 더 깊고 자신있게 소식을 전하거나 호흡 할 수 있습니다.
파트 2. 최고의 Mac 파일 슈레더는 무엇입니까?
파일을 수동으로 지우는 것은 때때로 지루하고 짜증날 수 있습니다. 단계에 익숙하지 않은 경우 심각한 혼란과 번거로움을 겪을 수 있습니다.
그냥 가서 사용하지 않는 이유 맥 파일 분쇄기 대신에?
다운로드할 수 있는 Mac 파일 분쇄기가 많이 있지만 들어본 적이 없고 다른 사람이 아직 테스트하지 않은 다양한 프로그램을 신뢰하는 것은 아닙니다.
당신은 최고에만 의존해야합니다 맥 파일 분쇄기 그것은 이미 테스트되고 입증되었습니다.
최고의 Mac 파일 분쇄기 목록에서 XNUMX위를 차지한 프로그램이 하나 있습니다. iMyMac PowerMyMac. PowerMyMac은 시스템을 안전하고 보안이 유지되며 깨끗하고 가능한 모든 정보 해킹으로부터 보호합니다.
또한 Mac을 최상의 상태로 유지하는 다른 기능과 도구도 제공합니다.
파트 3. PowerMyMac 파일 분쇄기를 사용하는 방법?
PowerMyMac 다기능 Mac 클리너, 파일 분쇄기, 정크 파일, 크고 오래된 파일 등입니다. 또한 디스크, 메모리 및 CPU 사용량을 포함하여 Mac의 상태를 확인합니다.
PowerMyMac을 사용하는 방법에 대한 다음 단계를 확인하고 Mac에서 기밀 데이터 삭제를 시작하십시오.
1. 파워마이맥 다운로드 하시고 설치해 주세요
프로그램 다운로드 및 설치 방법에 대한 화면 지침을 따르십시오.
2. 슈레더 찾기
프로그램이 PowerMyMac 출시되었습니다, 찾기 슈레더 모듈을 클릭하십시오.

3. 파일을 선택하고 삭제할 데이터를 선택합니다.
프로그램에서 삭제할 파일 또는 폴더를 열고 선택합니다.

4. 파일 지우기
삭제할 데이터를 확인한 후 "조각" 버튼을 눌러 영구적으로 지울 수 있습니다. 여러 파일에 대해 이 단계를 반복할 수 있습니다.
PowerMyMac이 모든 파일을 영구적으로 삭제할 때까지 기다리십시오.
파쇄 파일이 있으면 너무 쉽습니다. PowerMyMac 능숙한. 더 이상 기밀 파일에 대해 걱정할 필요가 없습니다. 무료로 다운로드 할 수 있습니다!

4 부. 결론
Mac 파일 분쇄기를 사용하면 시스템 내부의 파일이나 기밀 데이터를 영구적으로 쉽게 지울 수 있습니다.
수동으로 제거해도 작동할 수 있지만 파일을 다시 검색하는 데 사용할 수 있는 데이터 흔적은 여전히 남아 있습니다.
해당 분쇄기 외에도 Stellar Wipe Mac, Mac용 SDelete... 최상의 결과를 얻으려면 최고의 Mac 파일 분쇄기를 사용하십시오. 아이맥 PowerMyMac.




닌자YH2023-04-04 01:17:45
Olá, algum triturador para triturar arquivo que ja foi apagado da lixeira?
신디니2020-01-14 14:05:08
오늘날의 첨단 기술로 인해 개인 정보를 보호하기 위해 비밀 파일을 지우는 데 도움이 되는 몇 가지 도구가 절실히 필요합니다. 공유해 주셔서 감사합니다.
아이맥2020-01-14 16:06:27
당신의 지원에 감사드립니다! Mac Cleaner를 무료로 이용할 수 있습니다. 먼저 시도해보십시오. 이 소프트웨어를 사용하는 동안 궁금한 점이 있으면 iMyMac Supporter Email : support@imymac.com을 통해 문의하십시오.
칸쿨리아2019-12-18 07:15:07
정말 파일 분쇄기가 필요합니다...
아이맥2019-12-18 09:16:59
예, iMyMac에서 Eraser를 사용해 볼 수 있습니다. 30일 동안 무료로 사용할 수 있습니다.