자주 비밀번호를 입력하라는 메시지가 표시되면 로그인할 때 큰 문제가 될 수 있습니다. Mac 장치. Mac 장치의 기본 설정에도 불구하고 비활성화할 수 있습니다. Mac에서 암호를 해제할 때 상황에서 보안을 확인할 수 있는 경우 Mac에서 암호를 해제하는 단계에 대해 계속 읽고 배울 수 있습니다.
사람들은 또한 읽습니다 :Mac에서 저장된 암호를 제거하는 방법
비밀번호 끄기
1단계. 시스템 환경설정을 엽니다.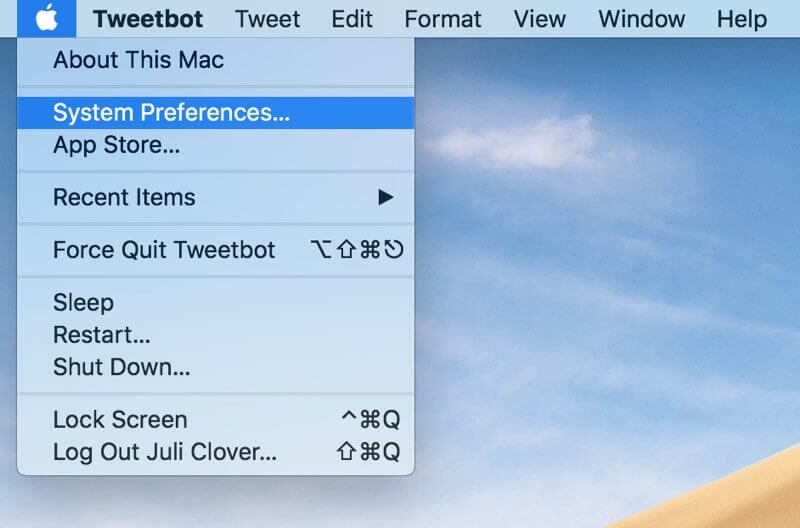
2단계. 보안 및 개인 정보를 선택합니다.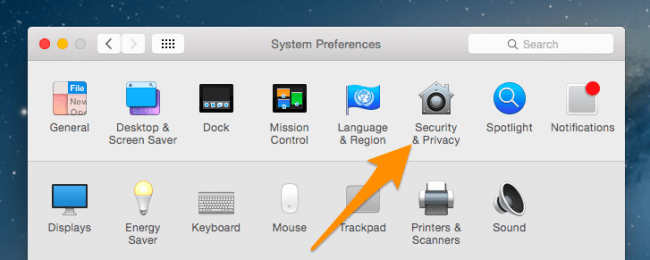
3단계. 왼쪽 하단의 잠금 아이콘을 클릭합니다.![]()
4단계. 자동 로그인 비활성화 옵션을 선택 취소합니다.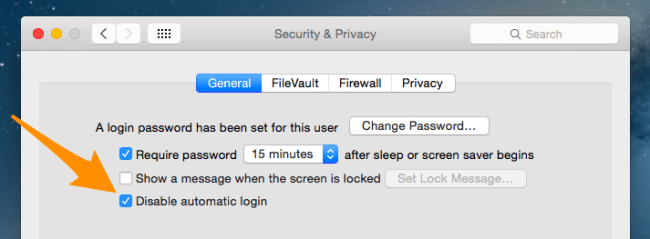
5단계. 비밀번호를 입력하여 변경을 확인합니다.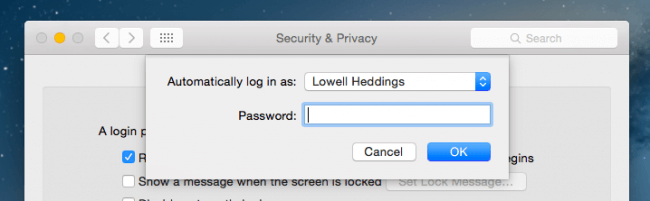
Mac에 저장된 암호 제거
대부분의 경우 OK or 확인하기 버튼을 누르면 웹사이트에 비밀번호를 저장할 것인지 묻는 팝업창이 나타납니다. 이렇게 하면 다음에 다른 계정에 로그인할 때 해당 암호를 입력할 필요가 없습니다. 암호를 잊어버리는 비율을 크게 줄입니다. 그러나 위에서 언급한 바와 같이 Mac에서 암호를 해제하도록 설정하면 브라우저에 저장한 암호를 포함하여 Mac의 개인 정보가 쉽게 유출됩니다.
따라서 개인 정보가 공격받고 불법적으로 사용되는 것을 방지하기 위해 즉시 Mac에서 암호를 삭제하고 제거해야 할 수 있습니다. Mac에 설치된 브라우저를 열고 내부에 저장된 모든 암호를 지울 수 있습니다. 또한 신뢰할 수 있는 타사 소프트웨어를 사용하여 암호를 제거할 수 있습니다. 파워마이맥 - 개인 정보 당신을 위한 탁월한 선택입니다.
다음 단계에서 저장된 비밀번호를 제거하는 방법을 살펴보겠습니다.
1단계. PowerMyMac 다운로드 및 실행
아래 버튼을 클릭하거나 iMyMac 공식 웹 사이트로 직접 이동하여 PowerMyMac을 다운로드하십시오. 그런 다음 Mac에서 시작합니다.
2 단계. 개인 정보 선택
왼쪽 열에서 개인 정보를 선택하고 주사 버튼을 눌러 스캔을 시작합니다.
3 단계. 데이터 미리보기 및 선택
몇 분 후에 스캔 프로세스가 끝나면 Mac에서 데이터를 미리 보고 삭제하려는 데이터를 체크할 수 있습니다. 또는 직접 틱할 수 있습니다. 모두 선택 저장된 비밀번호와 기타 쿠키 및 기록을 제거합니다. 저장된 모든 암호를 정리하려면 로그인 기록 항목을 선택하십시오.
5단계. 선택한 데이터 정리
탭 CLEAN 버튼을 클릭하여 선택한 데이터와 저장된 비밀번호를 제거합니다.
암호를 끄고 Mac에 저장된 암호를 제거하는 방법은 다음과 같습니다. Mac에서 작동하는 데 필요한 방법에 대해 알아보고 마스터하십시오. 질문이 있으시면 아래에 의견을 적어 주시거나 이메일을 보내주십시오.



