다른 모든 컴퓨터와 마찬가지로, 맥 복구 모드 macOS 컴퓨터에서 사용할 수 있습니다. 이 모드를 사용하면 Mac 컴퓨터에서 발생하는 문제를 해결할 수 있습니다. Mac 컴퓨터의 모든 콘텐츠를 삭제하려는 경우, 드라이브에 문제가 있는 경우 또는 시작 프로세스가 실패한 경우에 사용할 수 있습니다.
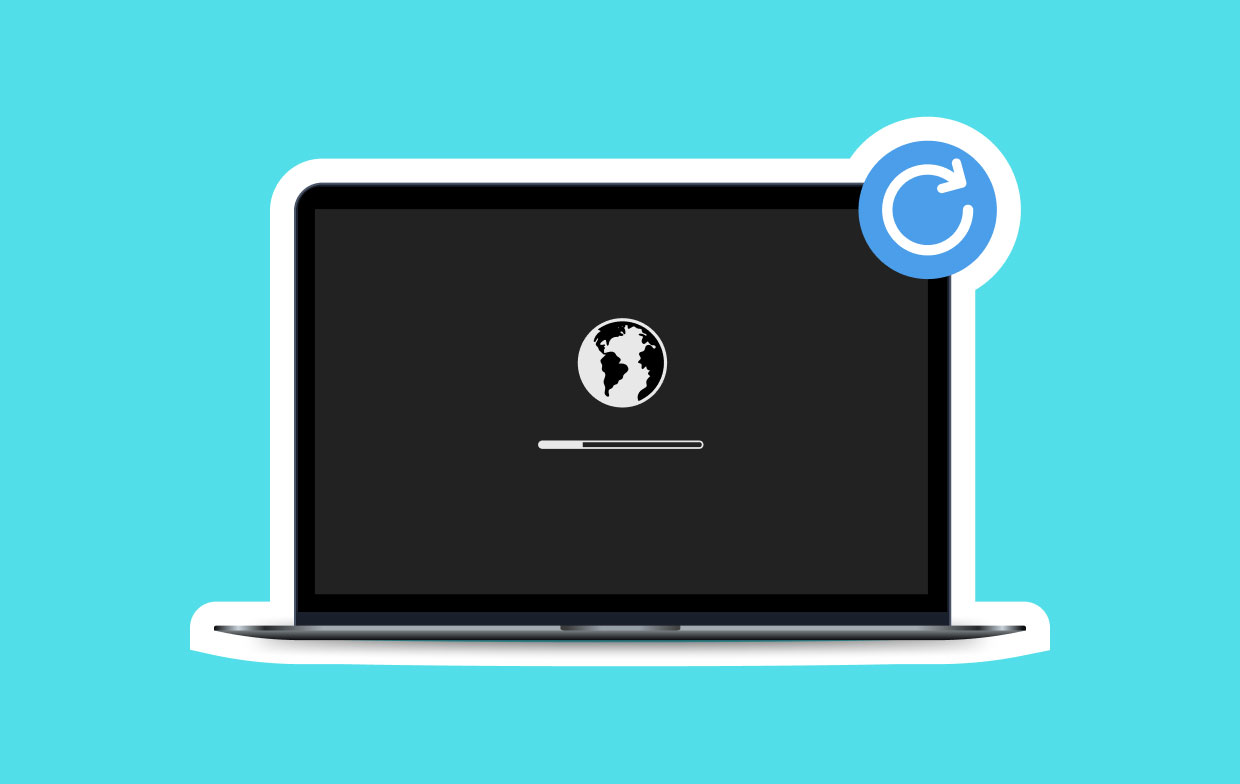
내용 : 1 부. Mac 복구 모드로 들어가는 방법?부품 2. Mac 복구 모드를 사용하는 방법?
1 부. Mac 복구 모드로 들어가는 방법?
다음은 특히 Intel 프로세서를 사용하는 경우 Mac 복구 모드를 여는 데 도움이 되는 단계입니다.
- Apple 로고를 누릅니다. 가장 먼저 해야 할 일은 인터페이스의 왼쪽 상단에 있는 Apple 로고를 누르는 것입니다.
- 다시 시작을 선택합니다. 다시 시작 옵션을 선택합니다.
- 올바른 키 조합을 잡으십시오. 다시 시작 버튼을 누른 후에는 즉시 CMD + R 키를 함께 눌러야 합니다. 이 두 키를 누르고 회전하는 지구본 또는 Apple 로고가 나타날 때까지 기다립니다.
- 원하는 유틸리티를 선택합니다. Mac 복구 모드가 나타나면 원하는 유틸리티를 선택하십시오.

Mac 복구 모드 내에서 M1 Mac 부팅
Mac이 Intel이 아닌 Apple에서 만든 프로세서를 사용하는 경우--M1, Mac 복구 모드로 들어가기 위해 사용하는 단계는 다음과 같습니다.
- 종료합니다. 먼저 Mac 컴퓨터를 종료해야 합니다.
- 켜다. 켜기 또는 전원 버튼을 눌러 Mac을 켜고 길게 누릅니다.
- 계속 누르세요. 버튼을 조금 더 길게 누르면 시작 옵션이 열린다는 메시지가 디스플레이에 표시됩니다. 따라서 켜기 버튼을 계속 누르십시오.
- 복구 모드에서 열기를 선택합니다. 옵션 선택을 선택합니다. 그런 다음 계속에 대한 레이블을 선택합니다. 이 옵션을 누르면 Mac 복구 모드가 열립니다.
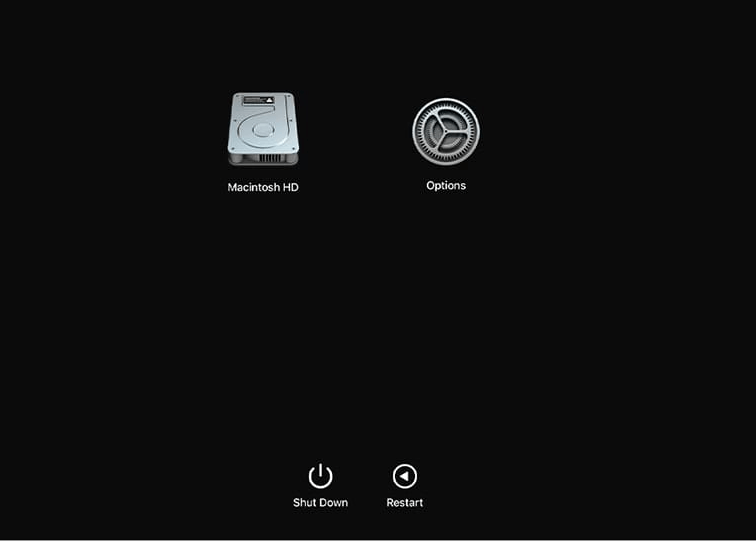
부품 2. Mac 복구 모드를 사용하는 방법?
다음은 macOS 컴퓨터 내에서 복구 모드로 수행할 수 있는 몇 가지 작업입니다.
백업 복원
Mac 복구 모드 기능을 사용하여 Time Machine으로 만든 백업을 복원할 수 있습니다. 이렇게 하면 더 바람직한 과거의 상태로 Mac을 복원할 수 있습니다. 이 상태에는 실수로 삭제한 파일이 있을 수도 있습니다.
macOS 재설치
이제 복구 모드를 사용하여 원하는 macOS 버전을 다시 설치할 수 있습니다.
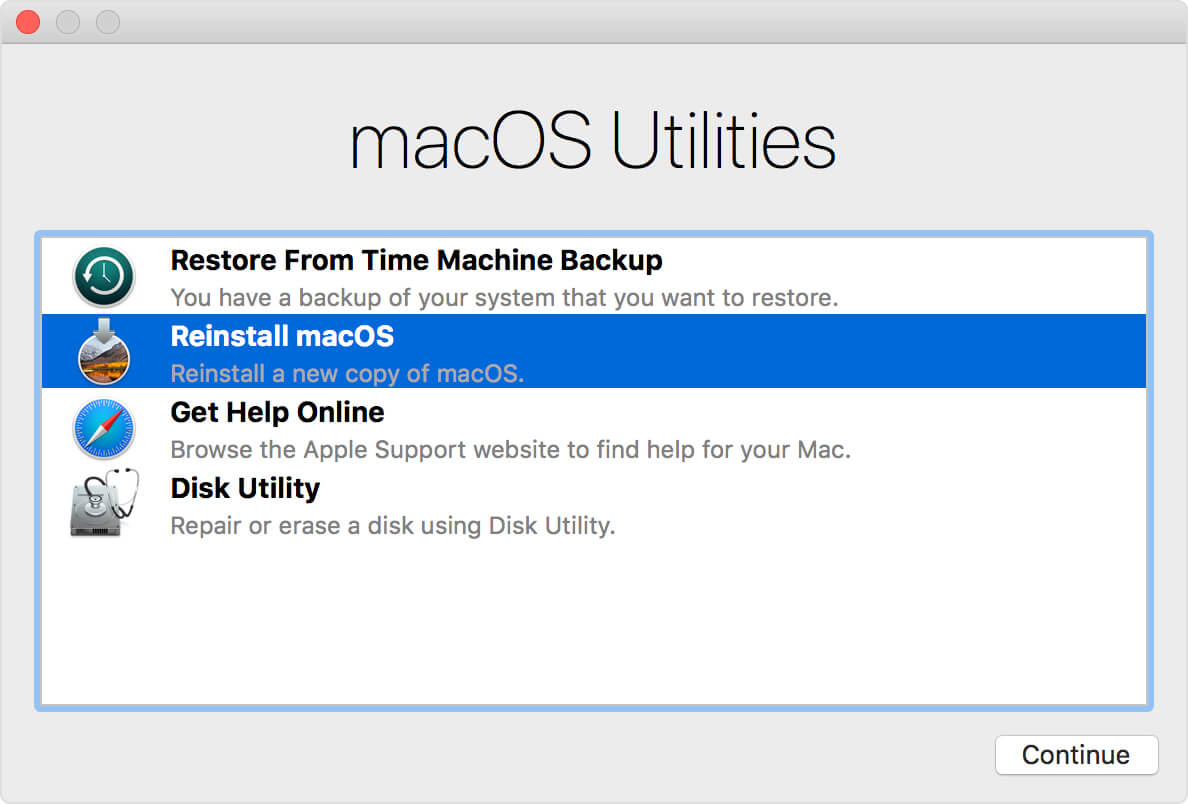
인터넷을 통해 도움을 요청하기
복구 모드가 아닐 때 네트워크에 액세스할 수 없는 경우 이제 복구 모드에서 컴퓨터를 열 때 Safari를 통해 인터넷에 액세스할 수 있습니다. 그러나 Safari의 특정 기능을 사용할 수 없거나 사용하지 못할 수 있습니다.
디스크 유틸리티 사용
Mac 복구 모드의 디스크 유틸리티 부분을 사용하면 드라이브로 많은 작업을 수행할 수 있습니다. 너 수리 할 수있다 또는 예를 들어 확인하십시오.
여기에서는 Apple 프로세서가 있는 컴퓨터에서 Mac 복구 모드를 여는 방법에 대해 설명했습니다. 또한 Intel 칩이 장착된 Apple 컴퓨터에서 수행하는 방법을 알려 드렸습니다. 마지막으로 Mac 복구 모드에서 한 번에 수행할 수 있는 몇 가지 기본적인 작업을 설명했습니다.



