screenshots zijn goed. Ze worden veel gebruikt om communicatie duidelijk te maken. Het helpt zeker om een screenshot te maken, vooral als je geen tijd hebt om dingen uit te leggen. Screenshots helpen de communicator om meteen ter zake te komen. Onnodig te zeggen dat je waarschijnlijk al heel veel screenshots hebt gemaakt. De vraag is deze. Waar komen schermafbeeldingen op Mac? nadat u ze heeft ingenomen en gebruikt?
Nou, als je al veel screenshots hebt gemaakt, weet je nu waarschijnlijk waar ze naartoe gaan op je Mac. Kijk maar eens goed op je bureaublad. Als het vol zit met schermafbeeldingen, weet je vrijwel het antwoord op de vraag, waar gaan schermafbeeldingen op Mac?
Inhoud: Deel 1. Voorkom dat uw bureaublad rommelig wordt met dubbele schermafbeeldingenDeel 2. De standaardinstellingen wijzigen om erachter te komen waar screenshots naartoe gaanDeel 3. 2 stappen om al uw oude screenshots in één map te pakken en op te slaanDeel 4: een krachtige tool helpt u alle onnodige schermafbeeldingen op uw Mac op te ruimen
Deel 1. Voorkom dat uw bureaublad rommelig wordt met dubbele schermafbeeldingen
Als je je schermafbeeldingen niet in een map hebt opgeslagen, staat je bureaublad hoogstwaarschijnlijk vol met schermafbeeldingen. Het is nogal chaotisch om een desktop vol screenshots te hebben. Helaas is het soms onvermijdelijk.
Wanneer je Maak een screenshot, je gebruikt het meteen. Je stuurt het naar iemand of uploadt het ergens. Vaak, datzelfde screenshot wordt meer dan eens doorgegeven en gedownload. Dit is een gebruikelijke praktijk, vooral wanneer er behoefte is om iets duidelijk te maken.
De kans is groot dat je niet alleen heel veel schermafbeeldingen op je bureaublad hebt staan, maar ook een dozijn dubbele schermafbeeldingen. Als je klaar bent met al die schermafbeeldingen, blijven ze gewoon op je bureaublad staan. Ze nemen zoveel ruimte in beslag.
Dus, dan wil je weten waar schermafbeeldingen op Mac naartoe gaan en wat je eventueel kunt doen om te voorkomen dat je bureaublad volloopt met dubbele schermafbeeldingen die na enige tijd nutteloos worden? U kunt overwegen om software genaamd Dubbele zoeker.
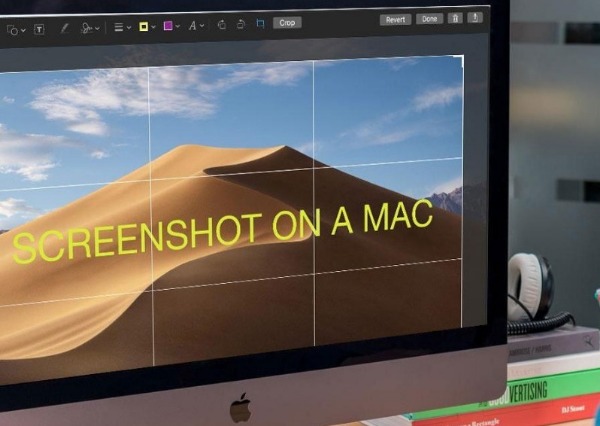
Wat is Duplicate Finder?
De Duplicaatzoeker doet precies wat het heet; het vindt dubbele bestanden, die afkomstig zijn van iMyMac PowerMyMac. Mogelijk kunt u de schermafbeeldingen niet zien op de Mac.
Dus als je veel schermafbeeldingen op je bureaublad hebt opgeslagen, kan de Duplicate Finder je helpen bij het opschonen door overbodige schermafbeeldingen te vinden en ze voor je te verwijderen. Dat gaat je veel tijd en ruimte besparen op je Mac.
Het maakt niet uit of u MacBook, iMac, MacBook Pro of MacBook Air gebruikt. De Duplicate Finder is compatibel met die Mac-apparaten.
De Duplicates Finder is absoluut een goede optie om naar te kijken, vooral als je die onnodige schermafbeeldingen op je Mac wilt verwijderen.

Als je nu het probleem wilt oplossen waar schermafbeeldingen op Mac naartoe gaan, zou je moeten overwegen om enkele instellingen op je Mac te wijzigen. Wees niet bang om sommige instellingen op je Mac te wijzigen. Ook als je het nog niet eerder hebt gedaan, kun je het doen.
Deel 2. De standaardinstellingen wijzigen om erachter te komen waar screenshots naartoe gaan
Het antwoord op de vraag waar schermafbeeldingen op Mac terechtkomen, is juist de reden waarom uw bureaublad er rommelig en chaotisch uitziet. De standaardinstellingen voor uw schermafbeeldingen op uw Mac is uw bureaublad. Dus als je de standaardinstellingen van de bestemming van je screenshots niet verandert, krijg je zeker een chaotisch en rommelig bureaublad.
Je kunt natuurlijk al je schermafbeeldingen altijd handmatig opslaan. Het punt is, heb je echt de tijd om dat te doen? Het duurt even voordat een screenshot in een map is opgeslagen. Dit geldt vooral als u het handmatig moet doen.
Dus nu je het antwoord weet op de vraag waar schermafbeeldingen op de Mac naartoe gaan, kun je er eindelijk iets aan doen. Afgezien van het gebruik van Duplicate Finder, kunt u de standaardinstellingen van de bestemming van uw screenshot wijzigen. Op die manier worden al je toekomstige schermafbeeldingen in slechts één map opgeslagen. Het beste deel ervan, ze worden allemaal automatisch opgeslagen.
9 stappen om de standaardinstellingen van uw schermafbeeldingen te wijzigen
Als u weet waar schermafbeeldingen op de Mac naartoe gaan, begrijpt u beter waarom uw bureaublad rommelig is. Ja, elke screenshot die je hebt gemaakt, wordt automatisch op je bureaublad opgeslagen. Als dat je al gek maakt, is het tijd om de bestemming van je schermafbeeldingen te wijzigen. Op die manier worden alle screenshots die je in de toekomst maakt automatisch opgeslagen in een bepaalde map. U hoeft niet te eindigen met een rommelige desktop.
Voordat u de standaardinstellingen van uw schermafbeeldingen wijzigt, moet u eerst een map maken. Maak je geen zorgen, dit is de eerste en de laatste keer dat je dit zou moeten doen, aangezien dit de enige map is waar al je screenshots naartoe gaan.
Ga je gang en maak een nieuwe map aan. Je kunt het labelen screenshots, als je wil. Nu je een map hebt voor al je schermafbeeldingen, is het tijd om de standaardinstellingen van je schermafbeeldingen op je Mac te wijzigen.
Hier zijn de 4 stappen om de standaardinstellingen van uw schermafbeeldingen te wijzigen.
- 1. Zoek naar de applicatie op je Mac genaamd terminal.
- 2. Open Terminal. Met de Terminal kunt u de juiste opdrachten uitvoeren, zodat u de standaardconfiguratie kunt bijwerken. Maak je geen zorgen als dit de eerste keer is dat je dit doet. U kunt de hier gegeven opdrachten gewoon kopiëren en plakken. Zie je, de commando's moeten precies worden ingevoerd zoals ze hier zijn geschreven. Als u ruimte of een letter mist, kunt u de opdracht verknoeien en kunt u de standaardinstellingen van uw schermafbeeldingen niet wijzigen.
- 3. Voer deze opdracht in of kopieer en plak deze in uw terminal:
defaults write com.apple.screencapture location ~/Desktop/screenshots
Zoals je weet, waar gaan schermafbeeldingen op Mac. Vervolgens moet u aan het einde van de opdracht de juiste locatie opgeven waar u uw schermafbeeldingen wilt opslaan. Dat zou de map zijn die u zojuist hebt gemaakt. Als u die map aan het einde van de opdracht toevoegt, worden al uw schermafbeeldingen op slechts één locatie opgeslagen. Op die manier zullen al je schermafbeeldingen niet eindigen waar ze naartoe gingen, namelijk je bureaublad.
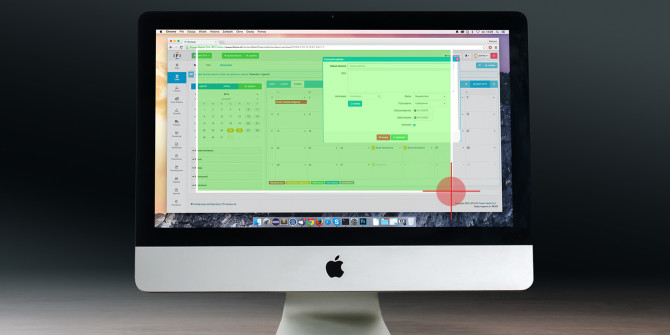
Houd er rekening mee dat de locatie afhangt van de naam van de map die u voor al uw schermafbeeldingen hebt gemaakt. Als je het geen screenshots hebt genoemd, zal het zeker een andere naam zijn voor de opdracht.
Er is ook een andere manier om de map toe te voegen die je hebt gemaakt voor al je schermafbeeldingen op de Terminal. Afgezien van het typen van de naam van uw map aan het einde van de opdracht, kunt u ook de map die u zojuist hebt gemaakt naar lijn één op de Terminal slepen. Door de map te slepen die u voor al uw schermafbeeldingen hebt gemaakt, voltooit u ook de eerste opdracht die u in de Terminal moet typen.
- 4. Druk op enter om de opdracht uit te voeren. Hoewel de standaardconfiguratie nu is bijgewerkt, is deze waarschijnlijk nog niet van kracht geworden. Om er zeker van te zijn dat dit het geval is, moet u de huidige instellingen opnieuw laden.
- 5. Voer nog een keer dit commando uit op regel 2 van uw Terminal:
killall SystemUIServer
Die opdracht zal de huidige instellingen opnieuw laden.
- 6. Druk op enter.
- 7. Maak nu een screenshot. Op die manier kun je controleren of al je screenshots automatisch worden opgeslagen in de map die je zojuist hebt gemaakt.
- 8. Ga naar de map die je hebt gemaakt voor al je screenshots.
- 9. Controleer of de screenshot die je hebt gemaakt in die specifieke map verschijnt. Als het antwoord ja is, gefeliciteerd. U heeft de standaardinstellingen van de bestemming van uw schermafbeeldingen kunnen wijzigen. U kunt zelfs uw bureaublad controleren om er zeker van te zijn dat uw screenshot daar niet terecht is gekomen.
Dus als je nu de vraag moet beantwoorden, waar gaan schermafbeeldingen naar toe op Mac, kun je gerust zeggen dat ze allemaal in slechts één map zijn opgeslagen. Ze zullen je bureaublad niet meer verpesten.
Deel 3. 2 stappen om al uw oude screenshots in één map te pakken en op te slaan
Gefeliciteerd! Je hebt zojuist geweten waar schermafbeeldingen naartoe gaan op Mac en hebt de standaardinstellingen van je screenshotbestemming gewijzigd. Al uw toekomstige schermafbeeldingen worden nu automatisch opgeslagen in die specifieke map.
Hoe zit het met de oude screenshots die je bureaublad nu verpesten? Hoe kun je ze allemaal opruimen? Zoals eerder vermeld, kunt u gebruiken de Duplicatenzoeker om u te helpen uw bureaublad op te ruimen. Dat is een optie waar je naar kunt kijken. Het kan helpen bij het zoeken, scannen en verwijderen van dubbele schermafbeeldingen.
Zou het ook niet geweldig zijn als je gewoon alle schermafbeeldingen op je bureaublad zou kunnen nemen en ze naar je nieuwe map zou kunnen verplaatsen? U kunt dat natuurlijk altijd handmatig doen. Helaas zou je elke screenshot naar de nieuwe map moeten slepen of knippen en plakken. Dat gaat veel tijd kosten.
Het goede is dat je met slechts één opdracht alle schermafbeeldingen op je bureaublad kunt pakken. Nogmaals, u kunt de opdracht hier gewoon kopiëren en in uw terminal plakken. Op die manier heb je de juiste opdracht om al je schermafbeeldingen van je bureaublad te halen.
Volg deze 2 stappen zodat je al je oude screenshots in één map kunt pakken en opslaan.
- Voer het commando uit:
mv ~/Desktop/Screen\ Shot* ~/Desktop/screenshots
Die opdracht zal je Mac vertellen om alles te pakken dat begint met 'scherm'. Aangezien de bestandsnamen van al je screenshots beginnen met "screenshot", kun je ze allemaal tegelijk pakken. U hoeft zich geen zorgen te maken over het slepen van elke afzonderlijke schermafbeelding van uw bureaublad naar de map.
De asterisk die u op de opdracht ziet, pakt al die bestanden en verplaatst ze naar de map met schermafbeeldingen. De kans is groot dat het pad of de locatie vrijwel hetzelfde is als het pad dat u gebruikte om uw nieuwe schermafbeeldingen op te slaan.
- Druk op enter om de opdracht uit te voeren. Als je merkt dat al je schermafbeeldingen op je bureaublad meteen verdwijnen. Ze zijn allemaal verplaatst naar de map met screenshots. Je hoefde niet eens veel te doen om ze allemaal te verplaatsen. Met slechts één opdracht werden al je schermafbeeldingen verplaatst.
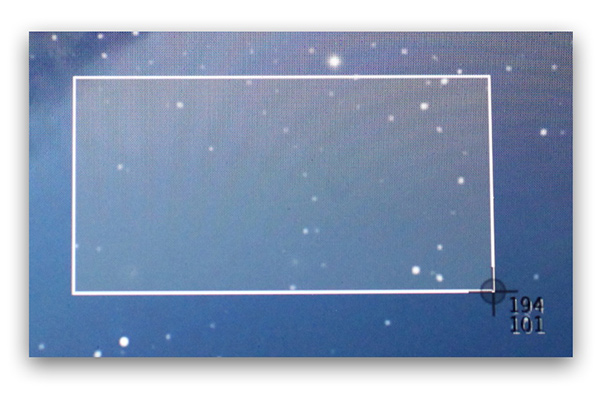
Dus, waar gaan schermafbeeldingen nu op Mac? Ze gaan allemaal naar die specifieke map. Dat is geweldig! Je zou niet langer te maken hebben met een rommelige en chaotische desktop.
Deel 4: een krachtige tool helpt u alle onnodige schermafbeeldingen op uw Mac op te ruimen
Met slechts drie opdrachten kun je eenvoudig manipuleren waar schermafbeeldingen op Mac naartoe gaan. Het punt is dat de commando's de schermafbeeldingen vrijwel in één map opslaan en overbrengen. Wat dat betekent is dat je al die schermafbeeldingen nog steeds op je Mac hebt opgeslagen. Dat kan veel ruimte in beslag nemen, toch?
Het lijdt geen twijfel dat u uw Mac op een gegeven moment moet opruimen. Je kunt gewoon niet doorgaan met het opslaan van onnodige schermafbeeldingen op je Mac. Als u dit wel doet, kan dit de prestaties van uw Mac beïnvloeden. Dat is iets wat je niet zou overkomen.
U bent nu bekend met de Duplicate Finder. Dit is iets dat u kunt gebruiken als u niet wilt dat uw bureaublad vol staat met een heleboel schermafbeeldingen. De Duplicates Finder is slechts een van de kenmerken van een krachtige tool genaamd iMyMac PowerMyMac.
Dus als u op zoek bent naar software die u kan helpen bij het opschonen van al uw dubbele bestanden, dan biedt de Duplicates Finder van PowerMyMac u meer dan wat u zoekt.
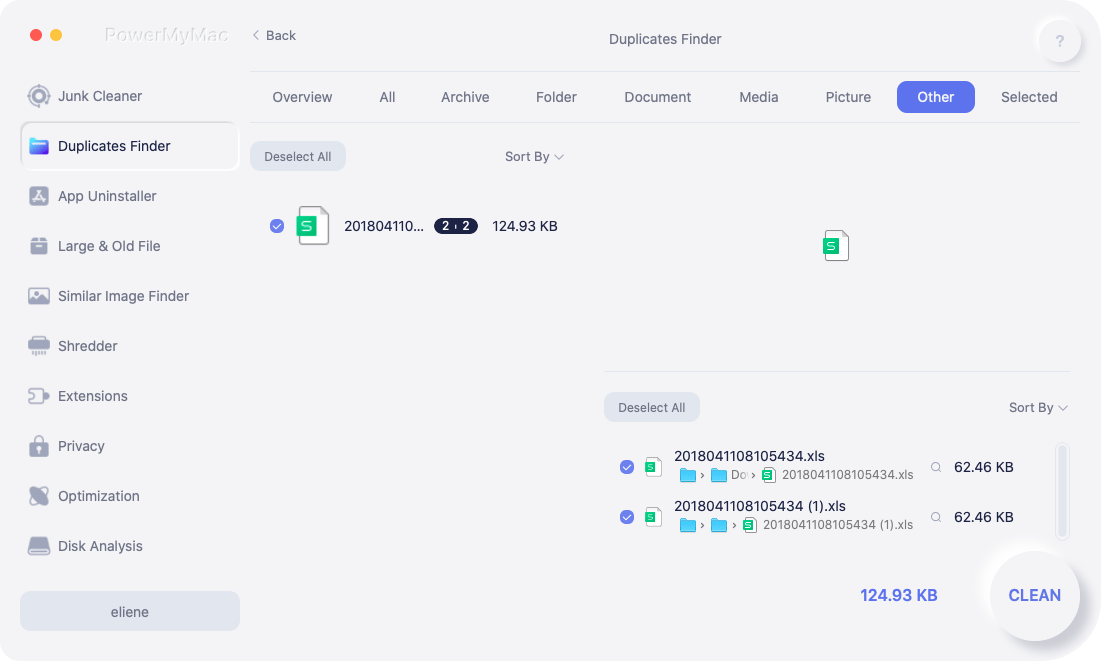
De PowerMyMac wordt geleverd met veel functies. Elk van deze functies kan verschillende dingen voor je Mac doen. De Duplicates Finder is gebundeld in deze functies, zodat u meer krijgt dan wat u zoekt. Dus afgezien van de Duplicates Finder, krijg je andere functies die je kunnen helpen bij het opschonen van ongewenste bestanden op je Mac.
Conclusie
U hoeft uw bureaublad niet meer te verknoeien nu u weet waar screenshots naartoe gaan. Met de drie commando's organiseer je eenvoudig al je screenshots.
Met een app als de PowerMyMac krijg je de Duplicate Finder die kan helpen vind dubbele schermafbeeldingen en verwijder onnodige screenshots. Tegelijkertijd kan het ook helpen om je Mac sneller te maken.




Paul Brown2022-03-02 20:03:46
Ik heb een NIEUWE Mac en heb geprobeerd een manier te vinden om mijn screenshots te vinden en op te slaan in een map. Ik moet ze (snel) naar de bureaubladruimte trekken of ze kwijtraken in nooit-nooit-land. Instructies verwijzen hier naar een Terminal ... maar die is nergens te vinden op mijn Mac. Ik ben nog steeds op zoek naar een manier om die schermafbeeldingen opnieuw te kanaliseren naar een speciale map... Aarzel niet om me een e-mail te sturen met herziene instructies. PKB
iMyMac2022-03-03 06:49:40
Hoi, wat is de versie van je nieuwe Mac?