GIF zijn schattig. Ze zijn niet alleen vermakelijk, maar ze kunnen ook indruk maken, vooral als ze voor iemand zijn gemaakt. Gezien alle persoonlijke video's die je in de loop van de tijd hebt verzameld; zou het niet geweldig zijn om te weten hoe je een speciale GIF van een video kunt maken?
Het goede nieuws is dat je nu een GIF kunt maken van je persoonlijke videocollectie. Blijf dit artikel lezen om te leren hoe maak je een GIF van een video.
ArtikelgidsDeel 1. Wat is een GIF? Deel 2. Hoe maak je een GIF van een video Deel 3. Conclusie
Deel 1. Wat is een GIF?
Als je het niet met woorden kunt uitdrukken, druk het dan uit met een Graphics Interchange Format of GIF. Dit geanimeerde beeldformaat zegt niet alleen meer dan duizend woorden, maar kan ook gemakkelijk online worden gedeeld. Je kunt het keer op keer bekijken.
Je ziet het overal. Sommige van deze GIF's hebben je aan het lachen gemaakt en sommige hebben je aan het denken gezet. Terwijl sommigen je een heel goed gevoel hebben gegeven. Zo magisch zijn GIF's.
GIF is een lossless afbeeldingsbestandsindeling. Het kan worden geanimeerd. Helaas is het geen universeel formaat. U kunt echter leren hoe u een GIF van een video kunt maken als u de exacte tools kent die u moet gebruiken. Lees verder om meer te weten te komen over de verschillende programma's die u kunt gebruiken om te leren hoe u een GIF van een video kunt maken.
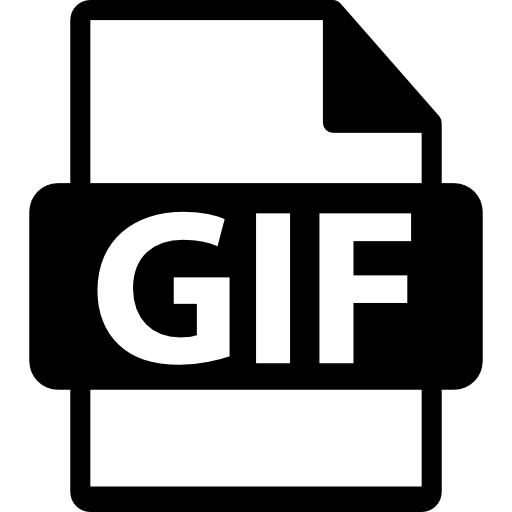
Deel 2. Hoe maak je een GIF van een video
Krijg nu al je video's in handen. Eindelijk kun je leren hoe je een GIF van een video kunt maken. Bekijk hieronder de drie mogelijkheden.
Maak een GIF met behulp van de iMyMac Video Converter
Dit is het eenvoudigste programma dat je kan helpen om te leren hoe je een GIF van een video kunt maken. Het wordt geleverd met veel bewerkingsfuncties, zodat je een video kunt bewerken en naar een GIF kunt converteren.
op het huidige sociale mediaplatform en videostreamingplatforms is het mp4-bestand het meest gebruikte formaat, dus in de meeste gevallen zijn de videobestanden die je hebt allemaal mp4-formaat, dus met behulp van iMyMac Video Converter kun je eenvoudig converteer Mp4-videobestand naar Gif.
Je hebt geen technische vaardigheden nodig om de iMyMac-videoconvertor. Zolang je weet hoe je moet lezen en klikken, weet je in een mum van tijd hoe je een GIF van een video maakt. Bekijk de onderstaande stappen om te zien hoe u het kunt gebruiken.
- Ga naar de iMyMac-website
- Voeg je video toe
- Bewerk je video
- Converteren en downloaden
Bekijk de meer gedetailleerde stappen hieronder om te zien hoe je een GIF maakt van een video met de iMyMac Video Converter.
Stap 1. Ga naar de iMyMac-website
Je hebt alleen toegang tot de iMyMac Video Converter door hierop te klikken link. Zodra u op de link klikt, wordt u naar een beveiligde website geleid waar u het programma kunt downloaden. Als je klaar bent met downloaden, moet je het starten om een GIF van een video te maken.
Stap 2. Voeg je video toe
Nu ben je helemaal klaar om je video toe te voegen. Klik op het + teken. Als je erop klikt, kun je je video kiezen en toevoegen. Natuurlijk heb je ook die optie om je video naar de interface van de iMyMac Video Converter te slepen.

Stap 3. Bewerk je video
Maak je geen zorgen als je video lang is. Je kunt het altijd bijsnijden met de bewerkingsfuncties van de iMyMac Video Converter. Nadat je je video hebt toegevoegd, kun je deze in het programma afspelen. Vervolgens bewerk je deze door de instellingen aan te passen. Je voegt meer effecten toe, snijdt bij of converteert het zelfs naar 3D. U kunt zelfs een watermerk toevoegen.

Stap 4. Converteren en downloaden
Nadat u uw video hebt bewerkt, kunt u deze converteren door naar de rechterbovenhoek van het scherm te navigeren en op Alle taken converteren naar te klikken. Kies GIF in de vervolgkeuzelijst. Voordat u op Alles Converteren klikt om uw uitvoer te downloaden, moet u ervoor zorgen dat u een bestemming voor uw uitvoer instelt door op het tabblad Bladeren te klikken.

Kijk naar het gebruik van EZGIF
U kunt ook kijken naar het gebruik van een online tool genaamd EZGIF. Als u besluit het te gebruiken, moet u ervoor zorgen dat de duur van uw video 60 seconden is. Zodra je je video klaar hebt, bekijk je de onderstaande stappen om te zien hoe je EZGIF kunt gebruiken.
- Zoek naar EZGIF met uw favoriete zoekbrowser en klik op het eerste resultaat dat verschijnt.
- Ga met je cursor naar het bovenste menu en klik op Video naar GIF. Dit is het derde tabblad van het tabblad Start.
- Klik op het tabblad Bestand kiezen onder Selecteer video van uw computer. Als u wilt leren hoe u online een GIF van een video kunt maken, kunt u de URL plakken. Klik vervolgens op het tabblad Video uploaden.
- U wordt naar een ander venster gebracht. Ga gewoon met uw cursor naar het blauwe tabblad met de tekst Converteren naar GIF.
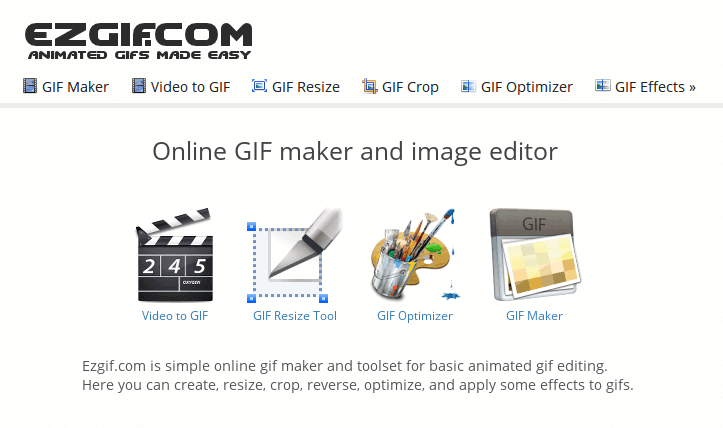
Overweeg Makeagif.com te gebruiken
Dit is een ander online programma dat u kunt gebruiken. Bekijk de onderstaande stappen om te zien hoe u het kunt gebruiken.
- Zorg ervoor dat je je video voorbereidt. Navigeer vervolgens naar Makeagif.com.
- Op de website zie je verschillende tabbladen. Klik op Video naar GIF om te beginnen met het uploaden van je video. Je kunt ook de URL van een video plakken.
- Zodra de video is toegevoegd, wordt u naar een nieuw venster gebracht waar u de GIF-lengte kunt aanpassen en zelfs een watermerk kunt toevoegen.
- Nadat je de instellingen hebt aangepast, klik je op het gele Doorgaan naar publiceren. Klik vervolgens op het gele tabblad Create Your GIF.
- Blijf het proberen als het niet wordt gemaakt. U zult een aantal fouten tegenkomen voordat u uw uitvoer krijgt. Zodra uw GIF is gemaakt, klikt u gewoon op het downloadtabblad.
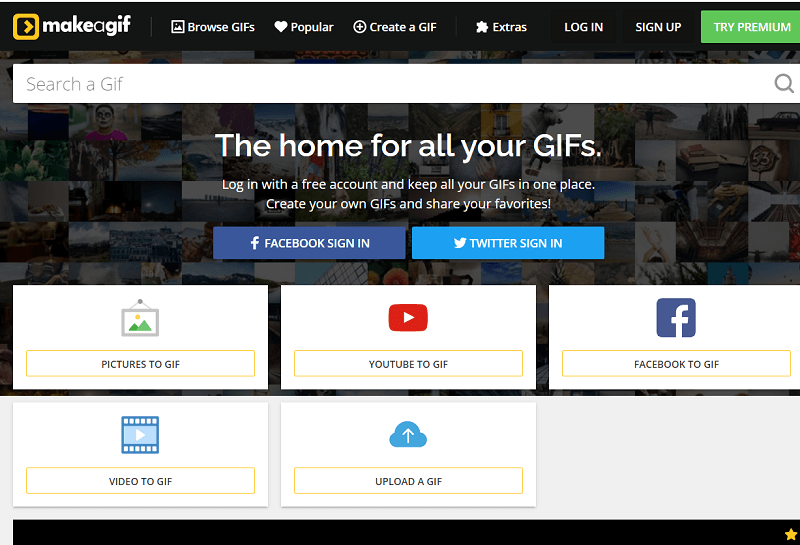
Deel 3. Conclusie
Je bent klaar. Je weet nu hoe je een GIF maakt van een video. Het is vermeldenswaard dat u beter af bent met de iMyMac-video-omzetter om de kwaliteit van uw GIF te waarborgen.
Heb je ooit geprobeerd een GIF te maken van een video? Zo ja, hoe heb je dat gedaan? We horen graag van je.



