Slaapstand versus slaapstand versus afsluiten: Welke instelling heeft uw voorkeur? Welke van de drie energie-instellingen zou je het liefst hebben als je ooit weg moet van je Mac? Het gebeurt toch?
Je zou van je tafel moeten opstaan om andere dingen te doen. Desalniettemin zou je terug moeten gaan naar je Mac om je werk af te maken. Dus, wat doe je met je Mac?
Zet je hem liever in de slaapstand, slaapstand of sluit je hem helemaal af? Lees verder om te zien welke energiemodus het beste is voor uw Mac.
Inhoud: Deel 1. De drie vermogensmodi onderscheidenDeel 2. Hoe u uw Mac kunt overwinteren, slapen en afsluitenDeel 3. Bonus: onderhoud uw Mac in betere staatDeel 4. Conclusie
Deel 1. De drie vermogensmodi onderscheiden
Heb je ooit echt nagedacht over deze drie energiemodi? Zo niet, dan is het tijd om ze te bekijken om te zien wat ze allemaal voor je Mac kunnen doen. Dat is de enige manier om te bepalen welke energiemodus goed is voor je Mac.
Wat is afsluiten
Je Mac afsluiten is het meest wat je moet doen als je hem moet uitschakelen. Weet je echt wat er gebeurt als je je Mac afsluit?
Wanneer u uw Mac afsluit, worden alle programma's gesloten, worden alle niet-opgeslagen gegevens verwijderd, wordt uit de vensters uitgelogd en wordt vervolgens de stroom naar alles afgesloten. Je Mac is volledig uitgeschakeld en gebruikt geen stroom.
Het nadeel van het afsluiten van je Mac is dat het behoorlijk lang kan duren als je uiteindelijk moet besluiten je Mac weer te gebruiken. Wanneer u hem weer inschakelt, moet uw Mac Windows en al uw software starten. Je zou moeten wachten tot dat allemaal gebeurt.
Tip: Hoe te repareren Mac wordt niet afgesloten?
Wat is slaap?
Wanneer u uw computer vertelt om te slapen, zegt u eigenlijk dat hij stand-by moet staan. Zodra u op de knop klikt, schakelt uw Mac uw programma's niet uit. In plaats daarvan slaat het systeem de huidige sessie op in uw RAM, waarna het in een energiebesparende modus gaat. Dat verbruikt heel weinig energie.
Je zult de voordelen ervaren van het in de sluimerstand zetten van je Mac wanneer je hem wakker moet maken. Je bent bijna meteen waar je gebleven was, aangezien het laden van dingen uit het RAM-geheugen een stuk sneller gaat dan het starten van alles.
Helaas is RAM een tweesnijdend mes, dat ook een vrij aanzienlijk nadeel heeft. Het is vluchtig dat wanneer het stroom verliest, het ook al zijn gegevens verliest.
Dat betekent dat als je Mac slaapt en de stroom uitvalt, de sessie die in het geheugen was opgeslagen, verloren gaat en je Mac niet meer kan worden hervat.
Wat is Hibernate?
In het dierenrijk betekent winterslaap diep en lang slapen. In de computerwereld is het ongeveer hetzelfde. Wanneer je je Mac in de slaapstand zet, laat je hem in een diepe diepe slaap vallen.
Het is veilig om te zeggen dat het een beetje een hybride is tussen slapen en afsluiten. Net als de slaapmodus, wordt uw sessie niet verwijderd. Het slaat het in plaats daarvan op. Het verschil hier is dat het op uw eigenlijke harde schijf wordt opgeslagen.
In plaats van het op je RAM te zetten, staat je sessie op je harde schijf. Als het dan op je harde schijf aankomt, wordt je Mac volledig afgesloten. Hij gaat niet in een energiezuinige modus.
Wanneer je je Mac in de slaapstand zet, gaat hij een stuk langzamer dan wanneer je hem weer aanzet vanuit de slaapstand. Het is echter nog steeds veel sneller dan het inschakelen na een uitschakeling.
Daarnaast heeft het het extra voordeel dat, in tegenstelling tot slaap, de opgeslagen sessie niet verdwijnt als de stroom uitvalt. Het blijft daar totdat je je Mac weer aanzet, wat er ook gebeurt.

Wat is beter?
Wanneer moet u elk van deze gebruiken? Hier zijn geen regels voor en je kunt doen wat je wilt.
Als u uw Mac echter overdag wilt uitschakelen en nog steeds van plan bent hem te gebruiken, is het raadzaam om hem in de slaapstand te zetten, zodat u snel uw werk kunt hervatten.
Als je je Mac langer dan een paar uur moet uitschakelen, kun je het beste de slaapstand gebruiken. Zo kun je de volgende dag snel verder en staat je Mac niet aan en trekt hij geen stroom terwijl hij daar gewoon zit.
Als je langer dan een dag weggaat, ga je gang en sluit je Mac af.
Het is echter een goed idee om uw pc af en toe een nieuwe start te geven. Het is nodig om sommige programma's te installeren en om updates toe te passen.
Deel 2. Hoe u uw Mac kunt overwinteren, slapen en afsluiten
Nu je de verschillen kent tussen slaapstand versus slaap versus afsluiten, kijk eens hoe je je Mac kunt instellen op elk van deze energie-instellingen.
Methode #1. Hoe u de slaapstand op uw Mac kunt inschakelen
De onderstaande stappen laten zien hoe u uw Mac in de slaapstand kunt zetten.
Stap 1. Ga naar Spotlight Zoeken
Typ Terminal in de Spotlight-zoekopdracht. Druk op Enter op het trefwoord om start Terminal.
Stap 2. Typ de code in
Typ op de tweede regel van de Terminal, achter de naam van je Mac, de code die je op de foto ziet.
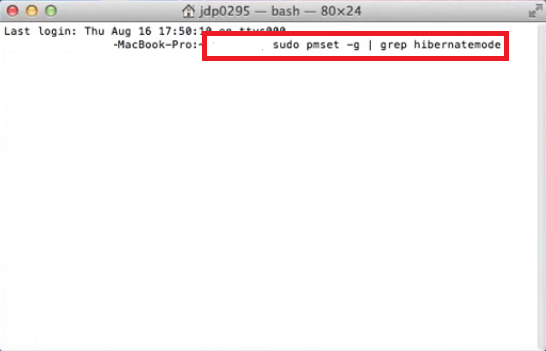
Stap 3. Voer uw wachtwoord in
Nadat u op Enter op uw toetsenbord hebt gedrukt, moet u uw wachtwoord invoeren. Je ziet nu een regel die zegt hibernatemode 1. Dat zal je vertellen in welk type slaapstand je Mac zich momenteel bevindt.
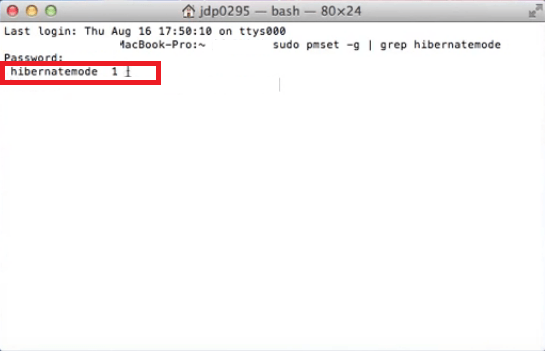
Stap 4. Ga naar Systeemvoorkeuren
Als u wilt weten welke slaapstand u uw Mac moet laten gebruiken, moet u Systeemvoorkeuren starten. Als je er eenmaal in zit, zoek dan naar Beveiliging en privacy en klik erop.
Stap 5. Klik op FileVault
Als u eenmaal binnen Beveiliging en privacy bent, klikt u op de FileVault-tabblad. Als het is ingeschakeld, moet u de slaapstand vijf maken. Als het niet is ingeschakeld, maak er dan gewoon een.
Typ dan sudo pmset hibernatemode 1 or 5, afhankelijk of FileVault is in- of uitgeschakeld.
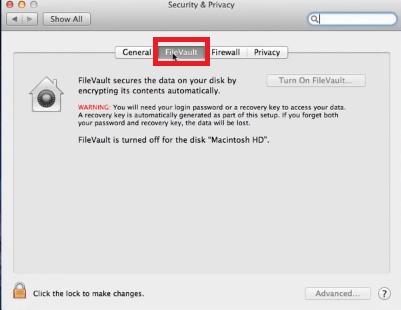
Methode #2. Hoe slaapinstellingen op uw Mac te gebruiken
De onderstaande stappen laten zien hoe u uw Mac in de slaapstand zet.
Stap 1. Klik op het Apple-pictogram
Klik op het Apple-pictogram aan de linkerbovenkant van het scherm.
Stap 2. Selecteer Slaapstand
Selecteer de slaapoptie in het menu dat wordt geopend zodra u op het Apple-pictogram klikt. Klik op Slaap om uw Mac handmatig in de slaapstand te zetten.
Stap 3. Zet je Mac automatisch in de slaapstand
Als u wilt dat uw Mac automatisch in slaapstand gaat, opent u Systeemvoorkeuren. Zodra het venster wordt geopend, klikt u op de Energy Saver optie onder de sectie Hardware. Van daaruit kunt u wijzigingen aanbrengen, maar u moet op het slotpictogram hieronder klikken om uw wachtwoord in te voeren.
Zodra het authenticatievenster wordt geopend, kunt u wijzigingen aanbrengen volgens uw vereisten.
Methode #3. Hoe u uw Mac kunt afsluiten
De onderstaande stappen laten zien hoe u uw Mac kunt afsluiten.
Stap 1. Ga naar het Apple-pictogram
Ga met uw cursor naar het Apple-pictogram aan de linkerbovenkant van het scherm. Klik erop om de vervolgkeuzelijst te zien.
Stap 2. Kies de optie Afsluiten
Blader door het vervolgkeuzemenu en kies de Afsluiten optie. Klik erop.
Stap 3. Bevestig Afsluiten
Er verschijnt een pop-upvenster. Het zal je vragen of je zeker weet dat je je Mac wilt afsluiten. Klik gewoon op het tabblad Afsluiten om te bevestigen.
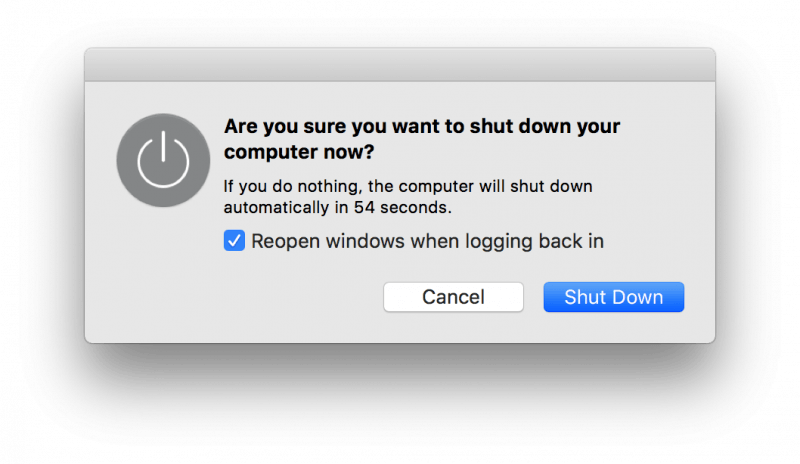
Deel 3. Bonus: onderhoud uw Mac in betere staat
Als je slaap- of slaapstand kiest, werkt je Mac nog steeds. Het werkt misschien niet zo hard, maar het zal nog steeds werken. Dat betekent alleen dat u uw Mac moet onderhouden.
Een gemakkelijke en veilige manier om dit te doen is met de iMyMac PowerMyMac. Dit programma maakt je Mac schoon zodat deze altijd goed kan werken. Het gebruik ervan is heel eenvoudig. Je hoeft het alleen maar te downloaden van de iMyMac-website. U kunt klikken hier voor gemakkelijke toegang.
Zodra u het start, ziet u de verschillende modules aan de linkerkant van het scherm. Wanneer u op een van deze klikt, kunt u kritieke delen van uw Mac scannen, het opschonen van onnodige bestanden, programma's en extensies dat zou je Mac kunnen belasten.
Eerlijk gezegd is dit programma iets dat je nodig hebt, ongeacht de energie-instellingen die je verkiest voor je Mac.

Deel 4. Conclusie
De energie-instellingen worden vaak als vanzelfsprekend beschouwd. Nu u onderscheid kunt maken tussen de drie slaapstand versus slaapstand versus afsluiten, kunt u verstandig kiezen.
Op welke energie-instelling zet u uw Mac meestal als u de dag wilt beëindigen? Laat ons uw mening weten. We horen graag van je.



