Met het externe beeldscherm van Mac kunt u en invoeren verlaat de modus Volledig scherm op Mac omdat u het hele scherm met het document en de app wilt bedekken zonder tussen pagina's te schakelen om te navigeren. Volledig scherm gebruiken is een fluitje van een cent dankzij de innovatieve functies van Apple, zoals Mission Control of gebaren.
De afmetingen van het scherm van je Mac zorgen voor een vlotte doorstroming van werk of storingen. Eigenaars van kleinere versies van Mac worstelen met ruimtebeperkingen bij het omgaan met meerdere vensters. Gelukkig heeft Mac een modus voor volledig scherm die handig is voor de overgrote meerderheid van je apps.
In de Mac-wereld stelt kennis van onderliggende functies zoals gebaren of toetsenbordopdrachten je in staat om de volledige schermmodus meteen uit te voeren. Dit artikel is bedoeld om je vaardigheden aan te scherpen, zodat je de ins en outs van de volledige schermmodus op Mac kent.
Inhoud: Deel 1. Voordelen van de modus Volledig scherm en snelle oplossing voor een vastgelopen scherm Deel 2. De modus Volledig scherm starten en afsluiten op Mac Deel 3. Andere alternatieven om volledig scherm op Mac af te sluitenOnderdeel 4. Laatste gedachten
Mensen lezen ook:Hoe Mac Black Screen Fix? Hoe het Mac-scherm te vergrendelen?
Deel 1. Voordelen van de modus Volledig scherm en snelle oplossing voor een vastgelopen scherm
Waarom naar volledig scherm gaan op uw Mac?
Mac heeft een interface met meerdere vensters waarmee je kunt jongleren met verschillende apps, zoals Safari en document. Het hanteren van fotobewerkingstools en het werken aan verschillende functies in de Finder vereist een volledig scherm. Twee zichtbare vensters zorgen ervoor dat je niet heen en weer hoeft te schakelen.
Voor kleinere beeldschermen geven twee vensters u geen bewegingsruimte. Probeer het hele scherm voor elke app te gebruiken om deze beperking te omzeilen. U minimaliseert ook afleidingen met een enkele app die zich over het scherm verspreidt. Sluit de modus Volledig scherm op Mac en elimineert alle externe items. Gelukkig kun je het menu snel gebruiken door je cursor naar de bovenkant van het scherm te slepen.
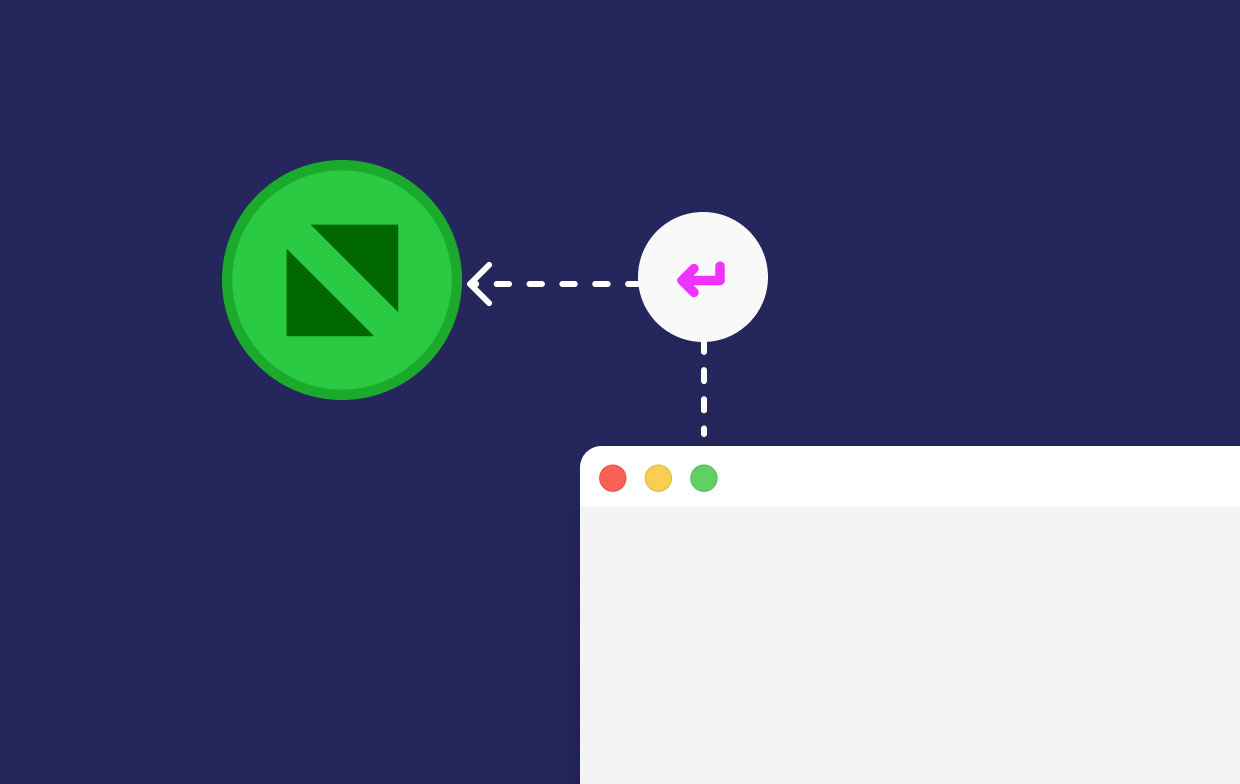
Loopt de modus Volledig scherm vast? Wat moeten we doen
Hoe het volledige scherm op Mac te verlaten wanneer het bevroren is? Als het vastloopt nadat u de modus Volledig scherm op de Mac hebt verlaten, moet u eerst de methodes van herstellen naar normaal modus, dat is, Command+Control+F, Menu weergeven en de groene knop. Als het probleem aanhoudt, probeer dan de app te sluiten en opnieuw te openen. Start ten slotte uw Mac opnieuw op om het probleem op te lossen.
Als u regelmatig problemen ondervindt met deze functie, zijn de meest uitstekende oplossingen het gebruik van onderhoudsscripts in iMyMac PowerMyMac. U kunt gratis downloaden en installeren vanaf de officiële website. Nadat u het hebt geïnstalleerd en geopend, gebruikt u het om de prestaties en RAM-status van uw CPU te analyseren. Start het reinigingsproces om spoel ongewenste bestanden uit voor een snelle en vlotte verwerking van gegevens.
Het werkt als stinkend om overtollige gegevens te wissen ruim verwijderbare bestanden op uw Mac op en het optimaliseren van de prestaties. Het doorzoekt brokken gegevens met een slimme functie die is ontworpen om overbelasting te detecteren die de prestaties vermindert. PowerMyMac ruimt uw Mac op in perfecte staat voor hoge dynamische prestaties. Het is een permanente oplossing om vastgelopen volledig-schermmodus of gerelateerde bugs te repareren.

Deel 2. De modus Volledig scherm starten en afsluiten op Mac
Oplossing nr. 1 Kennismaken met het dock van uw Mac in één oogopslag
Met beperkte weergaveruimte tot uw beschikking, moet u elke centimeter ervan gebruiken. Standaard steekt het Dock uit aan de onderkant van het scherm. Wanneer u een app start, beslaat deze alleen vanaf de bovenkant van uw scherm tot aan de rand van het Dock, waardoor er hectares waardevolle ruimte overblijft.
U kunt nog steeds maak gebruik van deze ruimte. Plaats het Dock aan de linkerkant van het scherm om extra verticale ruimte vrij te maken voor een enigszins geminimaliseerde horizontale ruimte of vernietig het volledig. Door het Dock opnieuw te positioneren, kunt u efficiënter werken op een vol scherm.
Oplossing # 2 Een venster op volledig scherm maken op uw Mac met de groene knop Maximaliseren
De groene knop Maximaliseren in de linkerbovenhoek van uw Mac-venster start uw app in de modus Volledig scherm. Zodra je op die knop drukt, zie je een overgangsanimatie in volledig scherm terwijl de titelbalk van het venster verdwijnt.
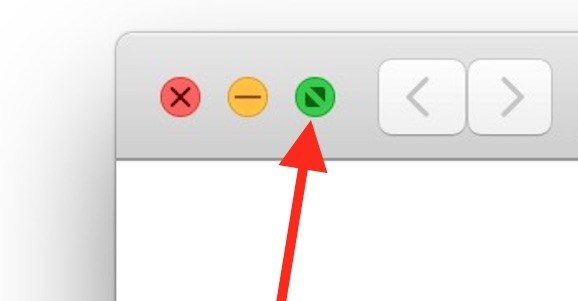
Druk op om de modus Volledig scherm voor een app in te schakelen Command+Control+F of selecteer Bekijk>Volledig scherm openen. Terwijl het venster zich uitbreidt om het scherm te vullen, schuift de menubalk weg en verdwijnt het zichtbare Dock.
U kunt ook de Option-toets ingedrukt houden en vervolgens de groene knop kiezen. Hierdoor wordt het venster uitgerekt om maximale ruimte in te nemen zonder het Dock of de menubalk te verbergen. Dit verschilt van de modus Volledig scherm, maar speelt in op het display.
Oplossing #3 Verlaat de modus Volledig scherm op Mac met de groene knop
Nu je weet hoe je de modus Volledig scherm op Mac kunt afsluiten, wat als je vastzit in de modus Volledig scherm? Hoe kom je uit volledig scherm op Mac? Maak je geen zorgen, je kunt het afbreken met de groene maximaliseerknop. Wat Mac-gebruikers in de weg lijkt te zitten, is hoe ze de groene knop kunnen vinden zodra een app op volledig scherm gaat en de titelbalk van het venster uit het zicht verdwijnt. Volg de onderstaande stappen om het probleem op te lossen:
Stap 1. Sleep in de modus Volledig scherm de muiscursor naast de bovenkant van het scherm totdat het menu en het venster verschijnen.
Stap 2. Druk op de opvallende groene knop in de linkerbovenhoek om de modus Volledig scherm af te sluiten.
Gebruik gespecialiseerde software om deze sleutel terug te zetten naar een echte knop Maximaliseren en Minimaliseren. Anders, als je het begrijpt Option+Clickmet de groene knop blijf je uit de buurt van de irritante modus volledig scherm.
Deel 3. Andere alternatieven om volledig scherm op Mac af te sluiten
Volledig scherm op Mac met toetsenbord
Hoe volledig scherm op Mac afsluiten? Voor gebruikers die bekend zijn met sneltoetsen, kunt u een eenvoudige oplossing gebruiken om de modus Volledig scherm te openen of te sluiten met een gedenkwaardige toetsaanslag. Command+Control+F zal de modus Volledig scherm starten of afsluiten (dit is voor Big Sur of eerdere versies, voor Monterey of latere versies moet u op Fn+F drukken). Klik ook op Beeld> Volledig scherm afsluiten om af te sluiten.
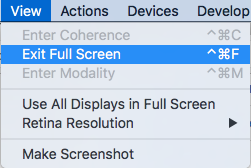
Navigeren door apps op volledig scherm
Zelfs zonder Mission Control, kunt u de modus Volledig scherm op de Mac nog steeds afsluiten en schakelen tussen uw apps op volledig scherm. Gebruik de Toepassingswisselaar om van scherm te wisselen. Ga naar Command+Tab migreren naar de volgende app. Drukken en vastklikken Command+Tab om de pijltjestoets te gebruiken om naar rechts en links door de reeks app-pictogrammen te navigeren. Houd de Control-knop ingedrukt en klik op de pijltoetsen rechts/links om te migreren tussen apps op volledig scherm.
Onderdeel 4. Laatste gedachten
De modus Volledig scherm biedt een effectieve manier om modus-exploiteerbare schermruimte op uw Mac te creëren. Soms kunt u vast komen te zitten in deze modus, probeer de hierboven besproken oplossingen. In combinatie met Mission Control heb je het gevoel dat je meerdere afzonderlijke schermen hebt. Het leren van de sneltoetsen voor Mission Control of de modus Volledig scherm betekent een snelle en beslissende uitvoering. Command+Control+F blijven nuttig als toetsaanslag om of in te voeren verlaat de modus Volledig scherm op Mac sinds de lancering van macOS.
We hopen dat de volgende generatie Mac OS X-versies gebruikers in staat zal stellen de functie van de groene maximalisatieknop handmatig aan te passen zonder Option+Clicking en tools van derden. Last but not least, noteer hieronder uw opmerkingen, we horen graag van onze lezers.




Anne2022-11-18 16:15:13
Bedankt voor deze suggesties. Ik begon me af te vragen waarom ik een Mac kocht, ook al ben ik er dol op. Ik zal zeker je suggesties proberen om uit het volledige scherm te komen.
sabiha haq2021-11-25 15:50:07
Waarom werkt mijn escape-toets niet sinds de laatste systeemupdate? Ik ben gewend om de volledige weergave van de video af te sluiten met de escape-toets. Is er iets dat kan worden gedaan om deze toets weer te laten werken.
klant2021-08-26 06:23:57
Bedankt voor alle standaard pogingen. maar ten minste één app (een portemonnee) gedraagt zich niet goed en ik kan hem niet uit de modus Volledig scherm krijgen nadat ik hem heb geopend. De app afsluiten is geen oplossing.
Rouaan2020-03-21 16:25:33
Merci!!! whatsapp op het plein, esc inutilisable, plus de Dock: onmogelijk om whatsapp te stoppen zonder te forceren. comande contrôle F, oplossing wonder!!!