Er is een limiet voor berichtgroottes. Meestal is de maximale grootte 10 MB. Alles daarover zal e-mailservers overbelasten. Het is een goede zaak dat Apple een geweldige manier heeft geboden om grote e-mailbijlagen te verzenden.
Mail Drop is eenvoudig om een enorme bijlage bij e-mails te verzenden. Het is niet nodig om Dropbox te gebruiken. Mail Drop is voldoende om die enorme bijlagen te verzenden die niet via reguliere e-mails kunnen worden doorgestuurd.
Als je je afvraagt hoe Mail Drop op Mac te gebruiken, vraag me niet meer af. Je leert er hier meer over. Voordat u doorgaat, is het goed om te weten dat Mail Drop geen deel uitmaakt van uw iCloud. Het neemt dus niet veel ruimte in beslag op je Mac.
Inhoud: Deel 1. Een nadere blik op Mail DropDeel 2. Hoe Mail Drop op Mac te gebruikenDeel 3. Digitale decluttering is goed voor je MacConclusie
Mensen lezen ook:De beste manier om uw Mac Mail Cache te wissen?Top 5 Eenvoudige manieren om Mail-app op Mac te verwijderenHoe Room effectief op Mac te maken
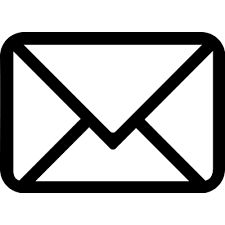
Deel 1. Een nadere blik op Mail Drop
Laten we Mail Drop eens goed bekijken. Met Mail Drop kun je enorme bijlagen via e-mail verzenden. Als je een grote video hebt, hoef je je daar geen zorgen over te maken.
Met Mail Drop kun je een video verzenden die maximaal 5 GB meet. Dat is groot. U hoeft zich geen zorgen te maken over het gebruik van een externe schijf om enorme bestanden op te slaan.
Een ander goed punt van Mail Drop is dat de bijlagen die je via e-mail verzendt, 30 dagen beschikbaar zijn. De ontvanger hoeft de bijlage niet meteen te openen. Na de 30-dagen wordt Mail Drop opnieuw ingesteld op nul bijlagen. Dan kunt u het opnieuw gebruiken.
Het maakt niet uit of de ontvanger van uw e-mail een Apple-gebruiker of een Android-gebruiker is. Wat Mail Drop doet, is dat het de bijlage naar een e-mail uploadt. Vervolgens biedt het een link zodat de ontvanger toegang heeft tot de bijlage via iCloud of Mail Drop. Van beide kan de ontvanger het bestand downloaden van elk platform dat hij gebruikt.
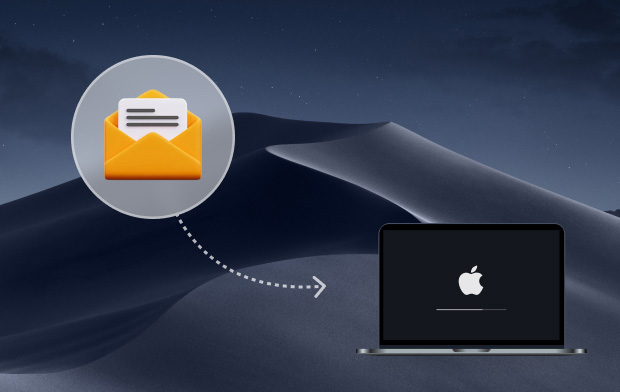
Deel 2. Hoe Mail Drop op Mac te gebruiken
Hoe krijg ik toegang tot e-maildrop op Mac? Voordat u Mail Drop gaat gebruiken, moet u dit inschakelen op uw Mac. Volg de onderstaande stappen om dit in te schakelen.
- Ga naar E-mailadres.
- Blader naar beneden naar voorkeuren.
- Klik op uw account in het volgende venster.
- Ga dan naar de knop Geavanceerd. Zorg ervoor dat u de allerlaatste optie aanvinkt die zegt "Grote bijlagen verzenden met Mail Drop". Dat maakt de Mail Drop-service mogelijk.
Hier is hoe je eindelijk de service kunt gebruiken, zodat je grote bijlagen via je e-mails kunt verzenden.
- Open uw Mail-app.
- Start een nieuwe e-mail.
- Voeg een video toe door deze naar de interface van de e-mail te slepen en neer te zetten. U kunt ook klikken op het bijlagepictogram bovenaan het scherm.
- Klik op de Verstuur knop bovenaan, links op het scherm.
- Wacht tot er een pop-upbericht verschijnt. In dit bericht wordt u gevraagd of u de bijlage wilt verzenden met Mail Drop.
- Klik op de Gebruik Mail Drop knop onderaan het pop-upvenster.
Het goede van het gebruik van de Mail Drop-service is dat de ontvanger geen Mac nodig heeft om de bijlage te ontvangen. In plaats daarvan ziet de ontvanger een link waar hij of zij er gewoon op kan klikken. Dat wordt geopend in een webbrowser. De ontvanger ziet Apple Mail Drop. Het enige dat de ontvanger hoeft te doen, is op klikken Open.
Nu heb je geleerd hoe je e-maildrop op Mac kunt gebruiken. Houd er rekening mee dat er een limiet is aan het gebruik van Mail Drop.
Bijlagen mogen niet groter zijn dan 5 GB. Er is ook een limiet voor het verzenden van bijlagen van in totaal 1 terabyte in 30 dagen. Het rust na 30 dagen. Als dit het geval is, worden alle bijlagen die u hebt verzonden, verwijderd. Waarschijnlijk het beste van Mail Drop is dat het gratis te gebruiken is.
Deel 3. Digitale decluttering is goed voor je Mac

Als al die grote bijlagen op je Mac blijven staan, krijg je een enorm probleem met je systeemopslag. Je moet dan maak je Mac-ruimte vrij om uw Mac goed te laten presteren.
Als je niet begint met het opruimen van je Mac, zul je op het punt komen waarop video's moeilijk te exporteren zijn. Als je niet genoeg ruimte op je Mac hebt, zal zo'n simpele taak een probleem voor je zijn. Bovendien zal je Mac vast langzamer gaan werken. Wanneer het vertraagt, vertraagt uw productiviteit ook.
Het is echt nodig dat je je Mac opruimt. Het opruimen is niet eenvoudig. Het kan behoorlijk vervelend worden, vooral als je het al heel lang niet hebt gedaan. Als je het helemaal niet hebt gedaan, heb je alle tijd van de wereld nodig om het voor elkaar te krijgen. Succes daarmee.
Als u wilt voorkomen dat u een enorme hoeveelheid tijd besteedt aan het opschonen van uw Mac, kunt u dit het beste regelmatig doen. Dat is natuurlijk een stuk eenvoudiger gezegd dan gedaan. Zelfs als je jezelf belooft het te doen, kan alles je ervan weerhouden het te doen.
Een goede manier om uw Mac te ontcijferen is door de iMyMac PowerMyMac onderhoud. Deze specifieke dienst houdt je Mac in goede gezondheid door hem automatisch op te ruimen.
U ziet, het is niet voldoende om te vertrouwen op een service zoals Mail Drop om grote bestanden te verwijderen. Om te beginnen verwijdert Mail Drop alleen grote bijlagen die via e-mail zijn verzonden. Het verwijdert niet de andere bestanden die uw Mac kunnen overbelasten.
Er zijn andere apps en bestanden die je Mac kunnen overbelasten. Het is vrij moeilijk om al die apps en bestanden bij te houden.

Op een dag zullen al die apps en bestanden alleen maar de prestaties van je Mac beïnvloeden. Het is beter voor u om een dergelijk scenario te vermijden door simpelweg de PowerMyMac om je Mac op te ruimen.
Het is vrij eenvoudig te gebruiken. Volg gewoon de onderstaande stappen om uw Mac ermee op te ruimen.
- Download en installeer PowerMyMac.
- Start de PowerMyMac om te beginnen met het opschonen van uw Mac.
- Kies welke categorie je wilt opruimen. U kunt uw iPhotos, e-mail, iTunes en prullenbakken opruimen. U kunt er ook voor kiezen om grotere en oude bestanden op te schonen. Als je dubbele bestanden wilt verwijderen die je Mac misschien overvol maken, kun je dat doen door ook die specifieke categorie te kiezen.
- Scan je Mac op ongewenste bestanden en selecteer CLEAN om je Mac op te ruimen.

PowerMyMac heeft meer functies die de prestaties van uw Mac verbeteren. Je mag niet alleen je Mac opschonen, maar je kunt ook alle apps die je niet meer nodig hebt controleren en uiteindelijk verwijderen. Het is inderdaad een geweldig verwijderprogramma voor je Mac.
Conclusie
De Mail Drop-service van Apple is geweldig. Het lost al die problemen op bij het verzenden van grote bijlagen. Zoals hierboven te zien is, is het heel eenvoudig om te leren hoe Mail Drop op Mac te gebruiken. Afgezien van het gebruiksgemak ervan, ruimt het ook al die grote bestanden op die uw mailbox kunnen overbelasten.
Het opruimen van uw e-mail is niet genoeg om uw Mac op te ruimen. Je hebt meer nodig dan alleen de diensten van Mail Drop om je Mac op te ruimen. Jij hebt nodig PowerMyMac.
De vraag is, ben je bereid het uit te proberen? Ga je gang en deel je mening met ons.



