Het kan op elk moment gebeuren. Je steekt een USB in een van de poorten van je Mac en hij wordt niet herkend. Je probeert de andere poort en hetzelfde gebeurt. Wat gebeurt er? Plotseling is de USB-poorten werken niet Mac.
Het is prima als het maar één poort is, maar je zou je echt afvragen waarom beide poorten je USB niet herkennen. Om het nog erger te maken, werkt uw USB op andere computerpoorten. Je weet zeker dat er iets mis is met de USB-poorten op je Mac.
Dus, wat moet je doen? Maak je om te beginnen geen zorgen, want dit artikel laat je zien hoe je het probleem oplost dat USB-poorten niet werken op de Mac.
Inhoud: Deel 1. De magie van het herstarten van je MacDeel 2. Oplossingen voor USB-poorten die niet werken op MacDeel 3. Conclusie
Deel 1. De magie van het herstarten van je Mac
Voordat we meteen ingaan op de verschillende opties voor het oplossen van het probleem van USB-poorten die niet werken op de Mac, laten we het hebben over de magie van het opnieuw opstarten van je Mac.
Het herstarten van je Mac kan veel wonderen doen voor je Mac. Als je een probleem tegenkomt, zoals een USB-poort die niet werkt op je Mac, probeer dan je Mac opnieuw op te starten. Voor zover je weet, moet het gewoon opnieuw worden opgestart om de USB-poorten te laten werken.
Als het probleem van de USB-poort die niet werkt Mac aanhoudt, controleer dan de kabel. Misschien gebruikt u er een die versleten of beschadigd is. Als deze twee eenvoudige oplossingen niet werken, is het tijd om verder te gaan. Lees verder om meer te weten te komen over de verschillende opties die u hebt om het probleem op te lossen.

Deel 2. Oplossingen voor USB-poorten die niet werken op Mac
Hier enkele oplossingen voor u. Zorg ervoor dat u ze allemaal leest, zodat u het probleem niet moeilijk kunt oplossen.
Optie 1. Verwijder problematische apps met PowerMyMac
Als uw USB-poorten niet werken op uw Mac, kan het zijn dat er enkele problematische apps die u moet verwijderen zo spoedig mogelijk. Denk er over na. Mogelijk zijn er apps die u in het verleden hebt gedownload.
Voor zover je weet, zijn deze apps gedownload van dubieuze bronnen. Nu zijn ze problematisch. Het kan zijn dat ze malware bevatten waardoor ze in conflict komen met de functionaliteit van de USP-poorten.
De vraag is, hoe vind je deze tegenstrijdige apps en verwijder je ze uiteindelijk? Welnu, de gemakkelijkste manier om dat te doen is met het gebruik van de iMyMac PowerMyMac. Als je een slimme manier wilt om je Mac op te ruimen, moet je het proberen.
Het enige dat u hoeft te doen, is op een paar tabbladen te klikken en die conflicterende apps zijn verdwenen. De onderstaande stappen laten u zien hoe u de PowerMyMac gebruikt.
- Download de PowerMyMac
- Ga naar de App Uninstaller Module
- Bekijk en selecteer apps
- Mac opruimen
Ga door met het lezen van de gedetailleerde stappen die hieronder worden vermeld. Ze zullen u helpen begrijpen hoe gemakkelijk het is om de PowerMyMac te gebruiken.
Stap 1. Download de PowerMyMac
PowerMyMac is een betrouwbaar programma dat u kunt downloaden van een veilige website genaamd imymac.com. Zodra u klaar bent met het downloaden van het programma, moet u het op uw Mac starten.
Stap 2. Ga naar de App Uninstaller Module
Selecteer de App Uninstaller-module aan de linkerkant van het scherm en a SCAN-knop verschijnt op het hoofdscherm. Klik erop om te beginnen met het scannen van de apps die u in het verleden hebt geïnstalleerd.

Stap 3. Bekijk en selecteer apps
Zodra PowerMyMac klaar is met scannen, verschijnt de lijst met al uw apps op het hoofdscherm. Bekijk deze apps en selecteer degene die mogelijk in strijd zijn met de USB-functionaliteit.

Stap 4. Mac opschonen
Nu je de apps hebt gekozen, klik je gewoon op de CLEAN knop onderaan het scherm, dan verdwijnen de problematische apps. Dat is een stuk eenvoudiger dan alle apps die je in het verleden hebt geïnstalleerd te doorzoeken en ze één voor één te verwijderen.

Optie 2. Reset de systeembeheercontroller van uw Mac
De System Management Controller of SMC regelt alle laadniveaufuncties op uw MacBook Pro. Wanneer het is gereset, worden dingen op je Mac opgelost, zoals ventilatoren die op hoge snelheid draaien, problemen met de achtergrondverlichting van het toetsenbord, Mac reageert niet wanneer je op de aan / uit-knop drukt. USB-poorten reageren niet en een hele reeks andere problemen.
Het resetten van de SMC kan het probleem misschien oplossen. De onderstaande stappen laten u zien hoe u dit kunt doen.
Stap 1. Schakel uw Mac uit
Het eerste dat u hoeft te doen, is gewoon uw Mac afsluiten. Je kunt dat doen door naar het menu bovenaan te gaan en te selecteren Afsluiten uit de vervolgkeuzelijst. Je kunt ook je aan/uit-knop 10 seconden ingedrukt houden als de optie Afsluiten niet werkt.
Stap 2. Start je Mac
Houd de toets ingedrukt Shift knop, Control knop, en Option allemaal tegelijk op de knop. Houd vervolgens de aan / uit-knop 10 seconden ingedrukt en laat los. Houd vervolgens uw aan / uit-knop opnieuw ingedrukt om uw Mac te starten. Als uw Mac de T2-beveiligingschip heeft, gaat u naar Apple en selecteert u de optie Afsluiten.
Nadat je Mac is uitgeschakeld, houd je de aan / uit-knop 10 seconden ingedrukt en laat je hem los. Druk nogmaals op je aan/uit-knop om hem weer in te schakelen. Als dat niet werkt, sluit je Mac dan weer af. Houd de rechter shift-toets en de linker optietoets ingedrukt. Houd ze 7 seconden ingedrukt en houd de aan / uit-knop zeven seconden ingedrukt. Laat dan los.
Stap 3. Wacht tot het Mac-logo op het scherm verschijnt of zelf opstart
Op dit moment is het scherm van je Mac zwart. Druk op de aan / uit-knop en laat het Mac-logo verschijnen. Zodra u het Mac-logo ziet, hebt u de SMC op uw Mac opnieuw ingesteld.
Houd er rekening mee dat voor Apple-apparaten zoals Mac Pro, iMac en Mac mini; je kunt hem gewoon uit het netsnoer halen. Wacht 15 of 20 seconden en steek de stekker in het stopcontact. Wacht nog eens 5 of 10 seconden en schakel het systeem opnieuw in.
Optie #3. NVRAM/PRAM resetten
Het is ook een goed idee om het NVRAM of het PRAM opnieuw in te stellen, afhankelijk van wat u op uw Mac-apparaat hebt. Moderne Macs hebben een beetje NVRAM - de NV staat voor niet-vluchtig. Het slaat informatie op zoals uw geselecteerde opstartschijf, luidsprekervolume, schermresolutie en tijdzone.
De onderstaande stappen laten u zien hoe u het kunt resetten voor het geval u problemen ondervindt, zoals USB-poorten die niet werken op Mac.
Stap 1. Schakel de Mac uit
Het eerste dat u moet doen, is uw Mac afsluiten. Ga met uw cursor naar het menu bovenaan en klik op het Apple-logboek en kies Afsluiten in de vervolgkeuzelijst.
Stap 2. Zet Mac aan
U kunt nu uw Mac aanzetten. Houd hiervoor de volgende toetsen ingedrukt: Option, Command, Pen R. Zorg ervoor dat u dit onmiddellijk doet.
Stap 3. Wacht op opstartgeluid
Wacht nu op het startgeluid. Dus als je een soort gong hoort, kun je de toetsen loslaten.
Optie #4. Controleer op enkele updates
Werk je je Mac regelmatig bij? Mogelijk hebt u de meldingen voor updates genegeerd. Nou, het wordt tijd dat je op updates controleert. De onderstaande stappen laten u zien hoe.
Stap 1. Ga naar de App Store
Het eerste dat u hoeft te doen, is naar het Apple-logo in het hoofdmenu gaan. Dit bevindt zich direct naast de Finder. Klik op Appel. Wanneer u de App Store in de vervolgkeuzelijst ziet, klikt u erop.
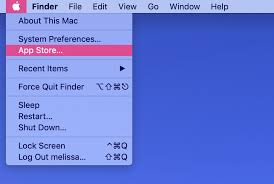
Stap 2. Klik op Updates
Zodra je in de App Store bent, ga je met je cursor naar de bijwerken tabblad en klik erop. Je ziet dit in het menu bovenaan, het midden van het scherm. Het is het laatste tabblad, direct na de Gekocht Tab.
Stap 3. Controleren op updates
Als er updates beschikbaar zijn, ziet u deze op het scherm staan. Zodra u enkele beschikbare updates ziet, moet u even de tijd nemen om op elke update te klikken om het proces te starten.
Deel 3. Conclusie
Maak je geen zorgen als je USP-poorten niet werken op je Mac. De bovenstaande oplossingen kunnen het probleem helpen oplossen.
Heb je problemen ondervonden met de USP-poorten op je Mac? Hoe heb je ze kunnen oplossen? Voel je vrij om je expertise met onze lezers te delen.




Vito2020-10-14 12:08:40
Wat kan ik doen om een enkele keer te dragen (USB-c in de toekomst van MacBook Air 2019) een niet-functionele? perché nel mio caso una delle due non funziona, mentre l'altra si