Op een dag denk je misschien: "waarom is Microsoft Word zo traag??" Omdat je op het woordbestand klikt en er gebeurt niets. Je klikt er opnieuw op en er gebeurt nog steeds niets. Eindelijk wordt het geopend, maar het is traag.
Waarom is de Word blijft achter op Mac of Windows-computers? Hier zijn tips om dit probleem op te lossen.
Inhoud: Deel 1. Waarom loopt mijn Microsoft Word achter?Deel 2. Hoe kan ik Microsoft Word sneller laten werken?Deel 3. Conclusie
Deel 1. Waarom loopt mijn Microsoft Word achter?
Een vertraging van Microsoft Word op uw Mac kan te wijten zijn aan verschillende factoren. Hier zijn enkele veelvoorkomende redenen en eenvoudige oplossingen:
-
Verouderde software:
- Oplossing: Zorg ervoor dat zowel macOS als Microsoft Word zijn bijgewerkt naar de nieuwste versies.
-
Onvoldoende middelen:
- Oplossing: Sluit andere toepassingen om geheugen en CPU-bronnen vrij te maken.
-
Grote documenten:
- Oplossing: Splits grote documenten in kleinere secties of optimaliseer het document door de afbeeldingsgrootte te verkleinen en onnodige elementen te verwijderen.
-
Invoegtoepassingen en extensies:
- Oplossing: Schakel onnodige invoegtoepassingen uit of verwijder ze. Ga naar
Tools > Templates and Add-insin Word om ze te beheren.
- Oplossing: Schakel onnodige invoegtoepassingen uit of verwijder ze. Ga naar
-
Beschadigde voorkeuren:
- Oplossing: Word-voorkeuren opnieuw instellen. Sluit Word en navigeer vervolgens naar
~/Library/Preferencesen verwijder het bestand met de naamcom.microsoft.Word.plist.
- Oplossing: Word-voorkeuren opnieuw instellen. Sluit Word en navigeer vervolgens naar
-
Lettertypeproblemen:
- Oplossing: Zorg ervoor dat alle lettertypen die in het document worden gebruikt, correct zijn geïnstalleerd en niet beschadigd zijn. Gebruik Font Book om problematische lettertypen te valideren en te verwijderen.
-
Antivirus- of beveiligingssoftware:
- Oplossing: Controleer of antivirus- of beveiligingssoftware Word-documenten in realtime scant. Pas de instellingen aan om Word-bestanden uit te sluiten.
-
Schijfruimte:
- Oplossing: Zorg ervoor dat u voldoende vrije schijfruimte op uw Mac hebt. Wis onnodige bestanden om ruimte vrij te maken.
-
Achtergrondprocessen:
- Oplossing: Gebruik Activity Monitor om te controleren of er achtergrondprocessen zijn die aanzienlijke bronnen verbruiken en om onnodige processen te sluiten.
U kunt de prestaties van Microsoft Word op uw Mac verbeteren door deze potentiële problemen aan te pakken.
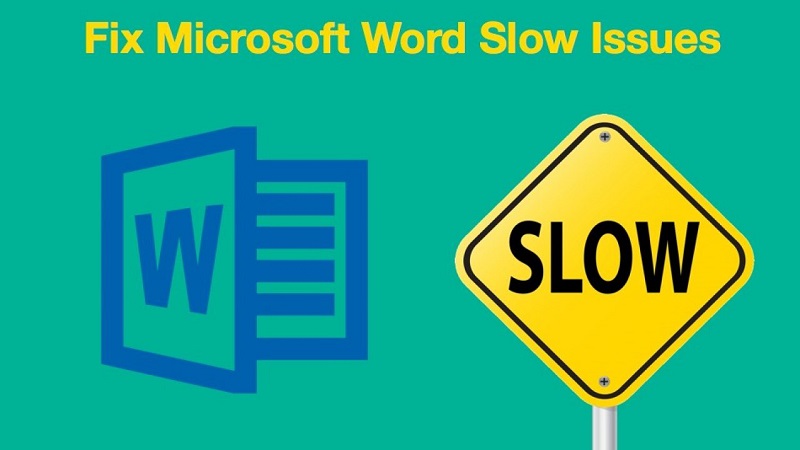
Deel 2. Hoe kan ik Microsoft Word sneller laten werken?
Het is verbijsterend om te hebben Microsoft Word langzaam openen. Het is zo'n gedoe als het je overkomt. Gelukkig zijn er mogelijkheden voor u om dit aan te pakken. Zelfs als u een Mac gebruikt voor uw Microsoft Word, is er een optie die voor u kan werken.
Wat te doen als Office Word langzaam en traag werkt?
- Optimaliseer Mac-prestaties om Microsoft Word te versnellen
- Microsoft Word verwijderen en opnieuw installeren
- Installeer de nieuwste updates van MS Word
- Werk uw Mac- of Windows OS-versie bij
- Schakel Animaties en andere schaduweffecten uit
#1. Optimaliseer Mac-prestaties om Microsoft Word te versnellen
De PowerMyMac is de perfecte tool die u kan helpen versnellen van je Mac en op zijn beurt ook uw Microsoft Word versnellen. Dit is een tool die boordevol krachtige functies zit die de prestaties van je Mac kunnen verbeteren.
De Word-app van Office maakt veel tijdelijke bestanden en cache, die kan opbouwen en ervoor kan zorgen dat Microsoft Word zo traag werkt.
Lees verder om te leren hoe u dat kunt versnel uw Microsoft Word op Mac door de PowerMyMac te gebruiken om alle logbestanden, caches of tijdelijke bestanden van Word te verwijderen en alle documenten te optimaliseren voor de opslag van Mac.
- Download de PowerMyMac gratis.
- Start deze Mac-optimizer en u kunt uw Mac's RAM, CPUEtc.
- Klik op de Rommel opruimer module die de bestanden kan opschonen die uw Mac vertragen.
- Laat PowerMyMac alle ongewenste bestanden op uw Mac scannen. Na het scannen kunt u "woord" typen en vind alle caches van Microsoft Word op je Mac.
- Kies alle tijdelijke Office-bestanden en klik op het CLEAN knop om die bestanden op te schonen. Dat zou uw Word voor Mac sneller moeten maken.

Je hebt waarschijnlijk het gemerkt Download gratis van PowerMyMac en je vraagt je af of het veilig is om het te proberen. Het antwoord daarop is een grote JA! Wanneer u de PowerMyMac als gratis versie downloadt, krijgt u geen andere apps zoals antivirus of een andere zoekbrowser.
Het enige dat u krijgt, zijn de krachtige functies van de Mac Cleaner. Dat betekent dat je meteen de krachtige boost van de prestaties van je Mac kunt ervaren.
#2. Microsoft Word verwijderen en opnieuw installeren
En als u vindt dat Microsoft Word te traag is om te verwijderen, kunt u ook de App Uninstaller van PowerMyMac gebruiken om u te helpen verwijder Microsoft Word volledig.
Microsoft-apps verwijderen en opnieuw installeren is ook een goede manier om Word te versnellen. Vergeet niet uw Microsoft Office-productsleutel voor te bereiden om het herinstallatieproces van Microsoft Word te voltooien.

#3. Installeer de nieuwste updates van MS Word
Als uw Microsoft Word een verouderde versie is, zal deze ook traag of traag werken. U kunt Microsoft Word dus up-to-date houden, zowel op uw Mac als op uw pc met Windows-computers.
- U kunt rechtstreeks naar updates zoeken in de App Store van uw Mac of in Windows Updates.
- Of u kunt de Microsoft Word-app openen, klik in het menu op Help en selecteer vervolgens Controleren op updates.
- Installeer alle updates.
- Start de computer indien nodig opnieuw op.
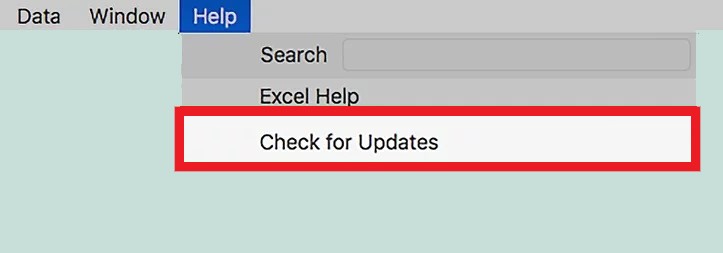
#4. Update uw Mac- of Windows OS-versie
Zorg ervoor dat het besturingssysteem van uw apparaat automatische beveiligingsupdates ontvangt om ervoor te zorgen dat MS Word correct kan werken.
Als u bijvoorbeeld een Mac gebruikt, kunt u de nieuwste macOS installeren:
- Apple-menu openen
- Selecteer "Systeemvoorkeuren..."
- Klik op de optie "Software-update"
- Controleer of er een update beschikbaar is en installeer de nieuwste macOS-versie
#5. Animaties en andere schaduweffecten uitschakelen
U kunt ook enkele effecten aanpassen om Microsoft Word te versnellen.
Als u bijvoorbeeld een pc-computer gebruikt:
- Typ prestaties in het zoekvak.
- Selecteren Pas het uiterlijk en de prestaties van Windows aan.
- Klik op het vak hiernaast Aan te passen voor de beste prestaties.
- Klik op Toepassen onderaan het pop-upvenster.
- Selecteer OK.
- Herstart.
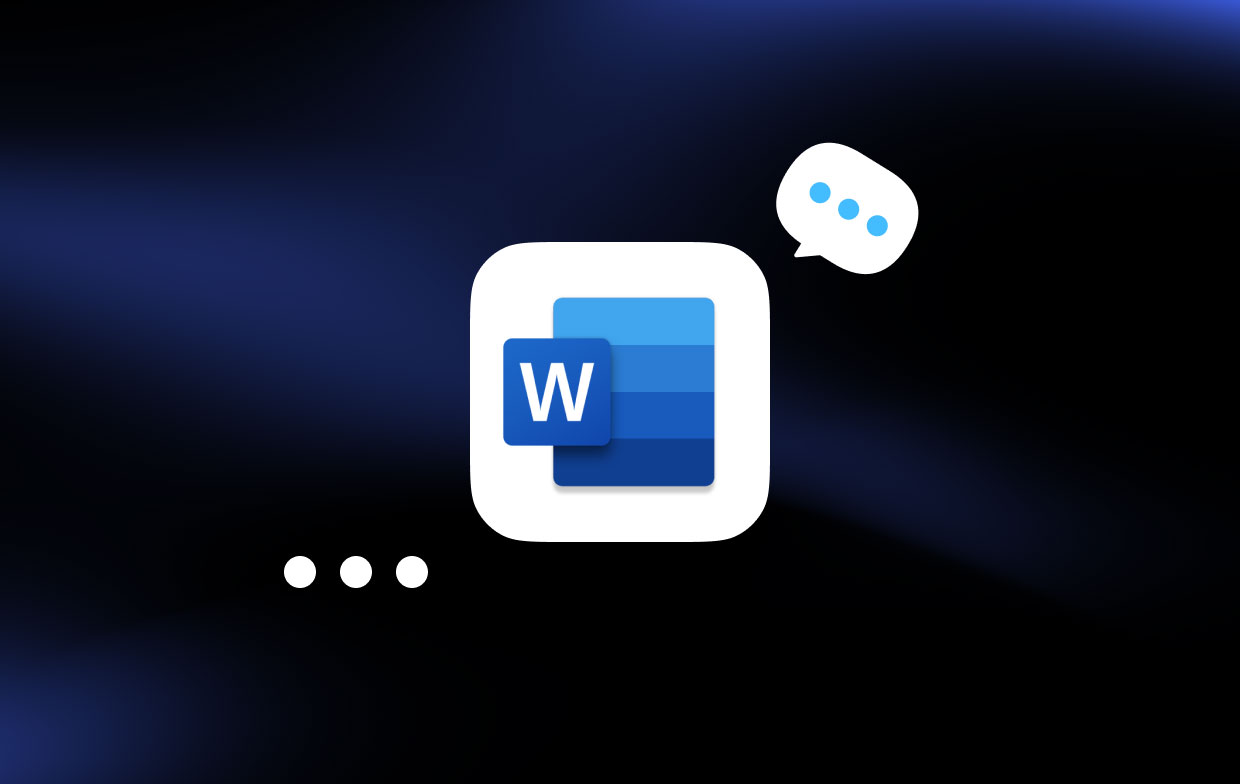
#6. Wijzig de instellingen van de Microsoft Word-app
- Open de Microsoft Word-toepassing. U kunt een leeg Word-document of een bestaand document openen.
- Ga naar de menubalk links bovenaan het scherm. Klik op Dien in.
- Klik op Keuze op het linker paneel. Dat zal het venster Word-opties openen.
- Selecteer en klik op Geavanceerd aan de linkerkant van het scherm.
- Scroll naar beneden aan de rechterkant van het scherm totdat je bij de Snel naar deel.
- Schakel het vakje naast uit Update automatische koppelingen bij openen.
- Ga terug naar de linkerkant van het scherm en klik op Vertrouwenscentrum.
- Plaats uw cursor helemaal rechts in het scherm en klik op Vertrouwenscentrum-instellingen.
- Klik op Macro-instellingen aan de linkerkant van het scherm. Kiezen Schakel alle macro's uit zonder notificatie. Dit levert geen beveiligingsrisico op en het zou ook geen probleem moeten zijn, vooral als u geen macro's gebruikt.
Wees voorzichtig met tips die u vertellen dat u de instelling in de moet wijzigen Protected View. Als u ervoor kiest om alle instellingen in de beveiligde weergave uit te schakelen, kan dat uw veiligheid in gevaar brengen. Hoewel het uitschakelen van de instellingen in de beveiligde weergave het probleem kan oplossen waarom Microsoft Word zo traag is, moet je het op alle mogelijke manieren vermijden. Zorg er daarom voor dat ze ingeschakeld blijven voor uw bescherming. Er is een reden waarom de instellingen in de beveiligde weergave moeten worden ingeschakeld.
- Klik op de OK knop.
- Start de Microsoft Word-toepassing opnieuw.
Deel 3. Conclusie
De volgende keer dat u worstelt met een traag Microsoft Word, kunt u de hierboven genoemde opties uitproberen. Het is onvermijdelijk dat uw Microsoft Word langzamer gaat werken. Daarom is dit de reden waarom u uw computer in topconditie moet houden. We raden aan om een Mac-cleaner te gebruiken zoals: PowerMyMac om de voorkeur van de computer te optimaliseren wanneer Microsoft Word traag of traag werkt.
Hoe ga je om met een traag Microsoft Word? Is het je ooit overkomen? Deel met ons uw ervaring met een traag Microsoft Word.




zat2020-07-29 22:06:31
Woord van een porqué en een mal programma, is een software die niet kan worden weergegeven voor de burgemeester. Aanbevolen door Libreoffice (una gozada en velocidad!).
Alexandra Barrera2020-07-25 13:18:32
https://youtu.be/b54inbr7RL4 Acá tienen la solución, simple, poner un visto en una casilla!